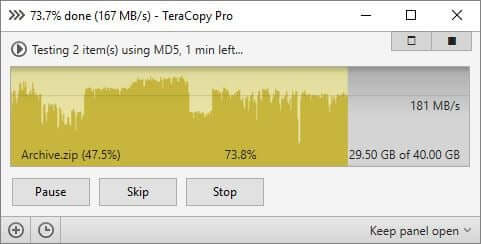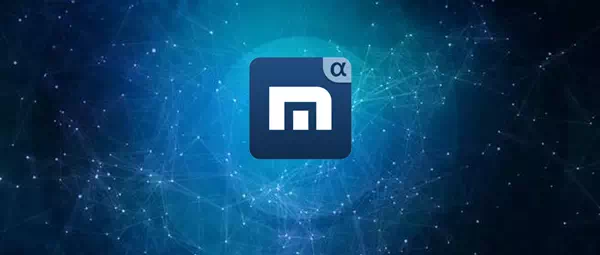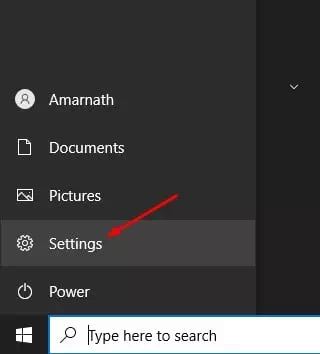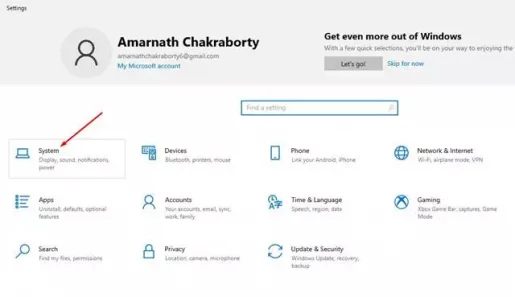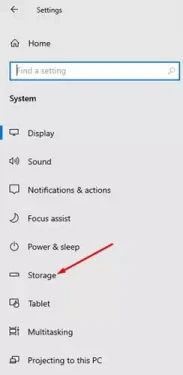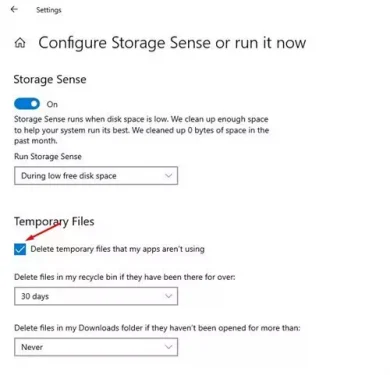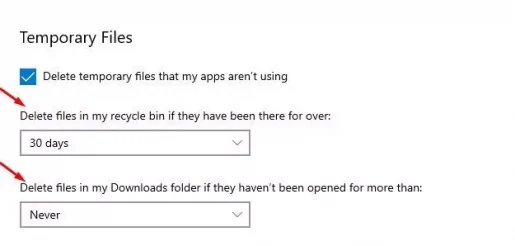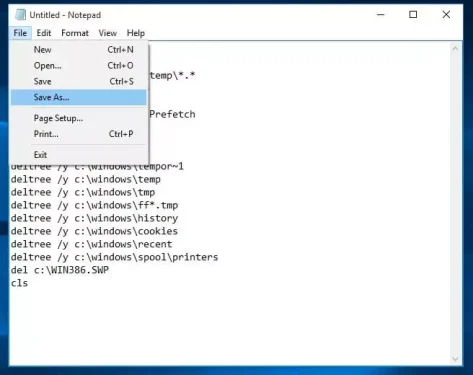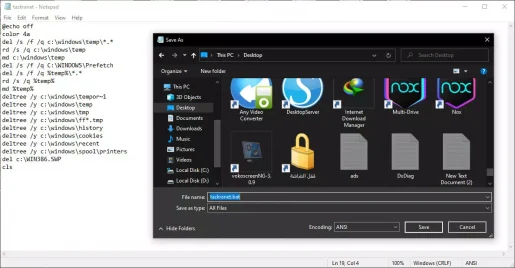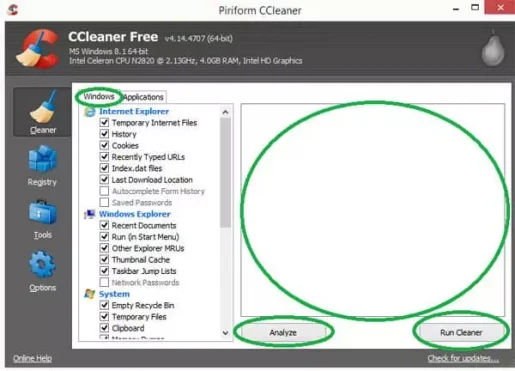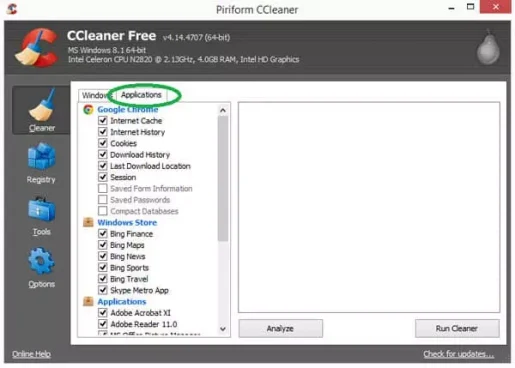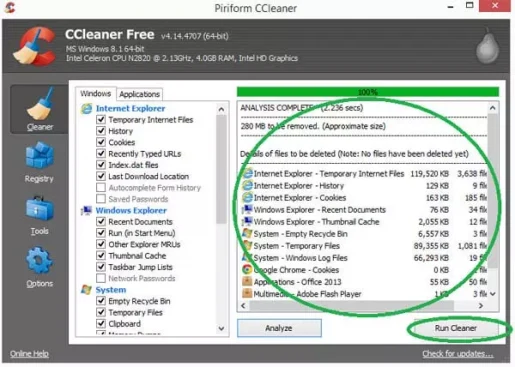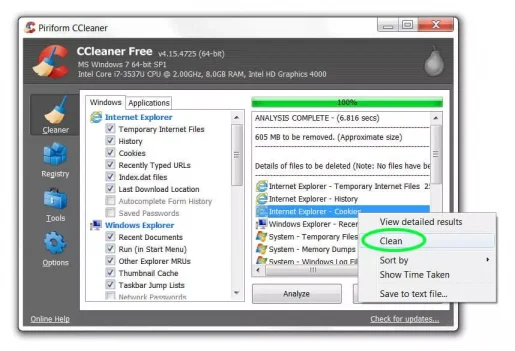إليك خطوات كيفية تنظيف الملفات الغير المرغوب فيها على نظام التشغيل ويندوز 10 تلقائيًا.
هناك العديد من الطرق للتعامل مع مشاكل التخزين على نظام التشغيل ويندوز 10. يمكنك إما حذف الملفات المكررة وتنظيف الملفات غير المرغوب فيها أو المتبقية وما هو غير ذلك. ولكن ، هل تعلم أنه يمكنك تسهيل عمليات التنظيف للويندوز؟
إذا كنت تقوم بتشغيل أحدث إصدار من ويندوز 10 ، فيمكنك استخدام ميزة Storage Sense لتنظيف الملفات غير المرغوب فيها تلقائيًا. ليس فقط الملفات غير المرغوب فيها ، ولكن يمكنك أيضًا تكوين مستشعر التخزين لتنظيف سلة المحذوفات في وقت محدد.
محتويات المقال
خطوات لتنظيف الويندوز تلقائيًا من الملفات غير المستخدمة
في هذه المقالة ، سنقوم بإدراج بعض من أفضل الطرق لتنظيف الويندوز تلقائيًا من الملفات غير المستخدمة. الحطوات والطرق التالية سهلة التنفيذ. هيا بنا نتعرف عليها.
1) استخدام خاصية التخزين
خاصية Storage Sense هي ميزة مضمنة في ويندوز 10 تتيح لك تحرير مساحة التخزين. فيما يلي كيفية اعداد خاصية Storage Sense واستخدامها.
- قم بالضغط على زر (ويندوز + I) لفتح تطبيق الإعدادات.
الاعدادات في ويندوز 10 - من خلال صفحة الإعدادات ، انقر فوق خيار (System) للوصول الى النظام كما هو موضح في الصورة التالية.
النظام ويندوز 10 - في الجزء الأيمن ، قم بالنقر فوق خيار (Storage) والذي يعني التخزين.
- قم بتفعيل خاصية Storage Sense كما هو موضح في الصورة التالية. بعد ذلك ، انقر فوق الارتباط (Configure Storage Sense or run it now).
- الآن قم بوضع علامة صح أمام الاختيار (Delete temporary files that my apps aren’t using) والذي يعني احذف الملفات المؤقتة التي لا تستخدمها تطبيقاتي.
احذف الملفات المؤقتة التي لا تستخدمها تطبيقاتي - بعد ذلك حدد عدد الأيام التي تريد أن تقوم فيها سلة المحذوفات بتخزين الملفات المحذوفة.
حدد عدد الأيام التي تريد أن تقوم فيها سلة المحذوفات بتخزين الملفات المحذوفة - إذا كنت تقوم بتشغيل نوع من التخزين ، فانقر فوق الاختيار (Clean now) لكي يقوم بعمل تنظيف الآن في قسم Free up Space الآن.
وهذا كل شيء وهذه هي الطريقة التي يمكنك بها تكوين واعداد استشعار التخزين على نظام التشغيل ويندوز 10.
2) استخدام برنامج “المفكرة”
هناك العديد من الأدوات المتاحة على الإنترنت والتي يمكنها تنظيف جميع الملفات غير المرغوب فيها المخزنة على نظام التشغيل ويندوز من أجلك. ومع ذلك ، يمكنك أيضًا استخدام المفكرة (Notepad) لتنظيف جميع الملفات غير المرغوب فيها ، مما يؤدي إلى عدم الاحتياج الى البرامج الخارجية. لذلك هيا نتعرف على كيفية استخدام برنامج Notepad لتنظيف الملفات غير المرغوب فيها في الويندوز.
- أولاً وقبل أي شيء ، قم بعمل أعادة تشغيل لجهاز الكمبيوتر الذي يعمل بنظام الويندوز ، ثم افتح برنامج Notepad على جهاز الكمبيوتر الخاص بك ، ثم قم نسخ ولصق الرمز البرمجي التالي:
@echo off color 4a del /s /f /q c:\windows\temp\*.* rd /s /q c:\windows\temp md c:\windows\temp del /s /f /q C:\WINDOWS\Prefetch del /s /f /q %temp%\*.* rd /s /q %temp% md %temp% deltree /y c:\windows\tempor~1 deltree /y c:\windows\temp deltree /y c:\windows\tmp deltree /y c:\windows\ff*.tmp deltree /y c:\windows\history deltree /y c:\windows\cookies deltree /y c:\windows\recent deltree /y c:\windows\spool\printers del c:\WIN386.SWP cls
- في الخطوة التالية ، تحتاج إلى حفظ ملف المفكرة (Notepad) على سطح المكتب الخاص بك.
احفظ ملف المفكرة باسم - لذلك ، قم بالنقر فوق (ملف أو ) ثم حدد (حفظ باسم أو ). احفظ ملف المفكرة باسم tazkranet.bat
- الآن سترى ملف جديد على سطح المكتب الخاص بك. تحتاج إلى النقر فوقه نقرًا مزدوجًا لتنظيف الملفات غير الهامة أو الغير مستخدمة أو الغير مرغوب فيها.
- يقوم ملف الجديد بمسح جميع الملفات غير المرغوب فيها التي تتركها التطبيقات. ستساعد هذه الطريقة أيضًا في تحسين سرعة نظام التشغيل ويندوز 10 الخاص بك.
3) استخدام برنامج CCleaner
برنامج CCleaner هو واحد من أفضل أدوات تحسين سرعة أجهزة الكمبيوتر الرائدة والمتاحة لنظام التشغيل ويندوز. إن الشيء الرائع في CCleaner هو أنه يقوم بمسح وتنظيف البرامج غير المرغوب فيها والملفات المؤقتة والملفات غير المستخدمة بشكل فعال من جهاز الكمبيوتر الخاص بك. إليك كيفية استخدام CCleaner على نظام التشغيل ويندوز 10.
- قم بزيارة هذا الرابط لتحميل برنامج CCleaner وتثبيته على كمبيوتر يعمل بنظام ويندوز 10.
- بمجرد التحميل، افتح التطبيق ثم انقر فوق (Cleaner). الآن حدد (Windows) ثم انقر فوق (Analyze).
- الآن ، إذا كنت تريد تنظيف بيانات التطبيقات والبرامج ، فانقر فوق علامة التبويب (Applications) وانقر فوق (Analyze).
- بمجرد الانتهاء من ذلك ، سيقوم برنامج CCleaner بالبحث عن الملفات المحددة. بمجرد الانتهاء من ذلك ، سوف يعرض جميع الملفات التي يمكن حذفها.
- ثم بعد ذلك، ما عليك سوى النقر فوق خيار (Run Cleaner) لتنظيف تلك الملفات غير المستخدمة.
- إذا كنت تريد إزالة عناصر فردية ، فانقر بزر الماوس الأيمن على الملف وحدد (Clean).
وهذا كل شيء وهذه هي الطريقة التي يمكنك بها استخدام برنامج CCleaner على نظام التشغيل ويندوز 10 الخاص بك لتنظيف الويندوز تلقائيًا من الملفات غير المستخدمة.
قد يهمك أيضًا التعرف على:
- كيفية تنظيف الويندوز باستخدام CMD
- كيفية حذف الملفات المؤقتة في ويندوز 10
- تحميل برنامج Advanced SystemCare لتحسين أداء الكمبيوتر
- كيفية افراغ سلة المهملات في ويندوز 10 تلقائيا
- تحميل برنامج IObit Uninstaller أحدث إصدار للكمبيوتر لحذف البرامج المتعصية على الحذف
نأمل أن تجد هذه المقالة مفيدة لك في معرفة كيفية تنظيف نظام ويندوز من الملفات غير المستخدمة تلقائيًا. شاركنا برأيك وتجربتك في التعليقات. أيضًا، إذا ساعدك المقال، فتأكد من مشاركته مع أصدقائك.
[1]