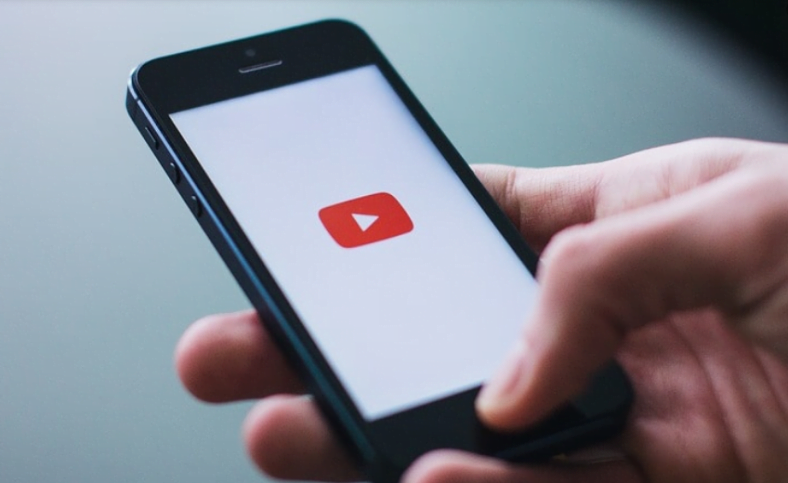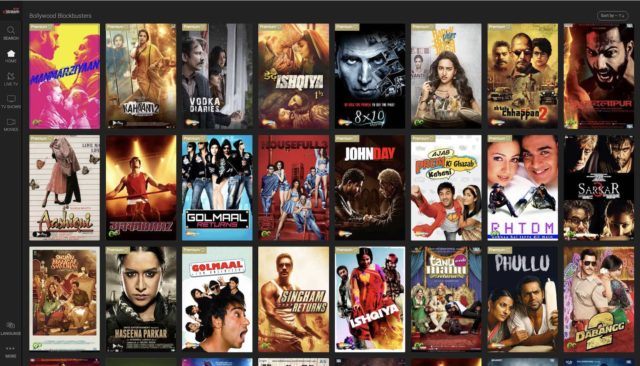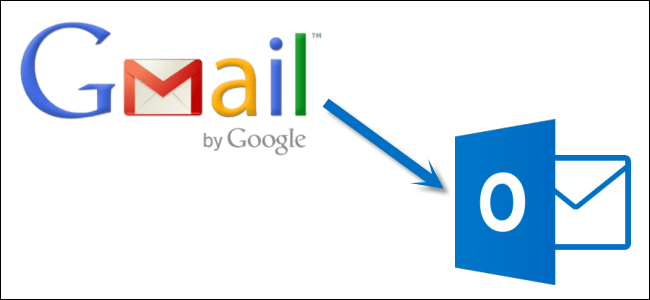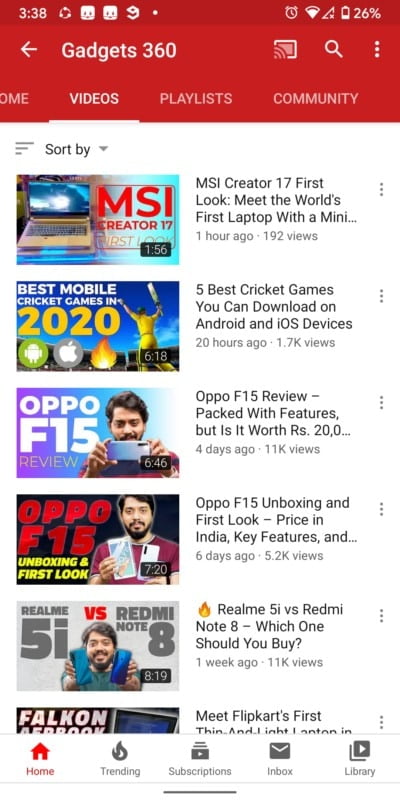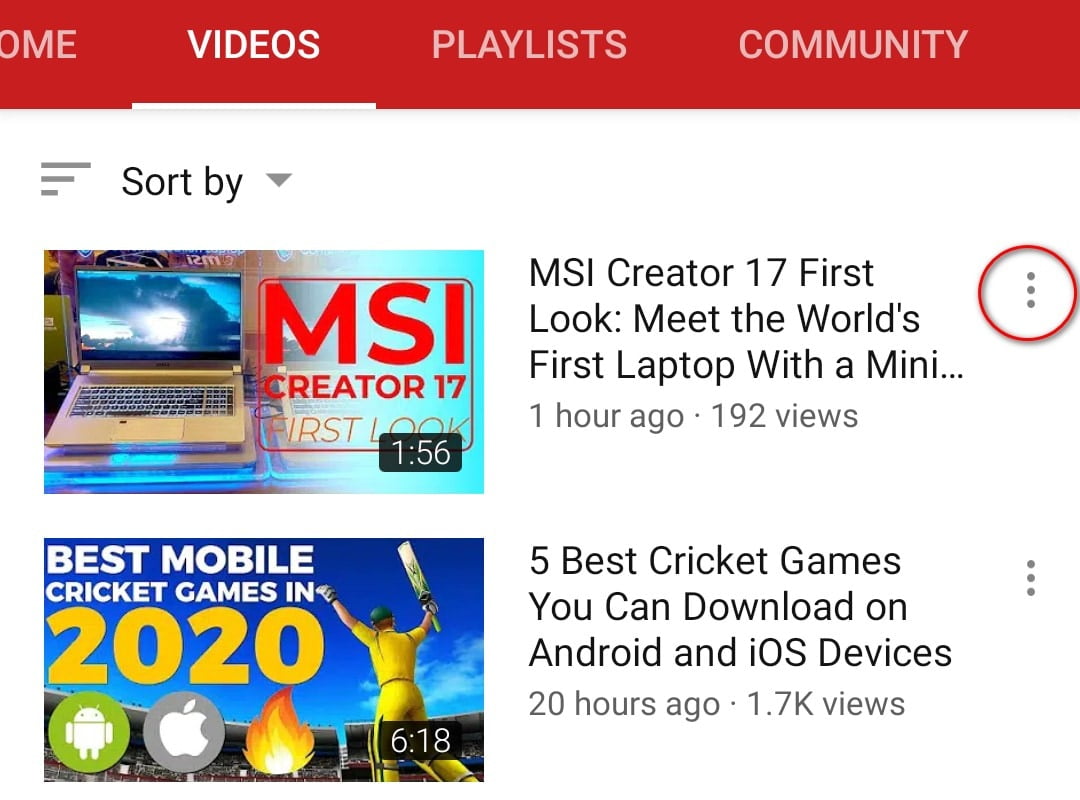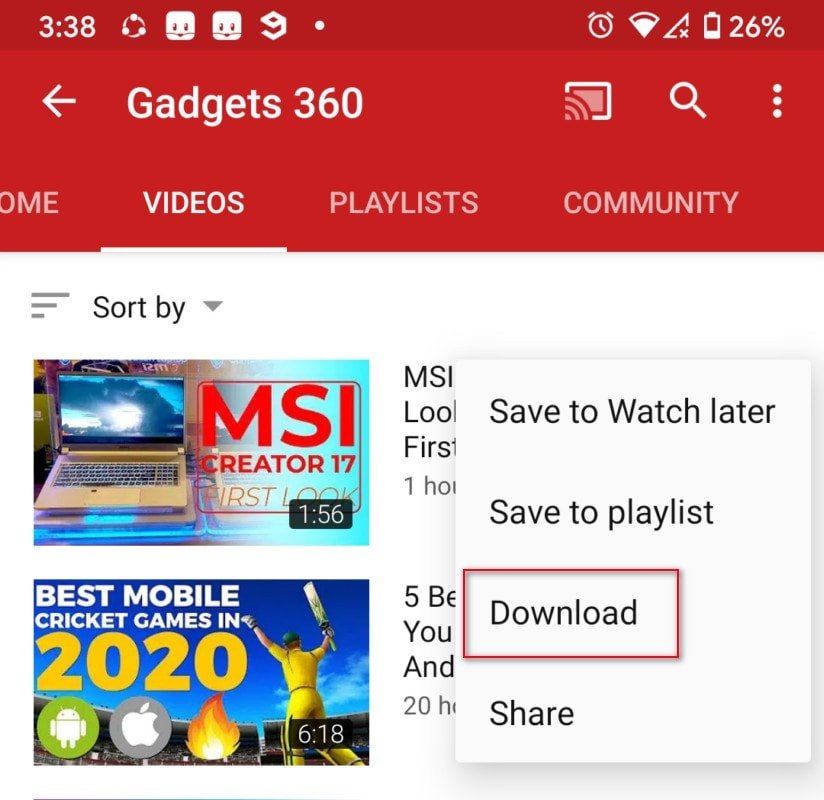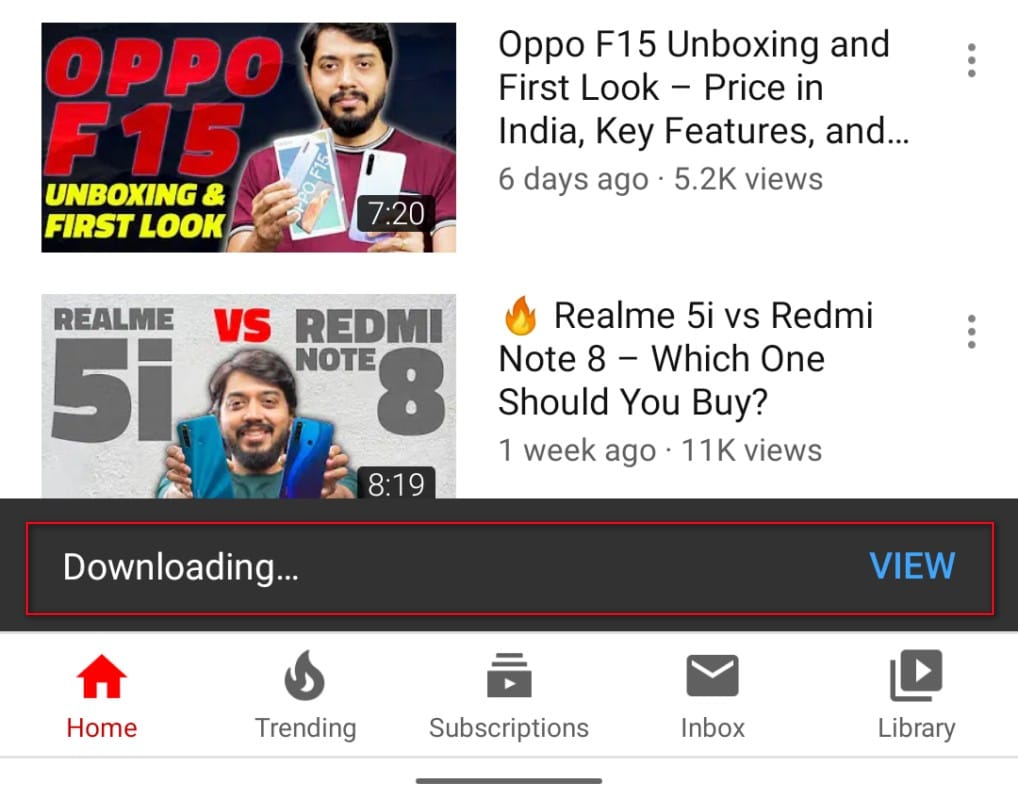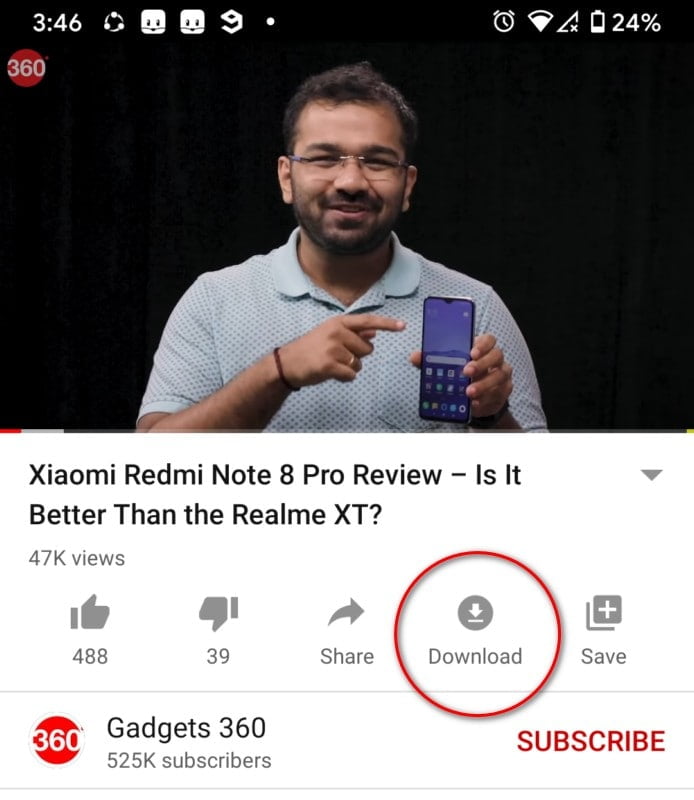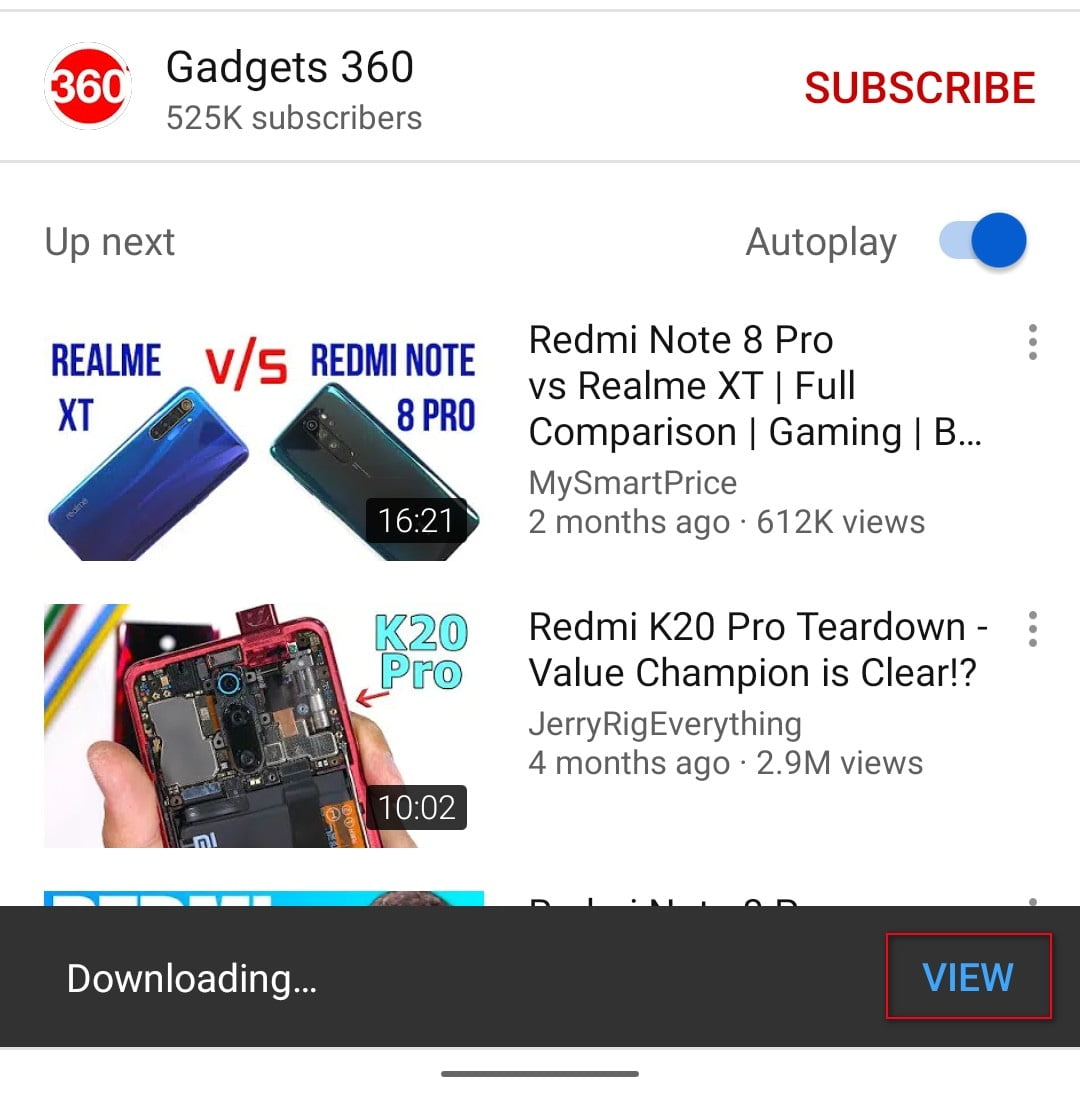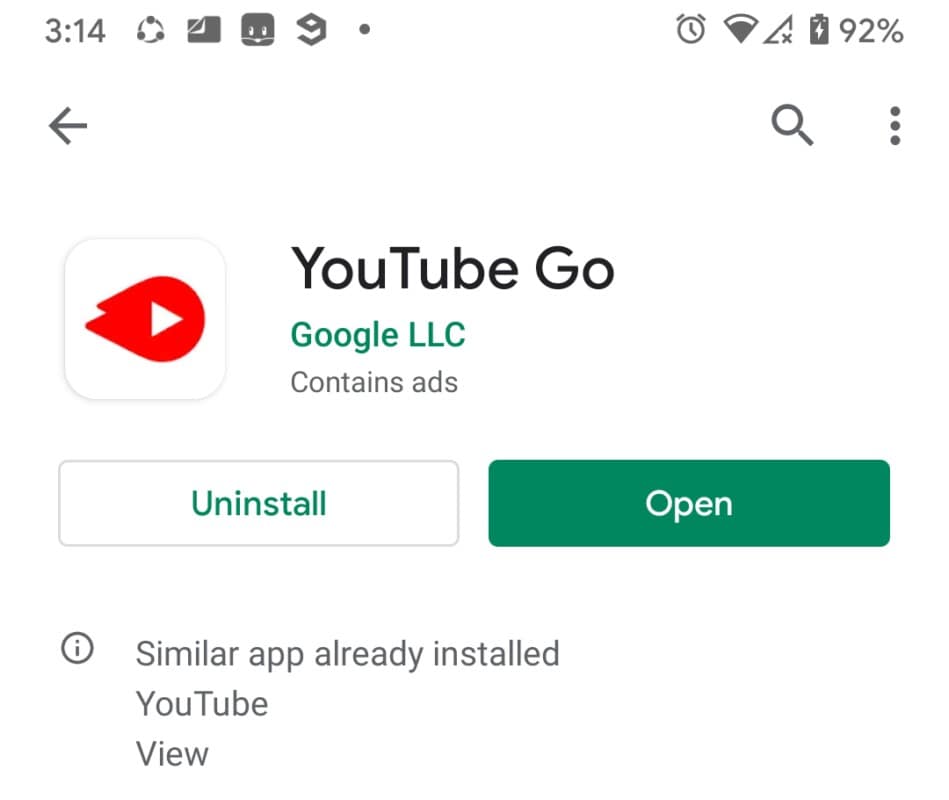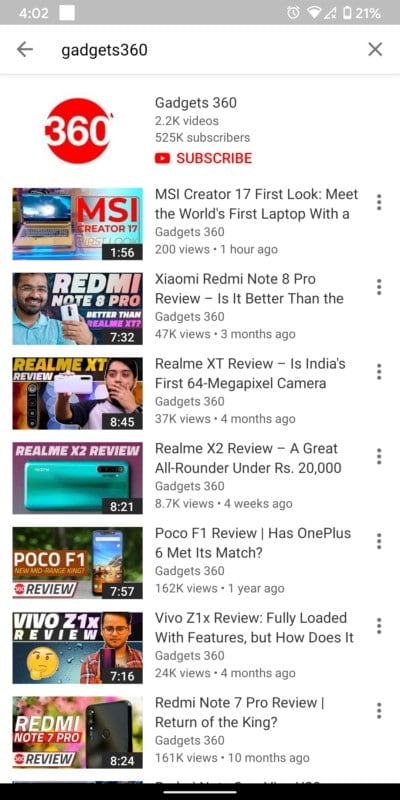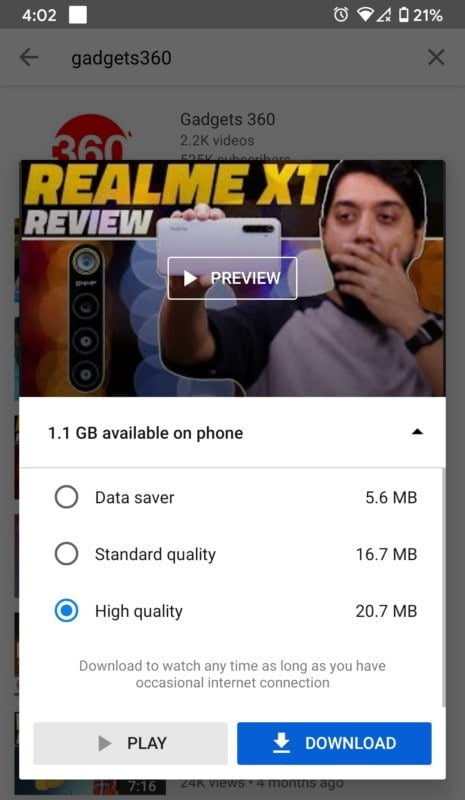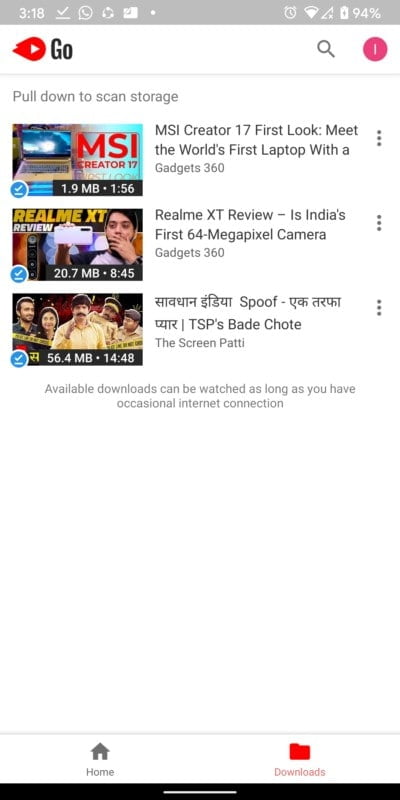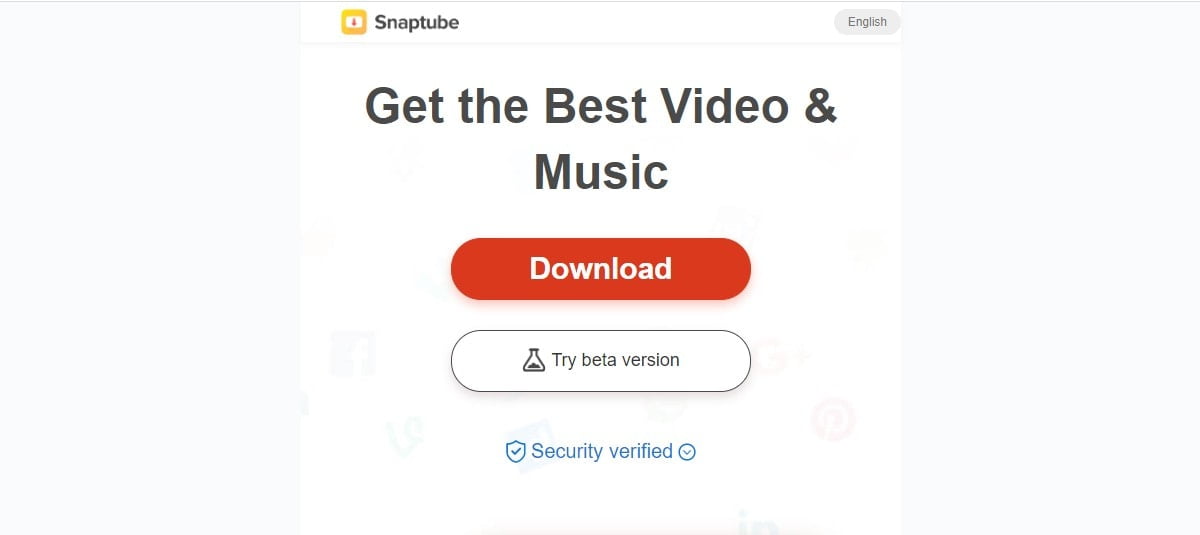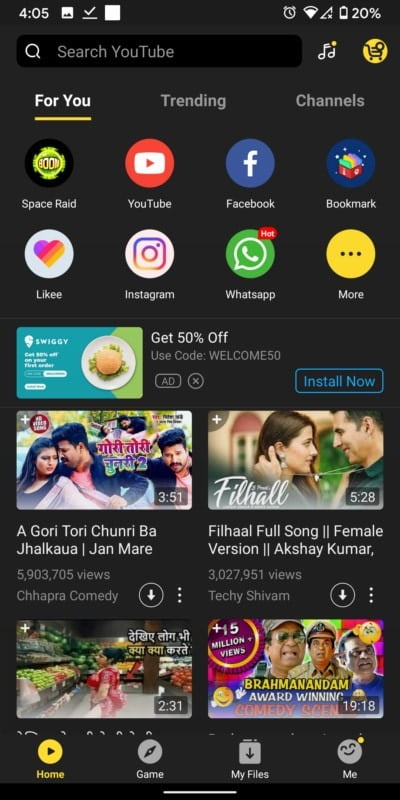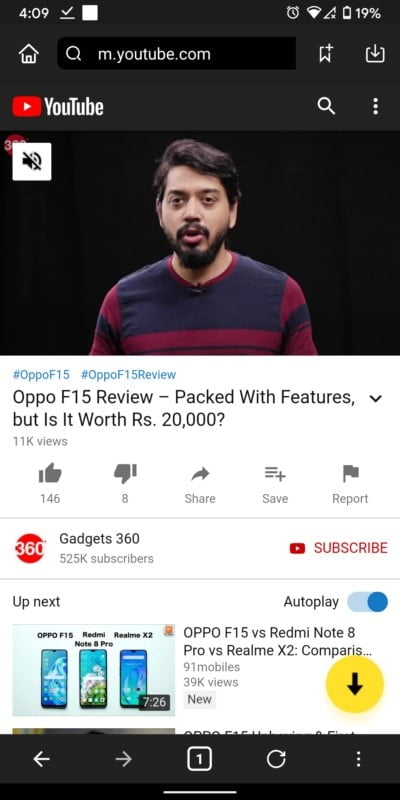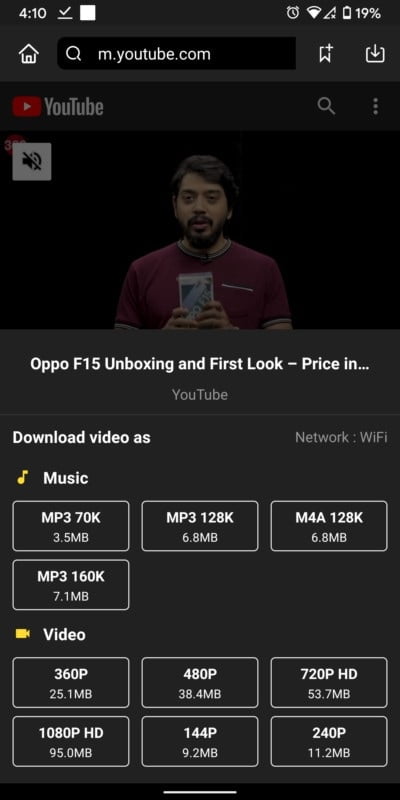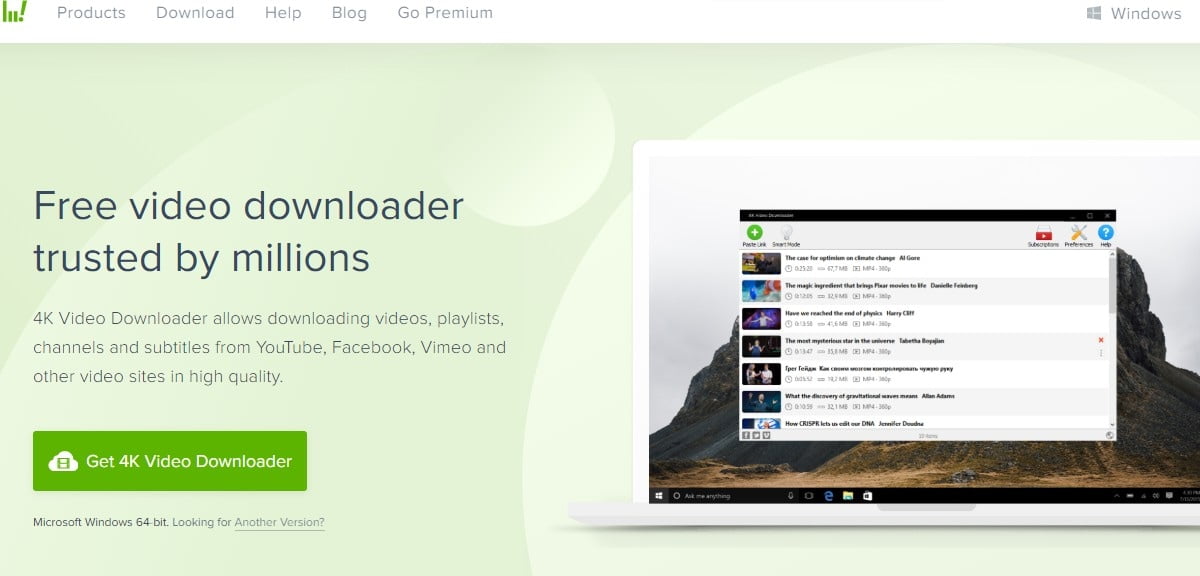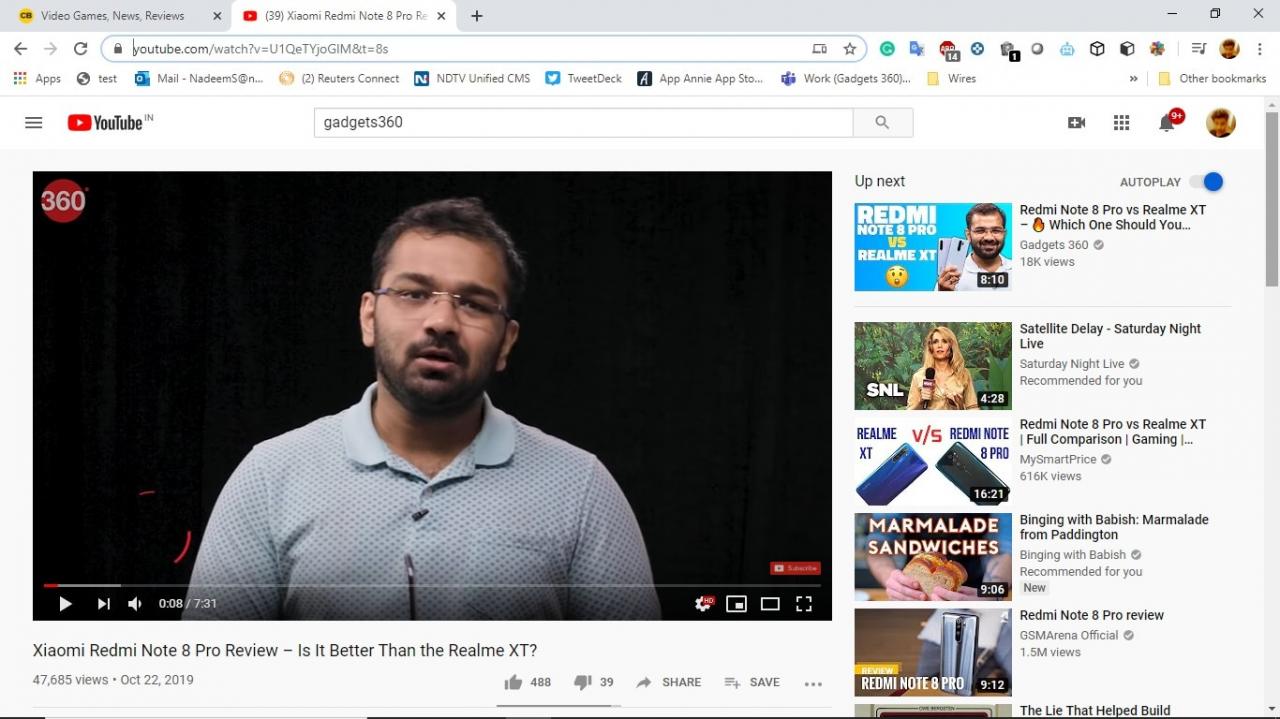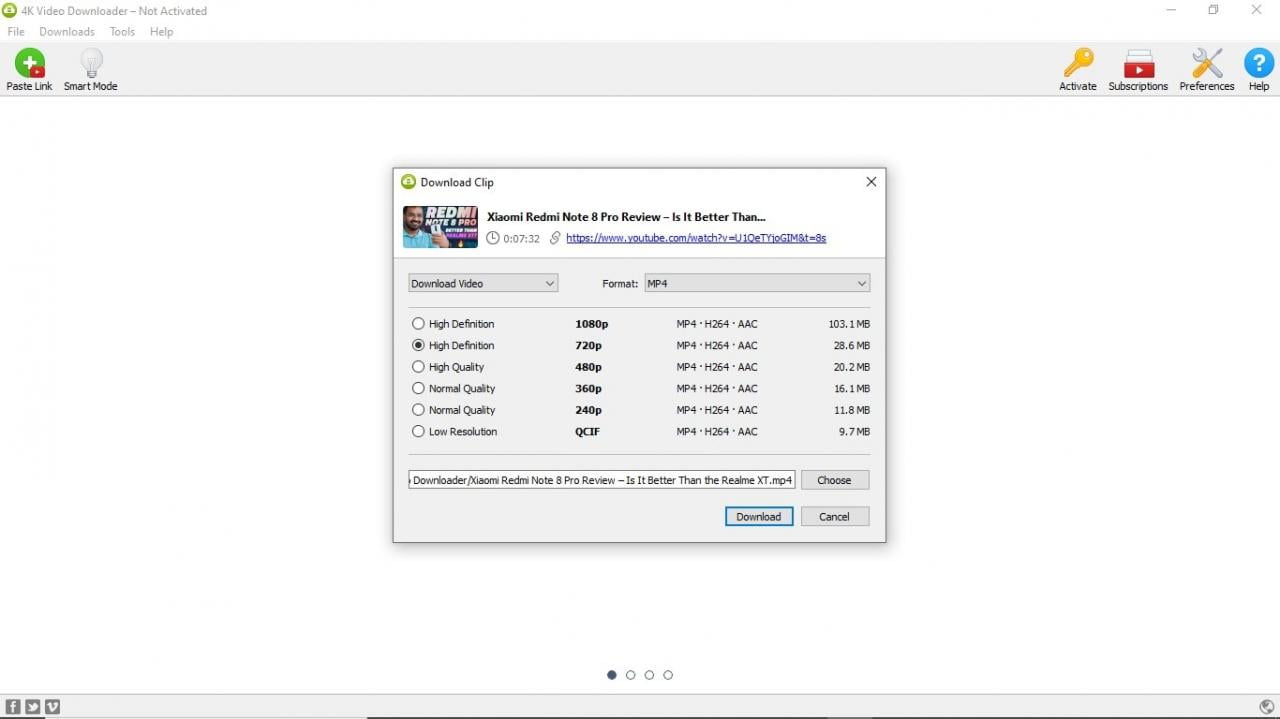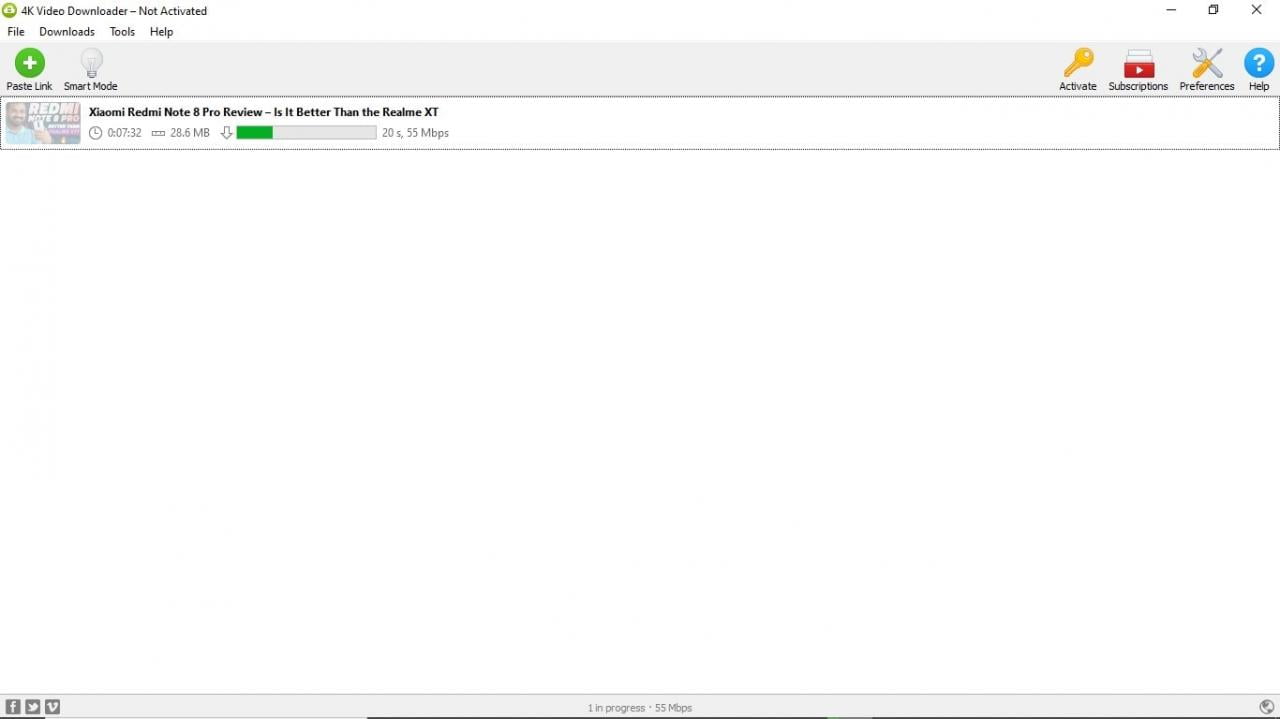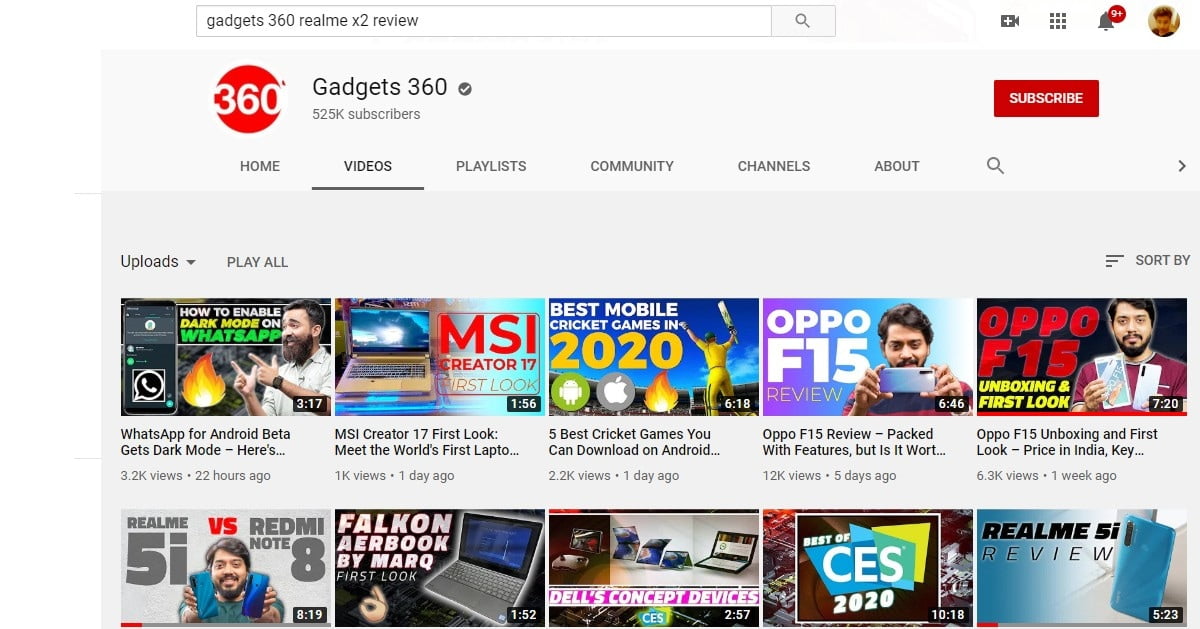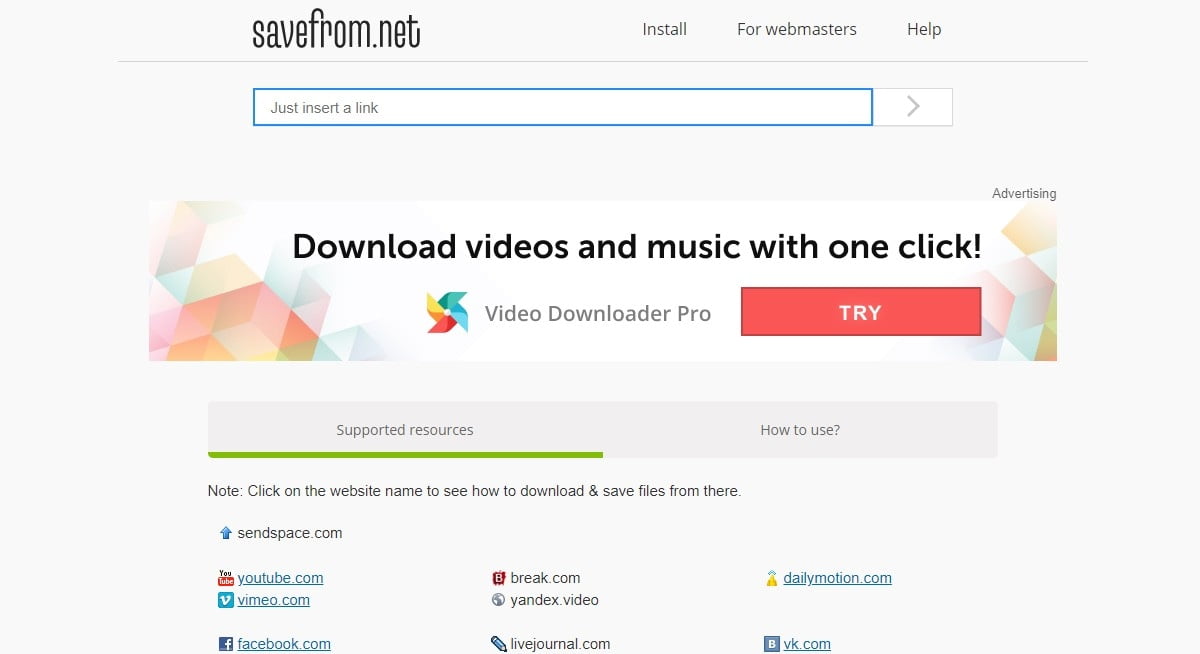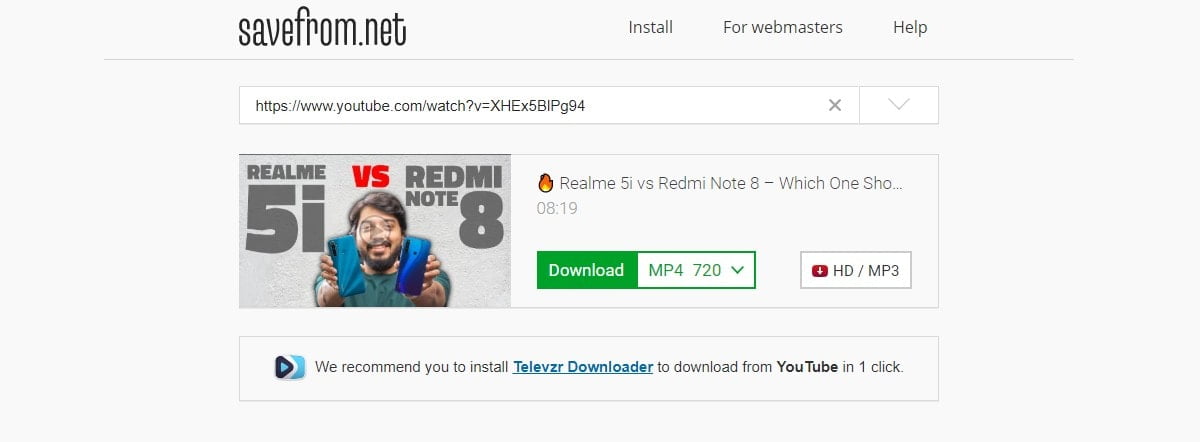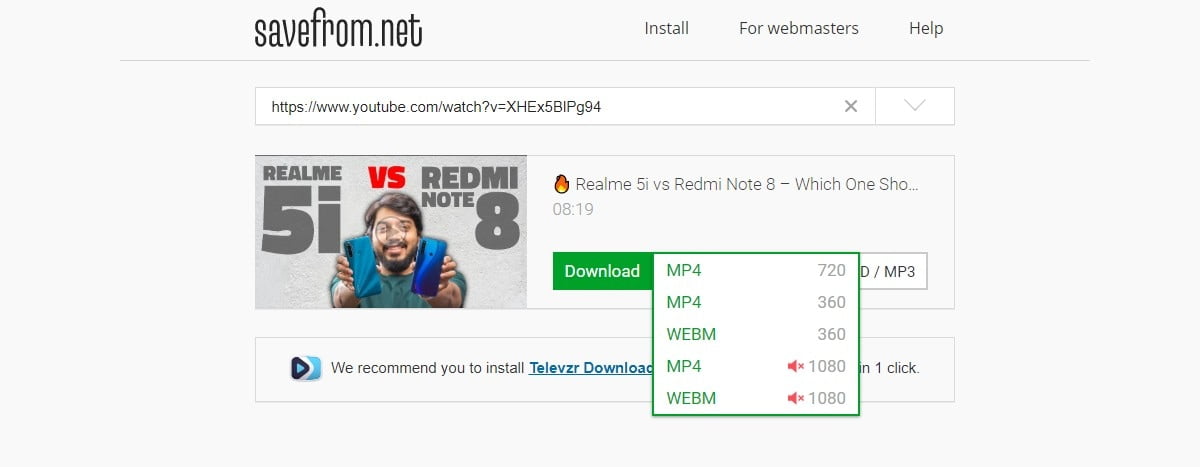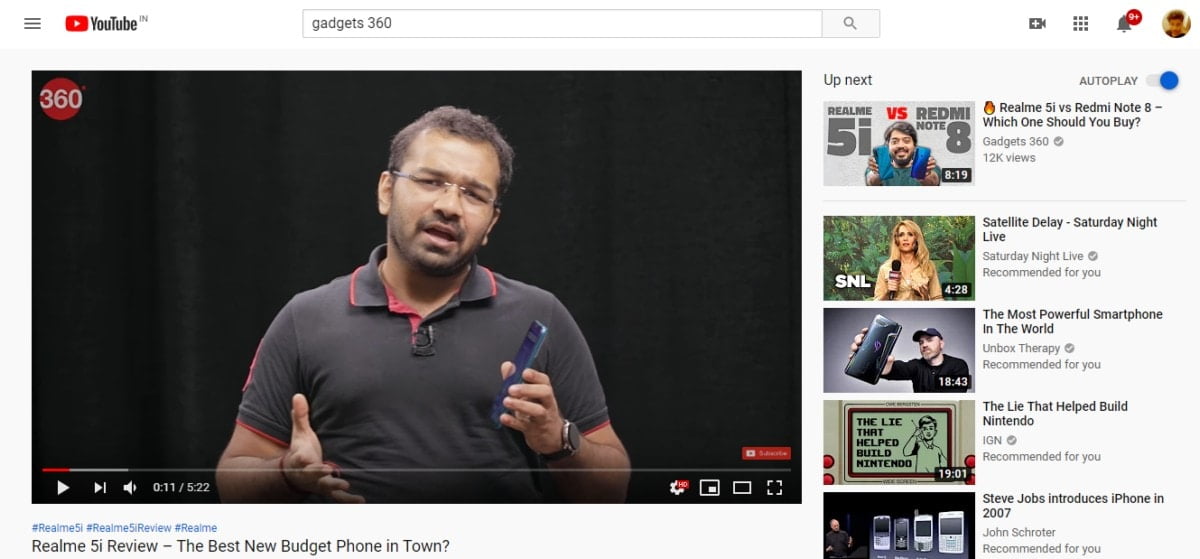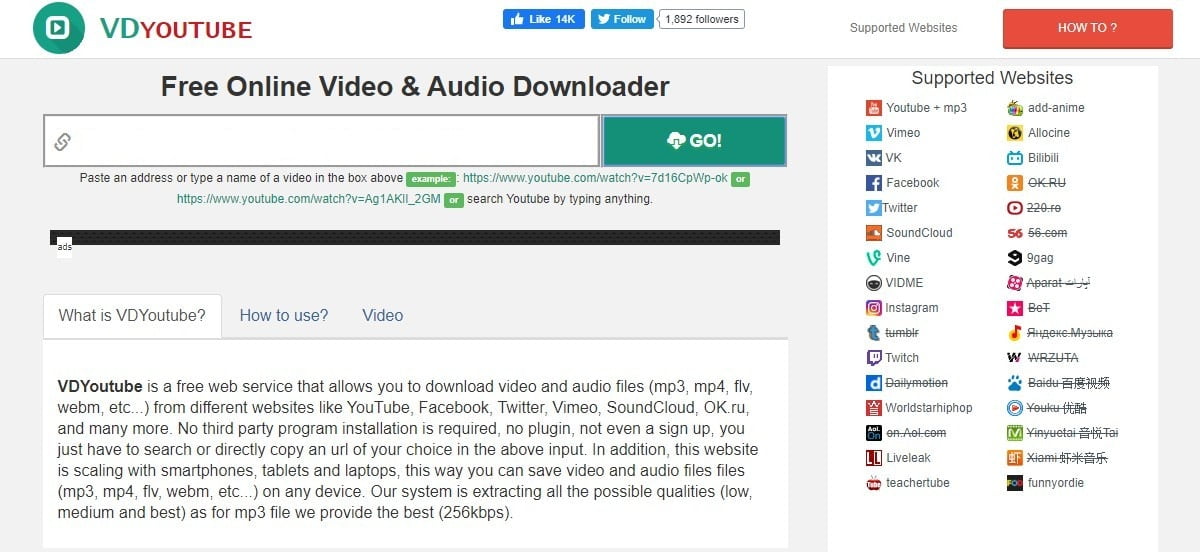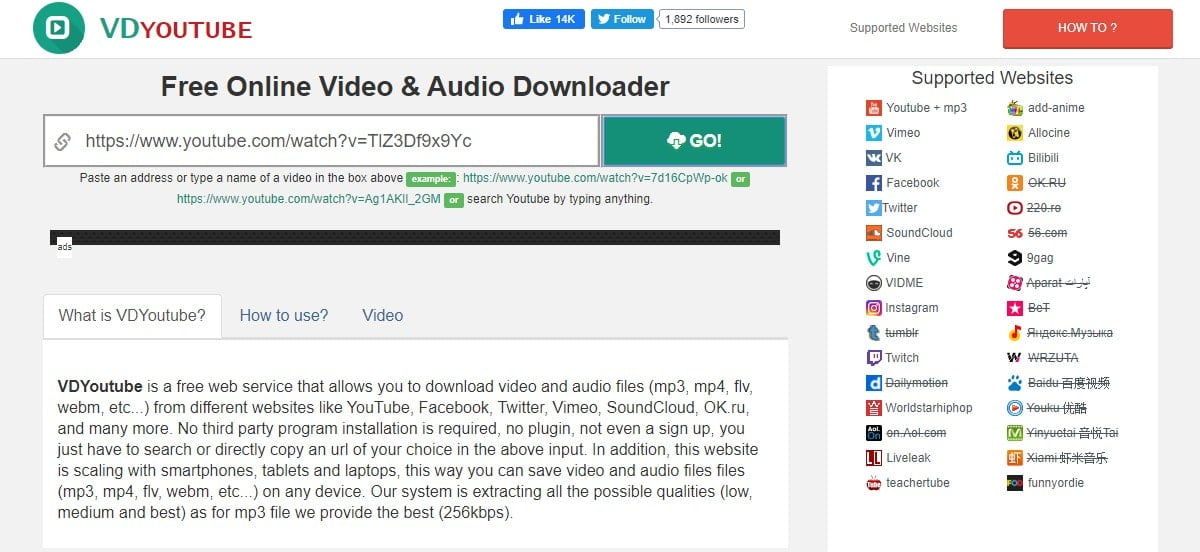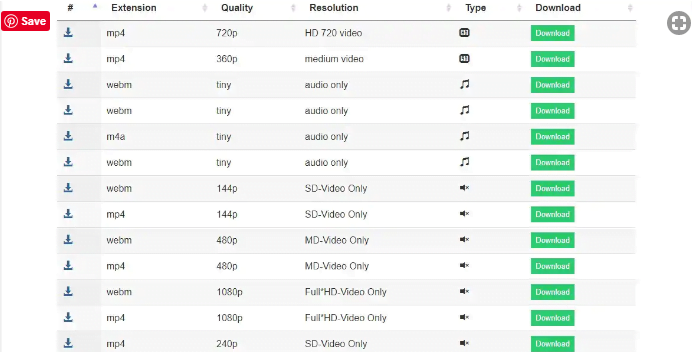Πώς να κατεβάσετε βίντεο YouTube για προβολή εκτός σύνδεσης με την επίσημη εφαρμογή και το YouTube Go
Το YouTube YouTube είναι η προεπιλεγμένη πλατφόρμα ροής βίντεο για σχεδόν όλους με σύνδεση στο Διαδίκτυο.
Είτε πρόκειται για τρέιλερ ταινιών, ζωντανές εκδηλώσεις, σκίτσα κωμωδίας, σεμινάρια ή μια σειρά ιστού - το YouTube είναι το σπίτι για όλα, και στη συνέχεια περισσότερα. Αλλά δεν μπορείτε πάντα να φτάσετε Wi-Fi Or σύνδεση δεδομένων και σε τέτοιες περιπτώσεις η δυνατότητα παρακολούθησης βίντεο YouTube εκτός σύνδεσης είναι χρήσιμη. Αλλά πώς κατεβάζετε βίντεο YouTube στο κινητό σας τηλέφωνο ή στην επιφάνεια εργασίας σας για να τα παρακολουθείτε εκτός σύνδεσης; Ακολουθούν μερικοί τρόποι με τους οποίους μπορείτε να κατεβάσετε βίντεο YouTube και να τα απολαύσετε όταν δεν έχετε σύνδεση στο διαδίκτυο.
Αλλά πριν προχωρήσουμε περαιτέρω, εδώ είναι μια γρήγορη αποποίηση ευθυνών. Αυτό το άρθρο για οδηγίες είναι μόνο για να βοηθήσει τους χρήστες να κατεβάσουν βίντεο YouTube του YouTube για τη διευκόλυνσή τους και όχι αυστηρά για παραβίαση πνευματικών δικαιωμάτων. Είναι καλύτερο να κάνετε λήψη βίντεο μόνο όταν το επιτρέπει ο δημιουργός και θα πρέπει να χρησιμοποιείτε υπεύθυνα το ληφθέν αρχείο. Τούτου λεχθέντος, εδώ είναι ένας γρήγορος και εύκολος οδηγός που θα σας βοηθήσει να κατεβάσετε βίντεο YouTube σε κινητά και επιτραπέζιους υπολογιστές.
Πώς να κατεβάσετε βίντεο YouTube χρησιμοποιώντας την επίσημη εφαρμογή
αφήνει Εφαρμογή YouTube Για χρήστες Android και iOS, κατεβάστε βίντεο για προβολή εκτός σύνδεσης, με την προϋπόθεση ότι το βίντεο δεν είναι ιδιωτικό και ο δημιουργός το επιτρέπει. Επιπλέον, η λήψη ενός τοπικού αρχείου δεν είναι βολική, μπορείτε να παρακολουθήσετε το βίντεο μόνο στην εφαρμογή YouTube, όχι σε οποιοδήποτε άλλο πρόγραμμα αναπαραγωγής βίντεο ή να το μοιραστείτε ως αρχείο.
- Ανοίξτε την εφαρμογή YouTube στο τηλέφωνό σας και εισαγάγετε τις λέξεις -κλειδιά αναζήτησης για το βίντεο που ψάχνετε.
- Μόλις η εφαρμογή ανεβάσει τα αποτελέσματα βίντεο, πατήστε το εικονίδιο με τις τρεις κουκκίδες που αντιστοιχεί στο βίντεο που θέλετε να κατεβάσετε.
- κάντε κλικ στο κουμπί Κατεβάστε στο παράθυρο που εμφανίζεται. Μόλις το κάνετε αυτό, το YouTube θα σας ζητήσει να επιλέξετε την ποιότητα του βίντεο.
- Αφού επιλέξετε την ποιότητα του βίντεο, η λήψη θα ξεκινήσει στο παρασκήνιο.
- Εάν παρακολουθείτε ένα βίντεο και θέλετε να το αποθηκεύσετε για προβολή εκτός σύνδεσης, απλώς κάντε κλικ στο κουμπί. για να κατεβάσετε" (κάτω βέλος) κάτω από τον τίτλο του βίντεο. Επίσης, σε αυτήν την περίπτωση, το YouTube θα σας ζητήσει να επιλέξετε την ποιότητα του βίντεο.
-
Μόλις ολοκληρωθεί η λήψη, θα δείτε ένα κουμπί Προβολή στο κάτω μέρος. Αγγίξτε το και θα μεταφερθείτε στη σελίδα Λήψεις εκτός σύνδεσης YouTube στην εφαρμογή.
Πώς να κατεβάσετε βίντεο YouTube με το YouTube Go
على Το YouTube Go Είναι μια λιγότερο απαιτητική έκδοση της εφαρμογής YouTube που έχει σχεδιαστεί για τηλέφωνα Android χαμηλού επιπέδου.
Επιτρέπει επίσης στους χρήστες να κατεβάζουν βίντεο για προβολή εκτός σύνδεσης και δείτε πώς να το κάνετε.
- Κατεβάστε μια εφαρμογή Το YouTube Go στο τηλέφωνό σας και ξεκλειδώστε το.
- Αναζητήστε το βίντεο που θέλετε να αποθηκεύσετε για να το παρακολουθήσετε εκτός σύνδεσης χρησιμοποιώντας το πλαίσιο αναζήτησης στο επάνω μέρος.
- Κάντε κλικ στο βίντεο που θέλετε να κατεβάσετε.
Με αυτόν τον τρόπο θα ανοίξει ένα παράθυρο που θα σας επιτρέπει να επιλέξετε μεταξύ των επιλογών Εξοικονόμηση δεδομένων, Τυπική ποιότητα και Υψηλή ποιότητα. Τώρα, επιλέξτε την ποιότητα βίντεο και πατήστε το κουμπί Κατεβάστε μπλε.
Σε αντίθεση με την τυπική εφαρμογή YouTube, δεν μπορείτε να καταγράψετε ανάλυση βίντεο στην εφαρμογή YouTube Go. - Μόλις ολοκληρωθεί η λήψη, επιστρέψτε στη σελίδα ή στην αρχική σελίδα και κάντε κλικ στο κουμπί Κατεβάστε Παρακάτω για να δείτε τα βίντεο που έχετε κατεβάσει.
Πώς να κατεβάσετε βίντεο YouTube με το Snaptube
Snaptube Το Snaptube είναι μια εφαρμογή λήψης μέσων τρίτου μέρους που μπορεί να κατεβάσει βίντεο και ηχητικά αρχεία από το YouTube και Facebook و Instagram Και μια σειρά από άλλες πλατφόρμες. Δεν περιλαμβάνεται στο Google Play Store, αλλά μπορείτε να το κατεβάσετε από τον ιστότοπο Snaptube ad hoc και μια σειρά από άλλα αποθετήρια εφαρμογών τρίτων. Επίσης, είναι διαθέσιμο μόνο σε Android και όχι σε iOS.
- Κατεβάστε την εφαρμογή Snaptube για Android από Snaptubeapp.com και εγκαταστήστε το.
- Ανοίξτε την εφαρμογή στο τηλέφωνό σας Android και κάντε κλικ στο εικονίδιο YouTube Στην επάνω δεξιά γωνία για να ανοίξετε τη διεπαφή εφαρμογής YouTube.
- Βρείτε το βίντεο που θέλετε να κατεβάσετε και πατήστε το. Μόλις αρχίσει η αναπαραγωγή του βίντεο, κάντε κλικ στο εικονίδιο Κατεβάστε κίτρινο στη γωνία
κάτω αριστερά της οθόνης. - Κάνοντας κλικ στο κουμπί Λήψη ανοίγει ένα παράθυρο όπου μπορείτε να επιλέξετε την ανάλυση βίντεο.
Επιλέξτε την ανάλυση και, στη συνέχεια, κάντε κλικ στο κουμπί Κατεβάστε για να αποθηκεύσετε το βίντεο.
Μπορείτε επίσης να αλλάξετε το όνομα του αρχείου και να τροποποιήσετε τη διαδρομή λήψης σε αυτό το σημείο. - Σε αντίθεση με το YouTube, τα βίντεο που έχουν ληφθεί μέσω του Snaptube αποθηκεύονται στον τοπικό χώρο αποθήκευσης του τηλεφώνου και μπορούν να κοινοποιηθούν ως αρχείο σε εφαρμογές ή ως συνημμένο χωρίς προβλήματα.
Πώς να κατεβάσετε βίντεο YouTube στην επιφάνεια εργασίας σας
Πώς να κατεβάσετε βίντεο YouTube με 4K Downloader
Το 4K Downloader είναι ένα πρόγραμμα που μπορεί να σας βοηθήσει να κάνετε λήψη βίντεο YouTube σε υπολογιστή ή macOS με σχετική ευκολία. Είναι διαθέσιμο για Windows, macOS και Linux και έχει μια απλή διεπαφή που περιλαμβάνει απλώς μια εύκολη διαδικασία αντιγραφής και επικόλλησης για λήψη τοπικών βίντεο YouTube.
- Ανοίξτε το πρόγραμμα περιήγησης της επιλογής σας και μεταβείτε στη σελίδα Πρόγραμμα λήψης 4K .
Επιλέξτε το λειτουργικό σας σύστημα (Windows, macOS, Linux) και κάντε κλικ στο κουμπί Κατεβάστε αντίθεση.
Μόλις ολοκληρωθεί η λήψη, εγκαταστήστε το πακέτο λογισμικού. - Τώρα ανοιχτό YouTube στο πρόγραμμα περιήγησής σας και αντιγράψτε τη διεύθυνση URL βίντεο από τη γραμμή διευθύνσεων στο επάνω μέρος.
- Ανοίξτε το πρόγραμμα λήψης βίντεο 4K και κάντε κλικ στο κουμπί επικόλληση συνδέσμου Πράσινο για να προσθέσετε τον σύνδεσμο βίντεο που αντιγράψατε.
- Με αυτόν τον τρόπο θα αναλύσετε το βίντεο και, στη συνέχεια, θα μπορείτε να επιλέξετε τη μορφή και την ανάλυση βίντεο που θέλετε να κάνετε κάνοντας κλικ στο αντίστοιχο πλαίσιο ελέγχου.
Μπορείτε επίσης να ορίσετε τον προορισμό λήψης κάνοντας κλικ στο κουμπί Επιλογή .
Μόλις τελειώσετε, κάντε κλικ στο κουμπί Κατεβάστε Για να αποθηκεύσετε το βίντεο στον υπολογιστή ή το Mac σας.
Πώς να κατεβάσετε βίντεο YouTube χρησιμοποιώντας έναν ιστότοπο
Ένας από τους απλούστερους τρόπους λήψης βίντεο YouTube περιλαμβάνει την αντιγραφή του URL του βίντεο και την επικόλλησή του στη σελίδα του ιστότοπου και το πάτημα του κουμπιού λήψης. Ναι, μόνο αυτό. Υπάρχουν δύο ιστότοποι που σας επιτρέπουν να κατεβάζετε βίντεο YouTube τόσο εύκολα - Save From Net και VDYouTube. Δείτε πώς μπορείτε να χρησιμοποιήσετε αυτούς τους ιστότοπους για εύκολη λήψη βίντεο YouTube.
εξοικονομήστε από το δίκτυο
- Μεταβείτε στο YouTube στο πρόγραμμα περιήγησής σας και ανοίξτε το βίντεο που θέλετε να κατεβάσετε για να το δείτε εκτός σύνδεσης.
- Αντιγράψτε τη διεύθυνση URL του βίντεο από τη γραμμή διευθύνσεων στο επάνω μέρος και μεταβείτε στον ιστότοπο Αποθήκευση από το δίκτυο .
- Επικολλήστε το σύνδεσμο βίντεο στο πλαίσιο Απλώς εισάγετε έναν σύνδεσμο .
Με αυτόν τον τρόπο θα αναλυθεί και θα εμφανιστεί το βίντεο του YouTube. - Επιλέξτε τη μορφή και την ποιότητα του βίντεο δίπλα στο κουμπί Κατεβάστε πράσινο και, στη συνέχεια, κάντε κλικ στο κουμπί Κατεβάστε Για να αποθηκεύσετε ένα βίντεο YouTube τοπικά στον υπολογιστή σας.
VDYouTube
- Μεταβείτε στο YouTube στο πρόγραμμα περιήγησής σας και ανοίξτε το βίντεο που θέλετε να κατεβάσετε στον υπολογιστή σας.
- Αντιγράψτε τη διεύθυνση URL του βίντεο από τη γραμμή διευθύνσεων στο επάνω μέρος και μετακόμισε στον ιστότοπο VDYouTube ενεργοποιημένο ιστός.
- Επικολλήστε τη διεύθυνση URL του βίντεο στο Αναζήτηση βίντεο ή πληκτρολόγηση πεδίο αναζήτησης URL και κάντε κλικ στο πράσινο κουμπί Go για ανάλυση βίντεο.
- Μόλις σύρετε το βίντεο προς τα πάνω, μετακινηθείτε προς τα κάτω και επιλέξτε την ανάλυση για να αποθηκεύσετε το βίντεο τοπικά.
Ελπίζουμε ότι θα βρείτε αυτό το άρθρο χρήσιμο για εσάς σχετικά με τον τρόπο λήψης βίντεο YouTube για προβολή εκτός σύνδεσης χρησιμοποιώντας την επίσημη εφαρμογή και το YouTube Go. Μοιραστείτε τη γνώμη σας στο παρακάτω πλαίσιο σχολίων.