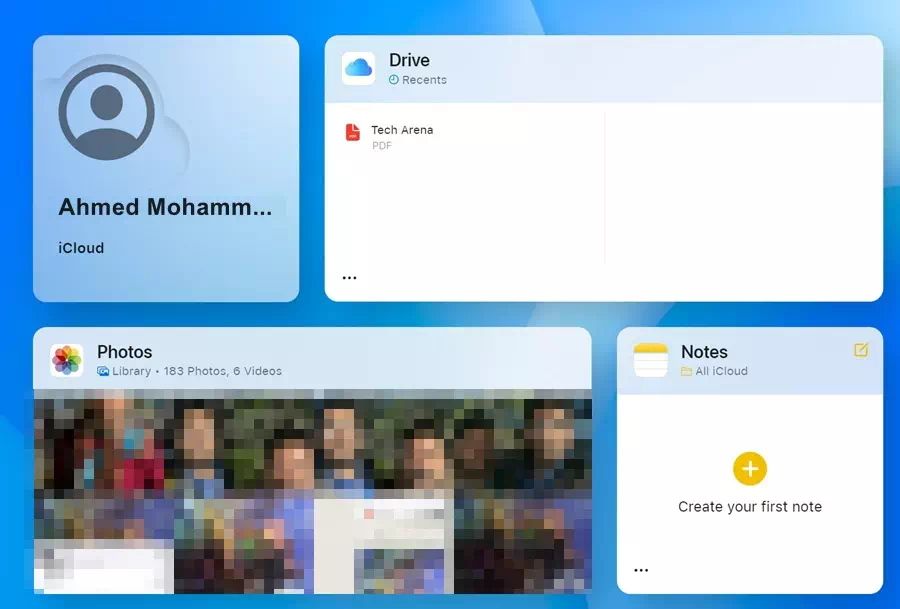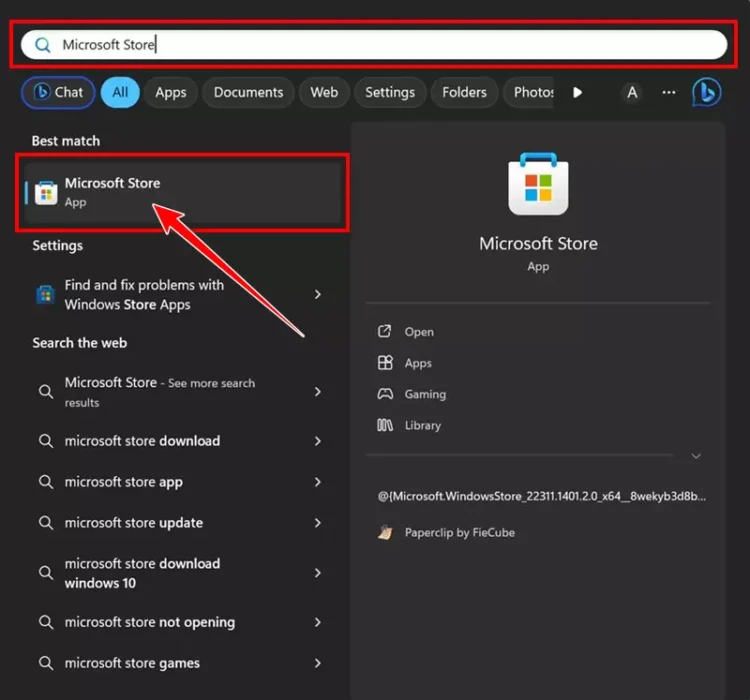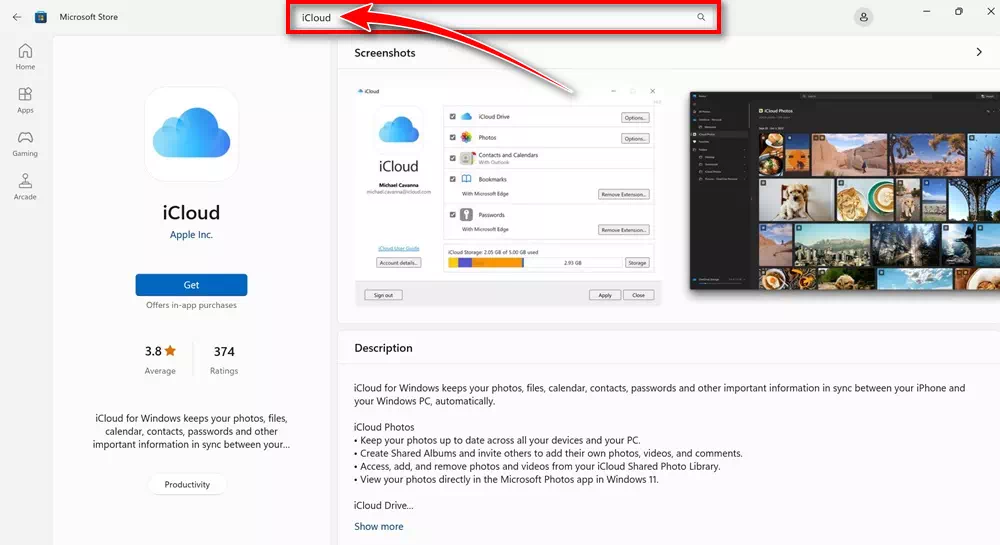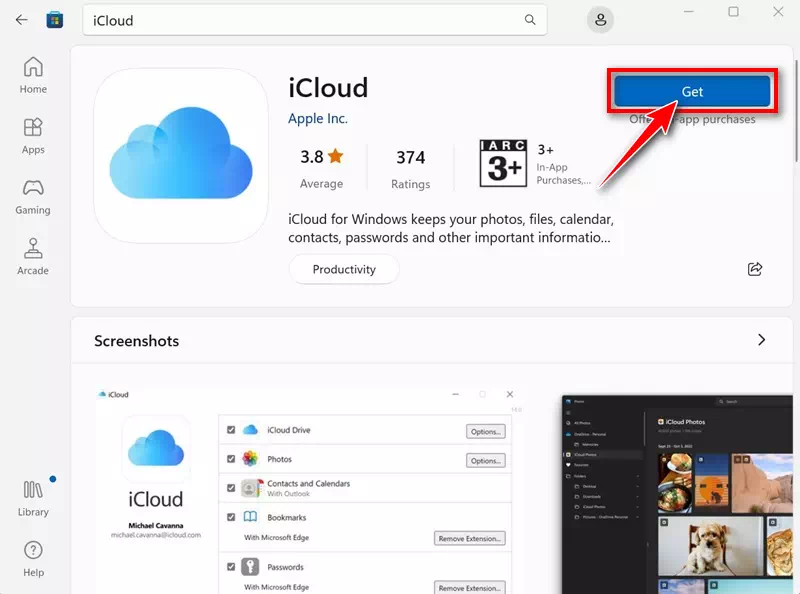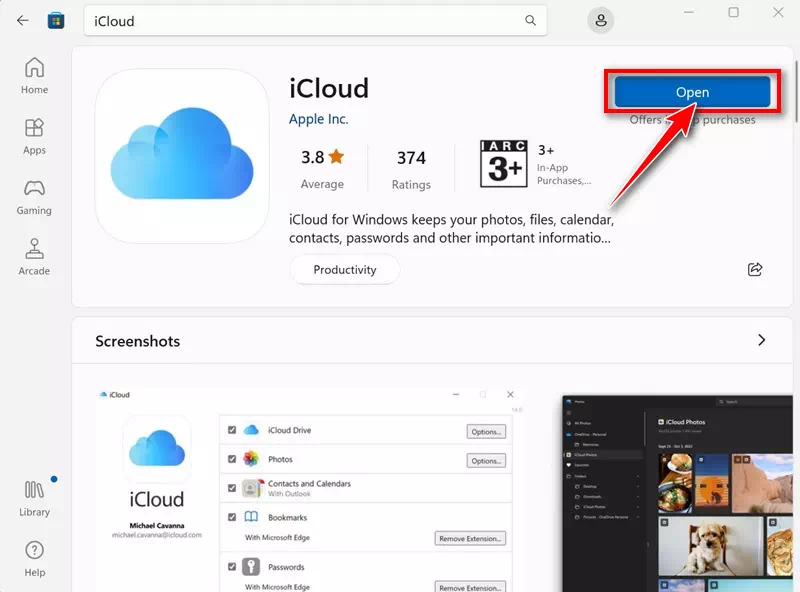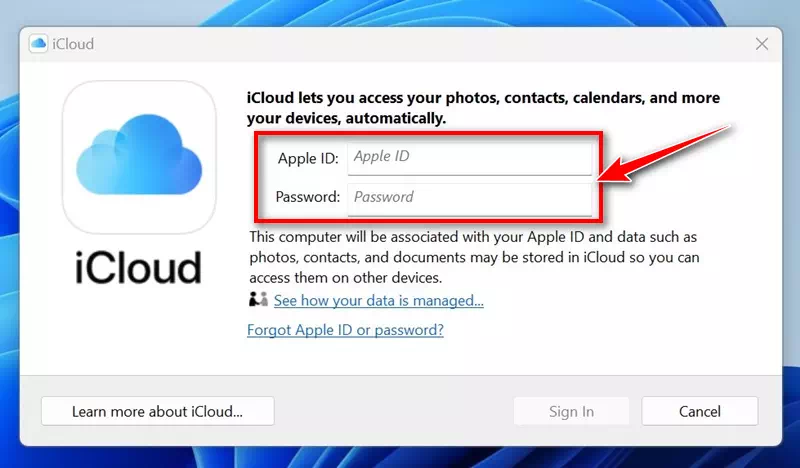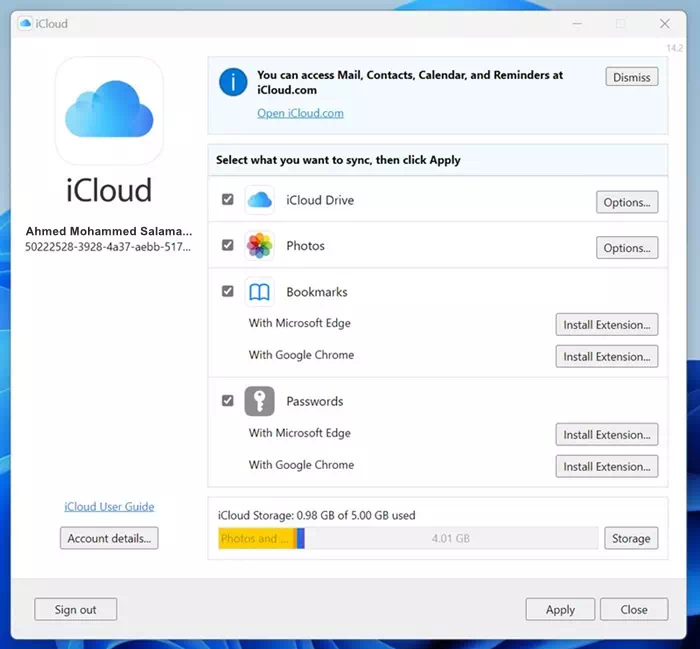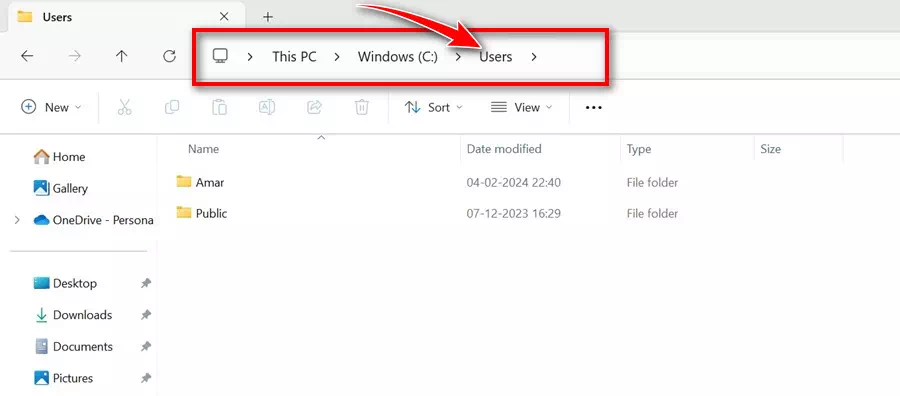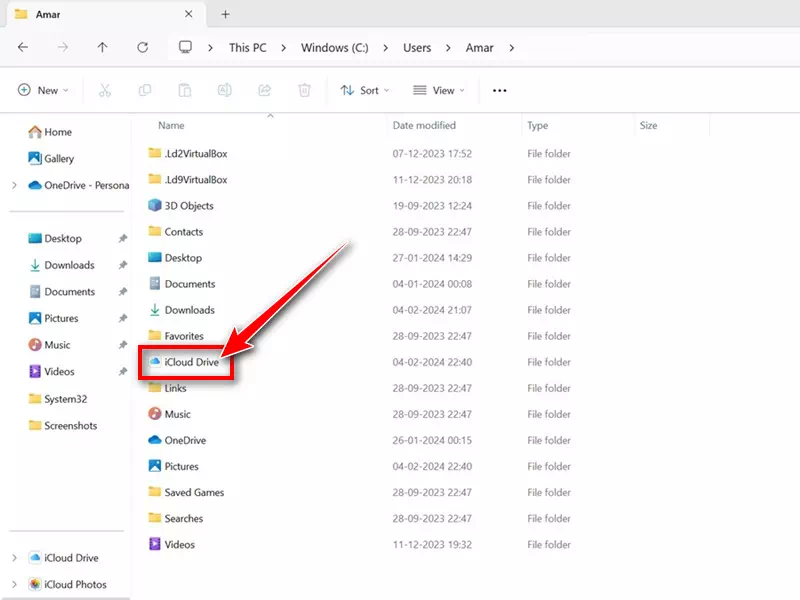Εάν χρησιμοποιείτε το iPhone σας για να τραβήξετε φωτογραφίες και βίντεο και έχετε μια συσκευή Windows και θέλετε να συγχρονίσετε όλα τα δεδομένα iPhone με αυτήν, πρέπει να ρυθμίσετε το iCloud για Windows.
Για όσους δεν γνωρίζουν, το iCloud για Windows είναι μια εφαρμογή που παρέχει έναν τρόπο πρόσβασης σε πληροφορίες και δεδομένα που είναι αποθηκευμένα στις συσκευές σας Apple όπως iPhone, iPad, Mac κ.λπ.
Τι είναι το Apple iCloud;
Εν ολίγοις, το iCloud είναι μια υπηρεσία αποθήκευσης cloud παρόμοια με το Google Drive. Σχεδιασμένο για το οικοσύστημα της Apple, το iCloud αποθηκεύει με ασφάλεια φωτογραφίες, βίντεο, αρχεία, σημειώσεις, κωδικούς πρόσβασης και άλλους τύπους δεδομένων στο cloud.
Μόλις τα δεδομένα σας μεταφορτωθούν στο iCloud, μπορείτε να αποκτήσετε πρόσβαση σε αυτά από οποιαδήποτε συνδεδεμένη συσκευή. Έχετε επίσης πρόσβαση σε ορισμένες δυνατότητες συνεργασίας και κοινής χρήσης αρχείων, καθώς και σε έναν διαχειριστή κωδικών πρόσβασης.
Το Apple iCloud είναι επίσης η καλύτερη επιλογή για τους χρήστες της Apple για να δημιουργήσουν αντίγραφα ασφαλείας των συσκευών τους όπως iPhone, iPad ή iPod touch. Λαμβάνετε 5 GB δωρεάν αποθηκευτικού χώρου με κάθε δωρεάν λογαριασμό iCloud.
Κατεβάστε το iCloud για Windows
Η Apple κατανοεί ότι οι χρήστες της μπορεί να θέλουν να έχουν πρόσβαση σε πληροφορίες που είναι αποθηκευμένες στον λογαριασμό τους iCloud από μια συσκευή Windows. Για αυτούς τους χρήστες, η Apple προσφέρει μια αποκλειστική εφαρμογή iCloud για Windows, η οποία παρέχει πρόσβαση σε πληροφορίες που είναι αποθηκευμένες στο cloud.
Με το iCloud για Windows, θα μπορείτε να κάνετε τα εξής:
- Αποκτήστε πρόσβαση σε όλα τα αρχεία που είναι αποθηκευμένα στη μονάδα iCloud από την Εξερεύνηση αρχείων των Windows.
- Αποθηκεύστε στοιχεία στο iCloud Drive και αποκτήστε πρόσβαση σε αυτά από οποιαδήποτε συσκευή iOS, MacOS, Windows ή τον Ιστό.
- Μοιραστείτε και συνεργαστείτε στο iCloud Drive.
- Δημιουργήστε και μοιραστείτε άλμπουμ φωτογραφιών/βίντεο στο διαδίκτυο.
- Λήψη αρχείων και φακέλων στον υπολογιστή σας με Windows.
- Διαχειριστείτε τον λογαριασμό σας iCloud.
- Διαχειριστείτε τους κωδικούς πρόσβασης με το iCloud Keychain.
Πώς να κατεβάσετε το iCloud για Windows (τελευταία έκδοση)
Τώρα που γνωρίζετε τι είναι το Apple iCloud και τι κάνει η εφαρμογή του για Windows, μπορεί να σας ενδιαφέρει να κάνετε λήψη του iCloud στον υπολογιστή σας με Windows. Εδώ είναι τι πρέπει να κάνετε.
- Για να ξεκινήσετε, εκκινήστε το Microsoft Store στον υπολογιστή σας με Windows.
Microsoft Store στα Windows 11 - Όταν ανοίξει το Microsoft Store, αναζητήστε iCloud. Ανοίξτε τη λίστα με τις επίσημες εφαρμογές.
ICloud - Στη σελίδα του Microsoft Store για το iCloud, κάντε κλικ στο «ΕΠΙΚΟΙΝΩΝΗΣΤΕ".
Κάντε λήψη του iCloud για Windows από το Microsoft Store - Τώρα περιμένετε μέχρι το Microsoft Store να εγκαταστήσει το iCloud στη συσκευή σας. Μόλις εγκατασταθεί, κάντε κλικ στο "Ανοικτό".
Ανοίξτε το iCloud στα Windows
Αυτό είναι! Αυτό τερματίζει τη λήψη του iCloud για το τμήμα των Windows. Τώρα, ας προχωρήσουμε στη διαδικασία εγκατάστασης για να προβάλουμε αρχεία iCloud στα Windows.
Πώς να ρυθμίσετε το iCloud σε υπολογιστή με Windows;
Αφού κατεβάσετε το iCloud για Windows από το Microsoft Store, ακολουθήστε αυτά τα βήματα για να ρυθμίσετε και να χρησιμοποιήσετε το iCloud.
- Εκκινήστε την εφαρμογή iCloud που μόλις εγκαταστήσατε.
- Τώρα, εισαγάγετε τα διαπιστευτήριά σας Apple ID και κάντε κλικ στο "Συνδεθείτε" για να συνδεθείς.
Διαπιστευτήρια Apple ID - Στην επόμενη οθόνη, επιλέξτε τον τύπο δεδομένων που θέλετε να συγχρονίσετε. Αφού επιλέξετε, κάντε κλικ στο "Εφαρμογή".
Προοδεύει - Εκκινήστε την Εξερεύνηση αρχείων των Windows και μεταβείτε στο Τοπικός δίσκος > τότε Χρήστες.
Τοπικός δίσκος > Χρήστες - Τώρα επιλέξτε το φάκελο που εμφανίζει το όνομά σας.
- Στον φάκελο, αναζητήστε iCloud κίνησης Κάντε διπλό κλικ σε αυτό.
iCloud Drive
Αυτό είναι! Τώρα μπορείτε εύκολα να προβάλετε, να επεξεργαστείτε ή να διαγράψετε τα αρχεία και τους φακέλους iCloud σας.
Πώς αποκτάτε πρόσβαση στο iCloud στα Windows χωρίς την εφαρμογή;
Εάν διαθέτετε υπολογιστή με Windows αλλά δεν μπορείτε να εγκαταστήσετε την εφαρμογή iCloud, μπορείτε Χρησιμοποιήστε την έκδοση web του iCloud.
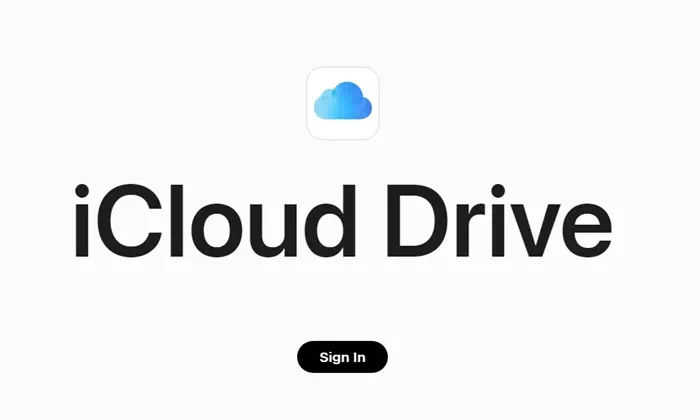
Μπορείτε να αποκτήσετε πρόσβαση στην έκδοση ιστού iCloud από οποιοδήποτε πρόγραμμα περιήγησης και να συνδεθείτε με τα διαπιστευτήριά σας Apple ID. Μόλις συνδεθείτε, μπορείτε να προβάλετε, να επεξεργαστείτε ή να διαγράψετε αρχεία που είναι αποθηκευμένα στο iCloud σας.
Θα έχετε επίσης πρόσβαση σε πολλές λειτουργίες, όπως φωτογραφίες, αλληλογραφία και επαφές.
Λοιπόν, αυτό είναι το μόνο που έχουμε για σήμερα. Μπορείτε να ακολουθήσετε τα βήματα που αναφέρονται για να κατεβάσετε την πιο πρόσφατη έκδοση του iCloud για Windows και να διαχειριστείτε όλα τα αρχεία. Ενημερώστε μας στα παρακάτω σχόλια εάν χρειάζεστε περισσότερη βοήθεια σε αυτό το θέμα.