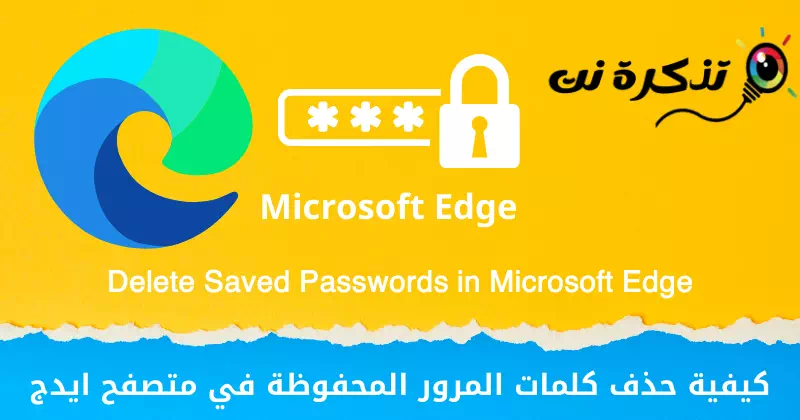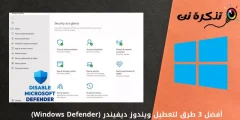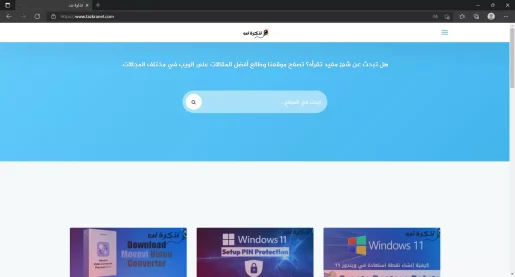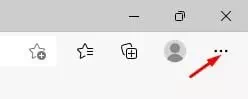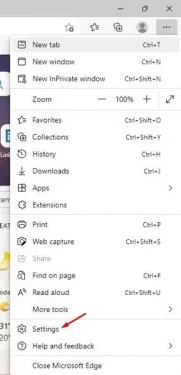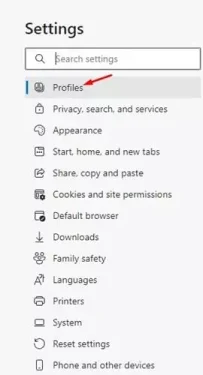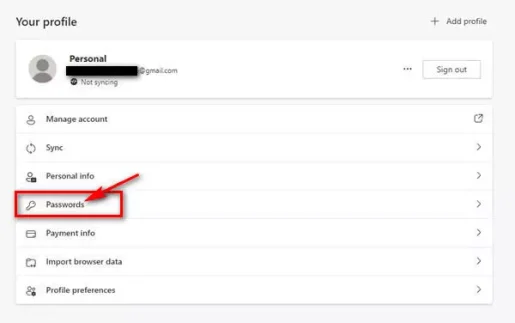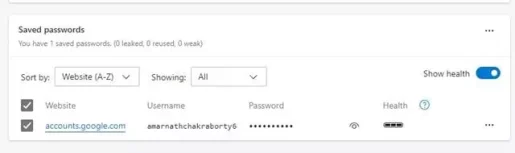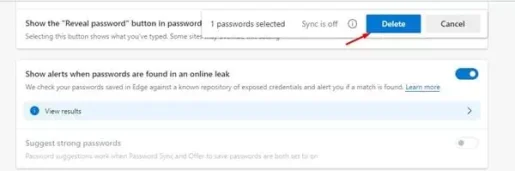Ακολουθούν τα πιο εύκολα βήματα για τη διαγραφή κωδικών πρόσβασης που είναι αποθηκευμένοι Πρόγραμμα περιήγησης Edge (Η Microsoft Edge).
Εάν έχετε χρησιμοποιήσει πρόγραμμα περιήγησης google chrome στο διαδίκτυο Ξέρετε, το πρόγραμμα περιήγησής σας στο Διαδίκτυο έχει τον δικό του διαχειριστή κωδικών πρόσβασης. Ομοίως, το Πρόγραμμα περιήγησης Microsoft Edge Το ολοκαίνουργιο σάς παρέχει επίσης λειτουργία διαχείρισης κωδικού πρόσβασης.
Ο διαχειριστής κωδικών πρόσβασης του προγράμματος περιήγησης Edge σάς βοηθά να αποθηκεύσετε τους κωδικούς πρόσβασης των ιστότοπων με τις περισσότερες επισκέψεις. Οι κωδικοί πρόσβασης που αποθηκεύονται στο πρόγραμμα περιήγησης Edge σάς γλιτώνουν από την ταλαιπωρία της ανάκτησης ξανά και ξανά.
Αν και ο διαχειριστής κωδικών πρόσβασης Edge είναι πολύ χρήσιμος, μερικές φορές αποθηκεύουμε κατά λάθος κωδικούς πρόσβασης που δεν θέλουμε. Για παράδειγμα, δεν συνιστάται ποτέ η αποθήκευση κωδικών πρόσβασης σε ιστότοπους τραπεζών (τράπεζες) σε πρόγραμμα περιήγησης για λόγους ασφαλείας.
Έτσι, εάν έχετε αποθηκεύσει κατά λάθος κωδικούς πρόσβασης οποιωνδήποτε μυστικών τοποθεσιών στο πρόγραμμα περιήγησης Edge και θέλετε να τους αφαιρέσετε, τότε διαβάζετε τον σωστό οδηγό για αυτό.
Βήματα για τη διαγραφή αποθηκευμένων κωδικών πρόσβασης στο πρόγραμμα περιήγησης Microsoft Edge
Σε αυτό το άρθρο, θα μοιραστούμε μαζί σας έναν οδηγό βήμα προς βήμα σχετικά με τον τρόπο διαγραφής αποθηκευμένων κωδικών πρόσβασης στο πρόγραμμα περιήγησης Edge (Η Microsoft Edge). Η διαδικασία θα είναι πολύ εύκολη. Το μόνο που έχετε να κάνετε είναι να ακολουθήσετε μερικά από τα παρακάτω απλά βήματα.
- ανάβω Πρόγραμμα περιήγησης Microsoft Edge στον υπολογιστη.
Πρόγραμμα περιήγησης Edge - Στο πρόγραμμα περιήγησης Edge, κάντε κλικ Τα τρία σημεία Όπως φαίνεται στο παρακάτω στιγμιότυπο οθόνης.
Κάντε κλικ στις τρεις τελείες - Από τη λίστα επιλογών, κάντε κλικ στο (ρυθμίσεις) να φτάσει Ρυθμίσεις.
Κάντε κλικ στην επιλογή Ρυθμίσεις - Στο Σελίδα ρυθμίσεων , κάντε κλικ σε μια επιλογή (προφίλ) που σημαίνει Προφίλ , όπως φαίνεται στο παρακάτω στιγμιότυπο οθόνης.
Κάντε κλικ στην επιλογή Προφίλ - μέσα σε ένα τμήμα (Το προφίλ σου) που σημαίνει Το προφίλ σου , μετακινηθείτε προς τα κάτω και πατήστε (Κωδικοί πρόσβασης) να φτάσει Επιλογή κωδικών πρόσβασης.
Κάντε κλικ στην επιλογή Κωδικοί πρόσβασης - Θα βρείτε όλους τους αποθηκευμένους κωδικούς πρόσβασης. Τότε , Επιλέξτε κωδικούς πρόσβασης που θέλετε να διαγράψετε.
Επιλέξτε κωδικούς πρόσβασης - Μόλις επιλεγεί, κάντε κλικ στο κουμπί (Διαγραφή) να διαγράψω Αρχή σελίδας.
Κάντε κλικ στο κουμπί Διαγραφή
Και αυτό είναι και έτσι μπορείτε να διαγράψετε κωδικούς πρόσβασης που είναι αποθηκευμένοι σε Πρόγραμμα περιήγησης Edge (Η Microsoft Edge).
Μπορεί επίσης να σας ενδιαφέρει να μάθετε για:
- Πώς να προβάλετε τον αποθηκευμένο κωδικό πρόσβασής σας στο Microsoft Edge
- Πώς να διαγράψετε και να απεγκαταστήσετε το πρόγραμμα περιήγησης Edge από τα Windows 11
- وΠώς να προσθέσετε κείμενο σε αρχεία PDF χρησιμοποιώντας το Microsoft Edge متصفح
Ελπίζουμε να βρείτε αυτό το άρθρο χρήσιμο για να μάθετε πώς να διαγράφετε αποθηκευμένους κωδικούς πρόσβασης στον Microsoft Edge. Μοιραστείτε τη γνώμη και την εμπειρία σας μαζί μας στα σχόλια.