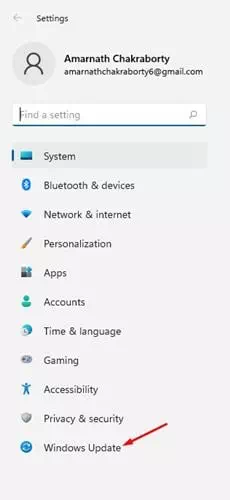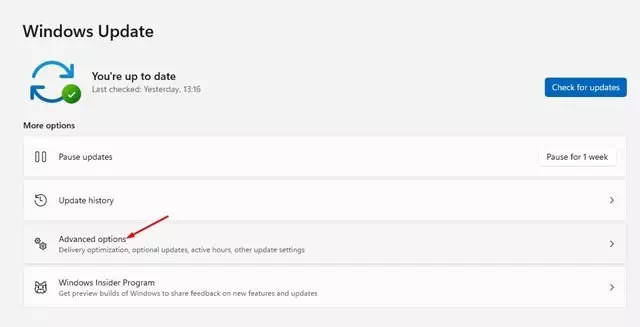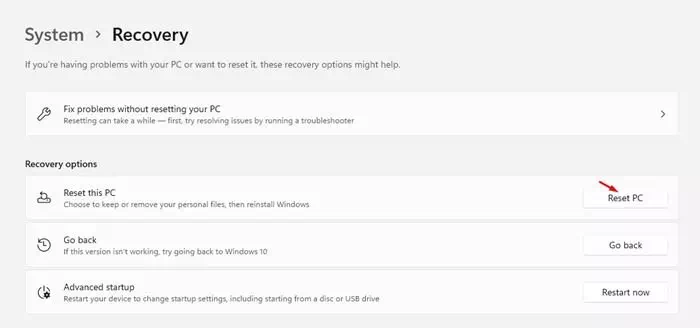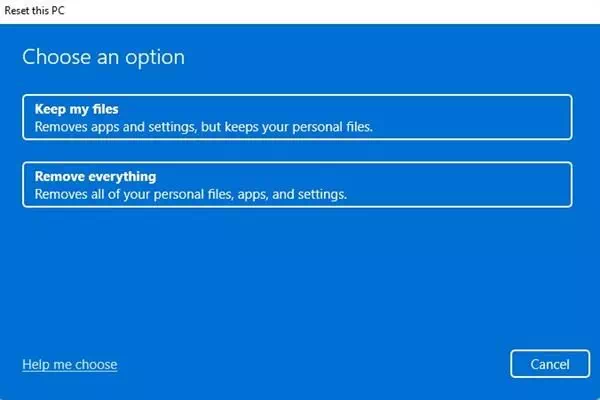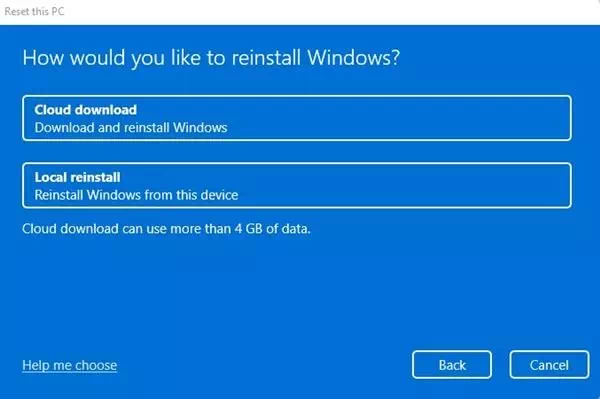σε εσένα Πώς να επαναφέρετε τις εργοστασιακές ρυθμίσεις ή τις προεπιλεγμένες ρυθμίσεις για τα Windows 11.
Το νέο λειτουργικό σύστημα Windows 11 κυκλοφόρησε και έχει εισαγάγει πολλές νέες δυνατότητες, σημαντικές οπτικές αλλαγές και πολλά άλλα. Δυστυχώς, τα Windows 11 είναι διαθέσιμα μόνο σε χρήστες που έχουν ενταχθεί στο πρόγραμμα παράθυρα Πρόσωπα.
Εάν εκτελείτε ήδη μια έκδοση Insider Preview Στον υπολογιστή σας, ενδέχεται να αντιμετωπίσετε πολλά προβλήματα. Τα Windows 11 εξακολουθούν να δοκιμάζονται και επομένως έχει πολλά σφάλματα και δυσλειτουργίες.
Εάν χρησιμοποιείτε Windows 11 και αντιμετωπίζετε πολλά προβλήματα και σφάλματα, ίσως θελήσετε να ξεκινήσετε από την αρχή. Έτσι, σε αυτό το άρθρο, αποφάσισα να μοιραστώ έναν βήμα προς βήμα οδηγό για την επαναφορά εργοστασιακών ρυθμίσεων των Windows 11.
Βήματα για τον τρόπο επαναφοράς των προεπιλεγμένων ρυθμίσεων Windows 11
Είναι πολύ εύκολο να επαναφέρετε τις προεπιλεγμένες ρυθμίσεις στα Windows 11 μέσω των Ρυθμίσεων. Αλλά, για αυτό, πρέπει να εκτελέσετε μερικά από τα παρακάτω απλά βήματα. Λοιπόν, ας μάθουμε πώς να επαναφέρουμε τις εργοστασιακές ρυθμίσεις των Windows 11.
- Κάντε κλικ στο κουμπί μενού Έναρξη (Αρχή), μετά κάντε κλικ στο (ρυθμίσεις) να φτάσει Ρυθμίσεις.
Έναρξη μενού στα Windows 11 - μέσω της εφαρμογής Ρυθμίσεις , κάντε κλικ στην επιλογή (Το windows Update).
Κάντε κλικ στην επιλογή Windows Update - Στο δεξιό παράθυρο, κάντε κλικ στο (Επιλογές για προχωρημένους) να φτάσει Προχωρημένες επιλογές.
Κάντε κλικ στην επιλογή Για προχωρημένους - Κάντε κύλιση προς τα κάτω και κάντε κλικ σε μια επιλογή (Επανόρθωση) να δουλέψω ανάκτηση.
Κάντε κύλιση προς τα κάτω και πατήστε στην επιλογή Ανάκτηση - Στην περιοχή Επιλογές ανάκτησης, κάντε κλικ στην επιλογή (Επαναφορά PC) για να πραγματοποιήσετε επαναφορά εργοστασιακών ρυθμίσεων και επαναφορά του υπολογιστή όπως φαίνεται στην παρακάτω εικόνα.
Κάντε κλικ στην επιλογή Επαναφορά υπολογιστή - Τώρα θα έχετε την επιλογή να διατηρήσετε τα αρχεία σας ή να διαγράψετε τα πάνταΤο Εάν θέλετε να διατηρήσετε τα αρχεία σας, Επιλέξτε την πρώτη επιλογή.
- Στην επόμενη σελίδα, θα σας ζητηθεί να επιλέξετε μια μέθοδο επανεγκατάστασης των Windows 11. Η λήψη του cloud θα πραγματοποιήσει λήψη ενός νέου αντιγράφου και η τοπική επανεγκατάσταση θα επαναφέρει τον υπολογιστή σας τοπικά. Και πάλι, είναι καλύτερο να επιλέξετε την επιλογή λήψης cloud.
Θα σας ζητηθεί να επιλέξετε μια μέθοδο επανεγκατάστασης - Στην επόμενη σελίδα, κάντε κλικ στο κουμπί (Επαναφορά) να δουλέψω Επαναφορά εργοστασιακών ρυθμίσεων για Windows.
Και αυτό είναι όλο. Αυτό θα επαναφέρει και θα επαναφέρει τις προεπιλεγμένες ρυθμίσεις του υπολογιστή σας Windows 11. Η διαδικασία μπορεί να διαρκέσει 30-60 λεπτά για να ολοκληρωθεί.
Μπορεί επίσης να σας ενδιαφέρει να μάθετε για:
- Πώς να επαναφέρετε τις εργοστασιακές ρυθμίσεις των Windows 10
- Πώς να επαναφέρετε εργοστασιακά τον υπολογιστή Windows 10 χρησιμοποιώντας CMD
- Δύο τρόποι για να μετακινήσετε τη γραμμή εργασιών των Windows 11 προς τα αριστερά
Ελπίζουμε να βρείτε αυτό το άρθρο χρήσιμο για να το γνωρίζετε Πώς να επαναφέρετε τις προεπιλεγμένες ρυθμίσεις για τα Windows 11. Μοιραστείτε τη γνώμη και την εμπειρία σας στα σχόλια. Επίσης, αν το άρθρο σας βοήθησε, φροντίστε να το μοιραστείτε με τους φίλους σας.