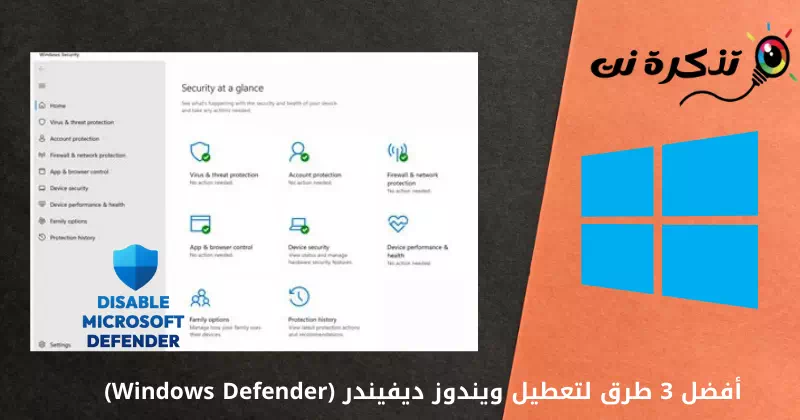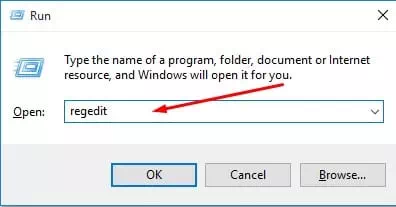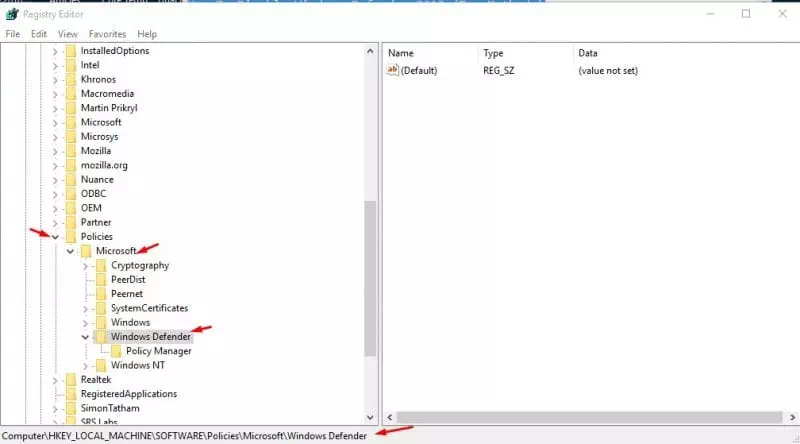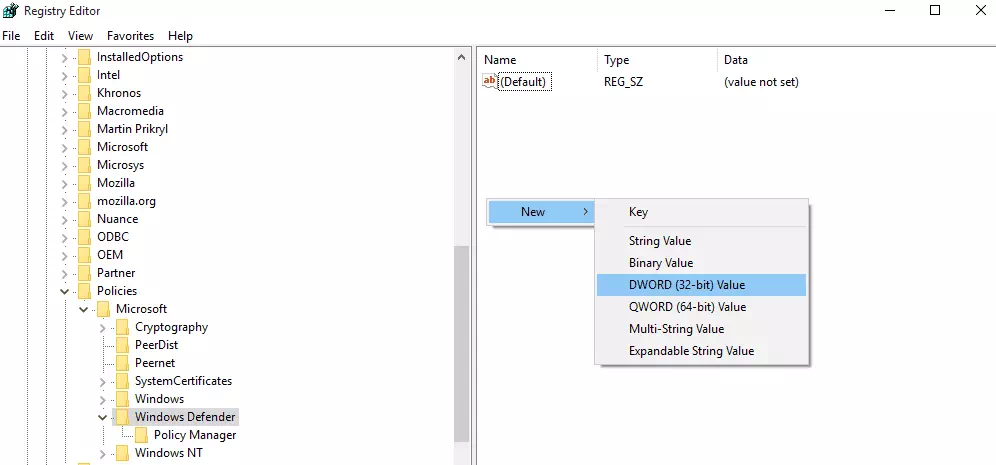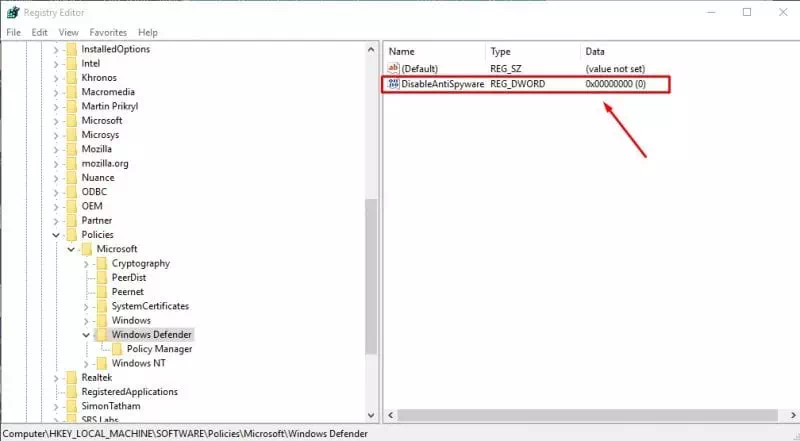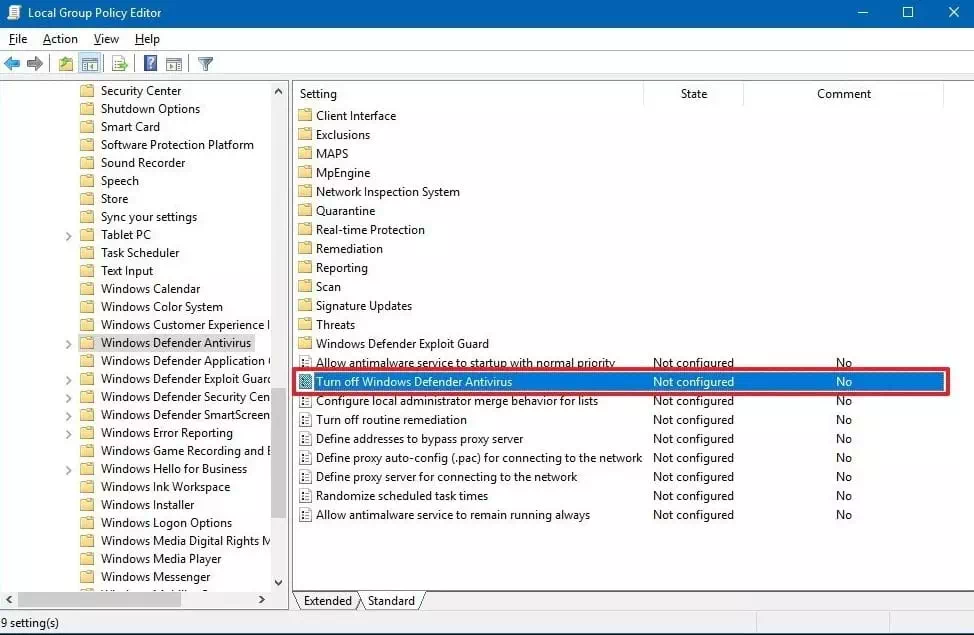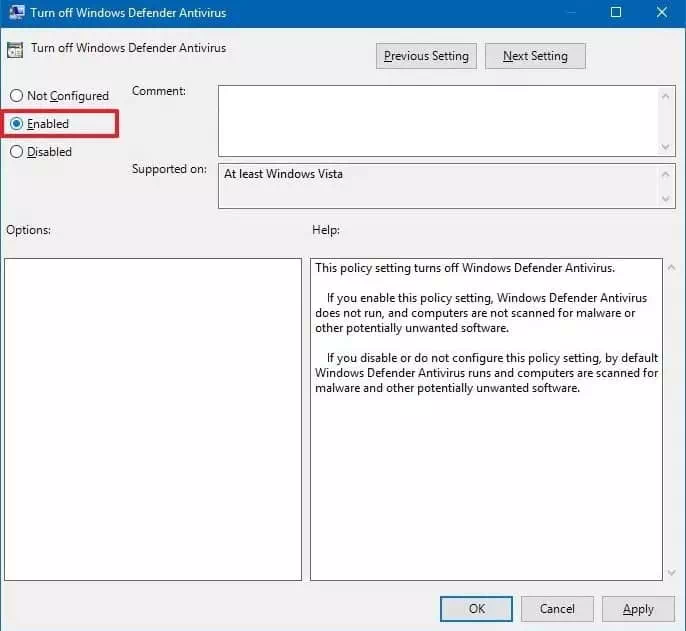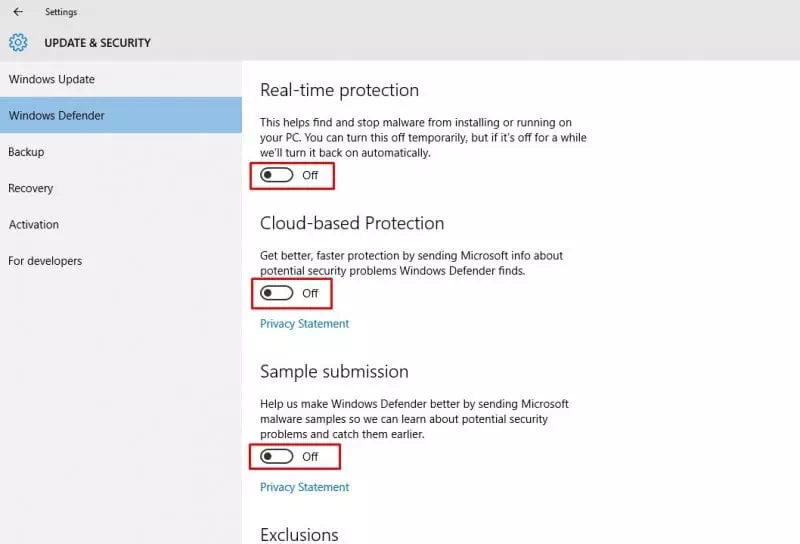Εδώ είναι οι 3 καλύτεροι τρόποι για να Απενεργοποιήστε το Windows Defender (windows Defender) στο λειτουργικό σύστημα Windows.
ετοιμάστε ένα πρόγραμμα Windows Defender Antivirus Ένα υπέροχο δωρεάν εργαλείο στο οποίο μπορείτε να βασιστείτε επειδή προσφέρει ισχυρή προστασία σε πραγματικό χρόνο. Ωστόσο, απαγορεύεται windows Defender Εγκαταστήστε επίσης λογισμικό που είναι πολύ χαμηλού κινδύνου. Αυτός είναι ο πιο πιθανός λόγος για τον οποίο οι άνθρωποι το θέλουν Απενεργοποιήστε το Windows DefenderΤο Έτσι, εδώ έχουμε μοιραστεί 3 τρόπους Πώς να απενεργοποιήσετε το Windows Defender.
Εάν χρησιμοποιείτε λειτουργικό σύστημα Windows 10, μπορεί να είστε εξοικειωμένοι με το λογισμικό Windows Defender Antivirus. όπου έρχεται Windows Defender Antivirus Είναι προ-ενσωματωμένο με το λειτουργικό σύστημα Windows 10 και παρέχει προστασία από διάφορες απειλές όπως ιούς, ransomware, spyware και άλλα.
ετοιμάστε ένα πρόγραμμα Windows Defender Antivirus Ένα εξαιρετικό δωρεάν εργαλείο στο οποίο μπορείτε να βασιστείτε καθώς προσφέρει ισχυρή προστασία σε πραγματικό χρόνο. Ωστόσο, καταναλώνει πολλή μνήμη RAM και πόρους δίσκου. Επιπλέον, το εργαλείο ασφάλειας και προστασίας της Microsoft δεν είναι τόσο προηγμένο σε σύγκριση με άλλο λογισμικό.
Είναι το Windows Defender ισχυρό;
Προετοιμάζω windows Defender που παλαιότερα ήταν γνωστή ως Essentials ασφαλείας της Microsoft Ένα πραγματικά ισχυρό εργαλείο ασφάλειας και προστασίας. Ωστόσο, το εργαλείο ασφαλείας της Microsoft δεν είναι τόσο ισχυρό σε σύγκριση με άλλα λογισμικά όπως (Norton - TrendMicro - Kaspersky) και πολλά άλλα.
Και δεδομένου ότι δημιουργήθηκε προηγουμένως σε υπολογιστή με Windows Windows 10 , τελικά απαγορεύει όλες τις επιβλαβείς δραστηριότητες. Αλλά μερικές φορές το Windows Defender αποκλείει επίσης την εγκατάσταση της εφαρμογής που είναι πολύ χαμηλού κινδύνου. Αυτός είναι ο πιο πιθανός λόγος για τον οποίο οι άνθρωποι θέλουν να απενεργοποιήσουν το Windows Defender.
Κορυφαίοι 3 τρόποι απενεργοποίησης του Windows Defender
Συνήθως, οι χρήστες των Windows 10 δεν λαμβάνουν μια προεγκατεστημένη επιλογή για να απενεργοποιήσουν πλήρως το εργαλείο ασφαλείας. Μπορείτε όμως να το διακόψετε, αλλά θα ξεκινήσει από μόνο του ξανά μετά από λίγα λεπτά ή ώρες. Έτσι, εάν θέλετε να απενεργοποιήσετε πλήρως το Windows Defender στα Windows 10, πρέπει Επεξεργασία του αρχείου μητρώου (μητρώου).
1. Χρησιμοποιήστε το Μητρώο
Πριν τροποποιήσετε το αρχείο μητρώου, φροντίστε να δημιουργήσετε ένα πλήρες αντίγραφο ασφαλείας των πιο σημαντικών αρχείων και φακέλων σας. Λοιπόν, ας ξέρουμε Πώς να απενεργοποιήσετε το Windows Defender στα Windows 10.
- Πρώτα απ 'όλα, ανοίξτε το παράθυρο διαλόγου (τρέξιμο) στον υπολογιστή σας Windows 10. Για αυτό, πατήστε το κουμπί (Χρόز + R).
Εκτέλεση πλαισίου διαλόγου - Σε ένα κουτί (ΤΡΈΞΙΜΟ), γράψτε (Regedit) και στη συνέχεια κάντε κλικ στο (Ok).
Regedit - Στη συνέχεια, εντοπίστε το ακόλουθο αρχείο: HKEY_LOCAL_MACHINE> ΛΟΓΙΣΜΙΚΟ> Πολιτικές> Microsoft> Windows Defender
Or μπορείτε να αντιγράψετε και να επικολλήσετε την ακόλουθη εντολή στη γραμμή αναζήτησης ιστορικού (μητρώου)
HKEY_LOCAL_MACHINE \ ΛΟΓΙΣΜΙΚΟ \ Πολιτικές \ Microsoft \ Windows Defender
Απενεργοποιήστε το Windows Defender - Τώρα κάντε δεξί κλικ στο παράθυρο στη δεξιά πλευρά και επιλέξτε Νέα Ωμ Τιμή DWORD (32-bit).
Τιμή DWORD (32-bit) - Ονομάστε το νεοδημιουργημένο κλειδί ως (DisableAntiSpyware) και στη συνέχεια πατήστε το κουμπί εισάγετε.
Απενεργοποιήστε το AntiSpyware
Και αυτό είναι τώρα επανεκκίνηση του υπολογιστή σας Windows 10 καθώς έχετε απενεργοποιήσει επιτυχώς το Windows Defender στον υπολογιστή σας. Εάν θέλετε να ενεργοποιήσετε το Windows Defender, απλώς διαγράψτε ένα αρχείο DWORD πρόσφατα δημιουργημένο από το αρχείο μητρώου στο προηγούμενο βήμα.
2. Απενεργοποιήστε το Windows Defender από την πολιτική τοπικής ομάδας
Μπορείτε να απενεργοποιήσετε το Windows Defender από την Πολιτική τοπικής ομάδας μόνο εάν χρησιμοποιείτε έκδοση Windows (Παράθυρα 10 Pro - Windows 10 Εταιρεία - Windows 10 Εκπαίδευση). Έτσι, εάν χρησιμοποιείτε Windows 10 Pro, Enterprise ή Education, ακολουθήστε μερικά από τα παρακάτω απλά βήματα για να απενεργοποιήσετε το Windows Defender από την πολιτική τοπικής ομάδας.
- κάντε κλικ στο κουμπί (Χρόز + R) και θα ανοίξει ένα κουτί (ΤΡΈΞΙΜΟ).
Εκτέλεση πλαισίου διαλόγου - Στο πλαίσιο RUN, πληκτρολογήστε gpedit.msc και πατήστε εισάγετεΤο Αυτό θα ανοίξει (Τοπικό Επεξεργαστή πολιτικής ομάδας) που σημαίνει τοπικός επεξεργαστής πολιτικής ομάδας.
- τώρα σε (Τοπικό Επεξεργαστή πολιτικής ομάδας), κατευθυνθείτε στην ακόλουθη διαδρομή:
Διαμόρφωση υπολογιστή> Πρότυπα διαχείρισης> Windows Components> Windows Defender Antivirus - Αφού επιλέξετε την τοποθεσία, κάντε διπλό κλικ (Απενεργοποιήστε το Windows Defender Antivirus) που σημαίνει απενεργοποίηση του Windows Defender Antivirus από το αριστερό μενού.
Τοπικό Επεξεργαστή πολιτικής ομάδας - Στο επόμενο παράθυρο, πρέπει να επιλέξετε (Ενεργοποιήθηκε) που σημαίνει Ενεργοποιημένο, στη συνέχεια κάντε κλικ στο (Εφαρμογή) Εφαρμόσιμος.
Απενεργοποιήστε το Windows Defender Antivirus
Και αυτό είναι, απλά κάντε κλικ (Ok) για να βγούμε από (Τοπικό Επεξεργαστή πολιτικής ομάδας) Επεξεργαστής πολιτικής τοπικής ομάδας.
Έτσι, με αυτόν τον τρόπο μπορείτε να απενεργοποιήσετε το Windows Defender από την πολιτική τοπικής ομάδας.
3. Απενεργοποιήστε προσωρινά το Windows Defender από τις Ρυθμίσεις
Λοιπόν, καταλαβαίνουμε ότι δεν αισθάνονται όλοι άνετα να τροποποιούν το αρχείο μητρώου των Windows (μητρώου). Επομένως, σε αυτήν τη μέθοδο, θα χρησιμοποιήσουμε διαμόρφωση συστήματος Απενεργοποιήστε προσωρινά το Windows Defender. Λοιπόν, ας μάθουμε πώς να απενεργοποιούμε προσωρινά το Windows Defender στα Windows 10.
- Αρχικά, γράψτε (Προστασία από ιούς και απειλές) στη γραμμή αναζήτησης των Windows που σημαίνει Προστασία από ιούς και απειλές.
- τώρα σε (Ρυθμίσεις προστασίας από ιούς και απειλές) που σημαίνει Ρυθμίσεις προστασίας από ιούς και απειλές , καθορίστε (Διαχείριση ρυθμίσεων) να φτάσει Διαχείριση ρυθμίσεων.
- Στο επόμενο βήμα, απενεργοποιήστε (Προστασία σε πραγματικό χρόνο) που σημαίνει Προστασία σε πραγματικό χρόνο , Και (Προστασία Cloud-Delivered) που σημαίνει Προστασία μέσω cloud , Και (Αυτόματη υποβολή δείγματος) που σημαίνει Αυτόματη αποστολή δειγμάτων.
Προσωρινή απενεργοποίηση του Windows Defender (Ρυθμίσεις)
Και αυτό είναι και έτσι μπορείς να το κάνεις Απενεργοποιήστε το Windows Defender Προσωρινά από τον υπολογιστή σας με Windows 10. Τώρα απλώς επανεκκινήστε τον υπολογιστή σας για να τεθούν σε ισχύ οι αλλαγές.
Μπορεί επίσης να σας ενδιαφέρει να μάθετε για:
- Πώς να απενεργοποιήσετε το Microsoft Defender στα Windows 11
- Top 10 Δωρεάν Antivirus για υπολογιστές του 2022
Ελπίζουμε να βρείτε αυτό το άρθρο χρήσιμο για να το γνωρίζετε Κορυφαίοι 3 τρόποι απενεργοποίησης του Windows Defender σε υπολογιστή με Windows 10.
Μοιραστείτε τη γνώμη και την εμπειρία σας μαζί μας στα σχόλια.