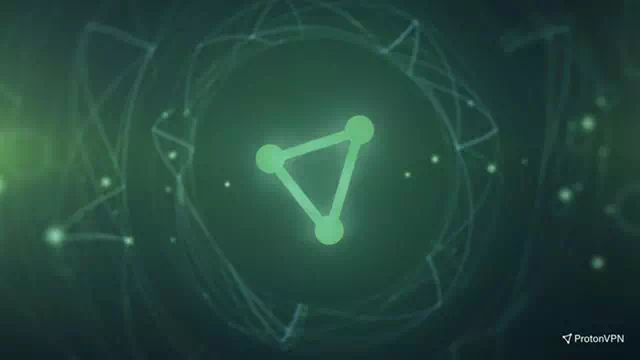mich kennen zu lernen Schritte zum Beheben, dass die Windows-Sicherheit in Windows 11 nicht geöffnet wird.
Windows-Sicherheit oder auf Englisch: Windows-Sicherheit Es ist die erste Verteidigungslinie für einen Windows-PC. Viele Leute installieren Antiviren- und Malware-Software Software von Drittanbietern auf ihrem Computer zum Schutz vor dem Virus, aber wenn Sie jemand sind, der dies nicht tut, müssen Sie sich auf die Windows-Sicherheit verlassen.
Insgesamt schützt es Ihren Computer hervorragend vor Online-Bedrohungen, aber das Problem kann auftreten, wenn die Windows-Sicherheit nicht geöffnet wird oder nicht richtig funktioniert. Solche Probleme können zufällig in der Windows-Sicherheit auftreten. Durch diesen Artikel führen wir Sie durch Schritte zur Fehlerbehebung, um zu beheben, dass die Windows 11-Sicherheit nicht geöffnet wird oder nicht funktioniert.
Beheben Sie, dass die Windows-Sicherheit in Windows 11 nicht geöffnet wird oder nicht funktioniert
Haben Sie Probleme mit der Windows-Sicherheits-App? Hier sind einige Schritte zur Fehlerbehebung, um dieses Problem zu beheben:
1. Starten Sie den Computer neu
Das erste, was Sie versuchen können, ist, Ihren Computer neu zu starten. Wenn Sie Ihren Computer neu starten, werden alle vorübergehenden Fehler beseitigt, die möglicherweise auftreten (z. B. der Fehler, den Sie mit der Windows-Sicherheitsanwendung haben).
- Klicken Sie zunächst auf „Startseiteunter Windows.
- Klicken Sie dann auf „Power".
- Wählen Sie dann "Wiederaufnahmeum den Computer neu zu starten.

Starten Sie Ihren Computer neu und prüfen Sie, ob das Problem behoben ist. Wenn das Problem weiterhin besteht, können Sie mit dem nächsten Schritt fortfahren.
2. Windows-Sicherheit reparieren/zurücksetzen
Windows 11 verfügt über eine integrierte Option, mit der Sie die App reparieren und zurücksetzen können. Wenn die Windows-Sicherheit auf Ihrem Computer nicht geöffnet wird, können Sie versuchen, sie zu reparieren oder zurückzusetzen. Führen Sie die folgenden Schritte aus, um die Windows 11-Sicherheits-App zu reparieren:
- Drücken Sie auf der Tastatur die „Windows + I, um die App „Windows 11-Einstellungen“ zu öffnen.
- Klicken Sie dann in der linken Seitenleiste auf „Apps" erreichen Anwendungen.
- Klicken Sie dann auf der rechten Seite auf „Installierte Appswas bedeutet installierte Apps.
- Suchen Sie als Nächstes in der Liste der Apps nach „Windows-Sicherheit" , UndKlicken Sie auf die drei Punkte daneben , dann weiterErweiterte OptionenWas bedeutet Erweiterte Optionen.
Klicken Sie in der Liste der Apps auf Installierte Apps, suchen Sie dann Windows-Sicherheit und klicken Sie auf die drei Punkte daneben und dann auf Erweiterte Optionen - Scrollen Sie nach unten zum Abschnitt „Nach unten scrollen zu“.ZurücksetzenWas bedeutet Zurücksetzen , und klicken Sie dann auf „Reparaturum die App zu reparieren.
Dies wird wahrscheinlich das Problem lösen, das Sie mit einem Programm hatten Windows-Sicherheit. Wenn das Reparieren der App das Problem nicht behebt, klicken Sie auf die Schaltfläche Zurücksetzen befindet sich unterhalb der Schaltfläche Fix.
3. Führen Sie den SFC- und DISM-Scan aus
Beschädigte Systemdateien können auch der Grund für dieses Problem sein Windows-Sicherheit. Du kannst rennen SFC-Check وDISM-Scan um dieses Problem zu beheben. Sie sollten zuerst mit einem SFC-Scan beginnen und wenn das das Problem nicht löst, können Sie einen DISM-Scan ausführen. Hier sind die Schritte zum Ausführen eines SFC-Scans:
- Öffnen Startmenü , und suche nachEingabeaufforderung, und führen Sie es als Administrator aus.
CMD - Geben Sie dann den folgenden Befehl ein sfc / scannow Und drücke Enter um den Befehl auszuführen.
sfc / scannow - Der Prozess wird nun gestartet; Warten Sie, bis es abgeschlossen ist.
- Schließen Sie jetzt die Eingabeaufforderung und starten Sie Ihren Computer neu.
Wenn das Problem dadurch nicht behoben wird SFC-Check , Du kannst fortfahren DISM-Check. Nachfolgend sind die Bedienschritte aufgeführt DISM-Check:
- Öffnen Sie zunächst das Startmenü und suchen Sie nach „Eingabeaufforderung, und führen Sie es als Administrator aus.
Eingabeaufforderung - Geben Sie die folgenden Befehle nacheinander ein und führen Sie sie aus:
DISM / Online / Bereinigung-Bild / CheckHealthDISM / Online / Bereinigung-Image / ScanHealthDISM / Online / Bereinigung-Image / RestoreHealth - Sobald der Vorgang abgeschlossen ist, starten Sie Ihren Computer neu.
4. Deaktivieren Sie Ihr Antivirenprogramm von Drittanbietern
kann aufführen Antivirus- oder Malware-Software von Drittanbietern um das ordnungsgemäße Funktionieren eines Programms zu unterbrechen Windows-Sicherheit. Sie können versuchen, Antivirensoftware von Drittanbietern auf Ihrem System zu deaktivieren, wenn Sie eine davon verwenden. Wenn das Problem weiterhin besteht, versuchen Sie, Ihr Antivirenprogramm zu deinstallieren, und prüfen Sie, ob das Problem weiterhin auftritt.

5. Installieren Sie die Windows-Sicherheit neu
Sie können die Windows-Sicherheitsanwendung auf Ihrem Computer neu installieren, wenn Sie damit Probleme haben. Dies kann durch erfolgen Windows Powershell.
- Drücken Sie die TastenkombinationWindows + SDann schau nach oben Windows Powershell. Wählen Sie es aus und klicken Sie dann auf Als Administrator ausführen.
- Führen Sie nun die folgenden Befehle in aus Powershell einer nach demanderen:
Set-ExecutionPolicy UnrestrictedGet-AppXPackage -Alle Benutzer | Foreach {Add-AppxPackage -DisableDevelopmentMode -Registrieren Sie "$ ($ _. InstallLocation) \ AppXManifest.xml"} - Die oben genannten Befehle installieren die Windows-Sicherheitsanwendung auf Ihrem Computer neu.
6. Setzen Sie den Computer zurück
Wenn die Windows-Sicherheits-App immer noch nicht funktioniert, können Sie Ihren PC zurücksetzen. Dadurch werden alle Ihre Apps neu installiert, Einstellungen zurückgesetzt und Windows neu installiert. Befolgen Sie die nächsten Schritte:
- Drücken Sie die Windows-Taste auf der Tastatur und suchen Sie nach der Option „Setzen Sie diesen PC zurückum den PC zurückzusetzen und zu öffnen.
- Klicken Sie nun auf „PC zurücksetzen".
Klicken Sie auf die Schaltfläche PC zurücksetzen, um Ihren PC zurückzusetzen - Du bekommst die erste Wahl."Behalte meine DateienWas bedeutet Behalte meine Dateien Und die zweite WahlAlles entfernenWas bedeutet alles entfernen. Wählen Sie eine Option nach Ihren Wünschen aus.
Meine Dateien behalten oder alles entfernen. Wählen Sie eine Option nach Ihren Wünschen aus - Sie werden nun gefragt, wie Sie Windows neu installieren möchten - Cloud-Download und lokale Neuinstallation. Wählen Sie Ihre bevorzugte Option, um fortzufahren.
- Der Vorgang beginnt jetzt und es kann einige Zeit dauern, bis das Zurücksetzen abgeschlossen ist.
- Nachdem das Zurücksetzen abgeschlossen ist, wird Ihr Computer neu gestartet. Richten Sie Ihren Computer ein und die Windows-Sicherheit sollte ordnungsgemäß funktionieren.
Das waren alle Schritte zur Fehlerbehebung, um zu beheben, dass die Windows-Sicherheit in Windows 11 nicht geöffnet wird oder nicht funktioniert. Wenn Sie Probleme mit der Windows-Sicherheits-App haben, können Sie die obigen Schritte ausführen, um dieses Problem zu beheben. Wenn Sie bei den oben genannten Schritten auf Probleme stoßen, können Sie uns dies im Kommentarbereich mitteilen.
Sie könnten auch daran interessiert sein, Folgendes zu erfahren:
- So deaktivieren Sie die Firewall unter Windows 11
- So schließen Sie Dateien und Ordner von Windows Defender aus
Wir hoffen, Sie finden diesen Artikel hilfreich für Sie So beheben Sie, dass die Windows-Sicherheit in Windows 11 nicht geöffnet wird. Teilen Sie Ihre Meinung und Erfahrung mit uns in den Kommentaren.