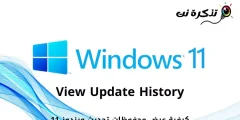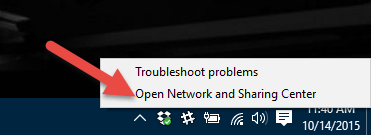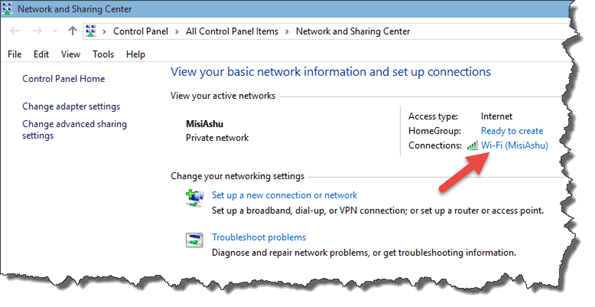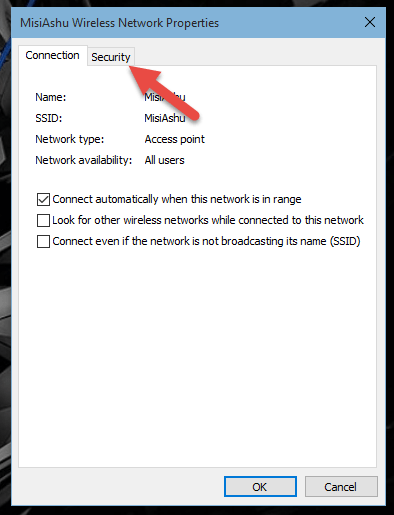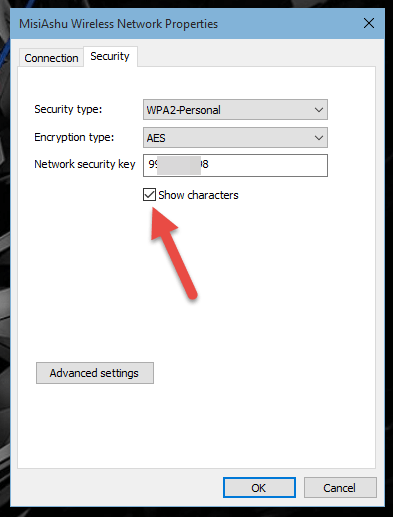So zeigen Sie das gespeicherte WLAN-Passwort unter Windows an
So zeigen Sie das gespeicherte WLAN-Passwort unter Windows an
Sobald sich das Network Sharing Center öffnet, werden alle Netzwerke aufgelistet, mit denen Ihr Computer derzeit verbunden ist, im Abschnitt Aktives Netzwerk. Klicken Sie auf die Verbindungen: Ihr Computer ist mit verbunden und das Wi-Fi-Statusfenster wird geöffnet.
Klicken Sie auf Wireless Properties im Fenster Wi-Fi-Status und Drahtlosnetzwerkeigenschaften des verbundenen Netzwerks. Die Seite zeigt Ihnen den Verbindungsnamen und -typ und verfügt über eine Registerkarte Sicherheit, auf die Sie klicken können.
Die Option Netzwerksicherheitsschlüssel enthält das WLAN-Passwort und Sie können die Option aktivieren Zeigen Sie die Zeichen um das Passwort sichtbar zu machen. Ändern Sie hier keine Eigenschaften, da dies die Verbindung möglicherweise durcheinander bringt und Sie beim nächsten Mal Probleme haben können.
So zeigen Sie Desktopsymbole in Windows 10 an
Grüße