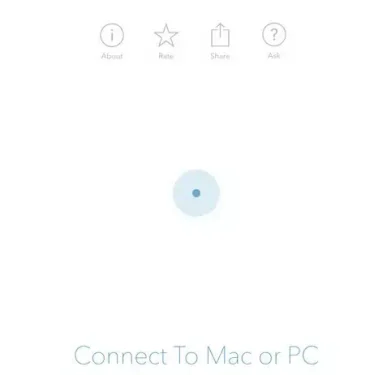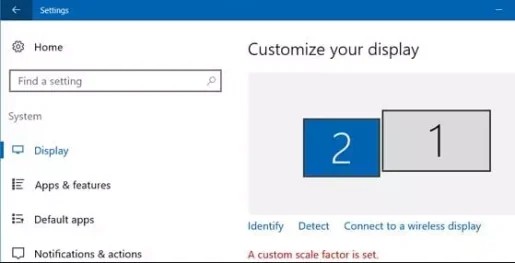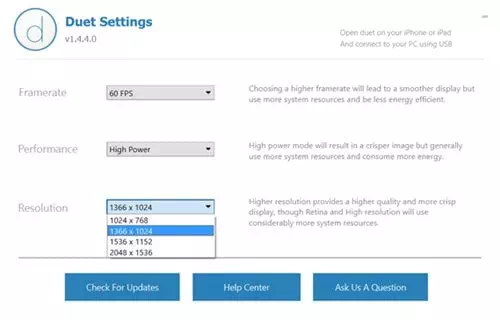So verwenden Sie ein iOS-Gerät (iPhone - iPad) oder Android als zweiten Bildschirm für einen Windows- oder Mac-Computer.
Wenn Sie die meiste Zeit damit verbringen, auf einen Computerbildschirm zu schauen, oder wenn der Großteil Ihrer Arbeit computerbasiert ist, wissen Sie vielleicht, wie wichtig ein zweiter Bildschirm ist. Es besteht kein Zweifel, dass zwei Monitore Ihre Produktivität erheblich steigern können, aber nicht jeder kann sich einen zusätzlichen Monitor leisten.
Aber mit einem Multi-Screen-Setup (Mehrfach-Monitor) können Sie Ihren Workflow verbessern. Auf diese Weise können Sie problemlos mehrere Aufgaben erledigen, was Sie wiederum produktiver macht. Workstations mit mehreren Monitoren können jedoch teuer sein. Wie wäre es also, wenn Sie Ihr iOS-Gerät als zweiten Bildschirm verwenden?
Es ist tatsächlich möglich! Sie können Ihre iOS-Geräte jetzt als zweiten Monitor für Ihren PC und Mac verwenden. Dazu benötigen Sie eine Drittanbieter-Software und eine iOS-App. In diesem Artikel werden wir eine einfache Methode vorstellen, mit der Sie Ihr iOS-Gerät als zweiten Bildschirm für Ihren PC oder Mac verwenden können.
Zwei Möglichkeiten, Ihr iOS- oder Android-Telefon als zweiten Bildschirm für Ihren PC oder Mac zu verwenden
Um das iOS-Gerät als zweiten Bildschirm zu verwenden, verwenden wir eine App namens Duo-Anzeige. Die im App Store erhältliche App verwandelt Ihr iPhone oder iPad in ein fortschrittlicheres zusätzliches Display für Ihren Mac oder Windows-PC. Also, lass es uns herausfinden.
1. Duett-Anzeige verwenden
- Vor allem installieren Duet Display-App Auf einem iOS-Gerät (iPhone - iPad).
- Dann das Programm installieren Duo-Anzeige für Ihren Computer läuft Windows أو Mac.
- Jetzt müssen Sie Ihr iOS-Gerät mit Ihrem Computer verbinden, was bequemer ist, indem Sie ein USB-Datenkabel verwenden, oder Sie können dies tun, indem Sie beide Geräte über dasselbe Wi-Fi verbinden (Wi-Fi).
- Jetzt müssen Sie sowohl die App auf Ihrem iPhone als auch auf Ihrem PC starten und der App erlauben, sich miteinander zu verbinden.
Mit MAC oder PC verbinden - Jetzt müssen Sie die Anzeigeeinstellungen Ihres Computers anpassen. Klicken Sie dazu mit der rechten Maustaste auf den Desktop und wählen Sie (Display-Einstellungen) erreichen BildschirmeinstellungenDann sehen Sie den ersten und zweiten Bildschirm, wobei der zweite Bildschirm Ihr iOS-Bildschirm ist. Wählen Sie, wo Sie den Bildschirm auf dieser Seite platzieren möchten.
Display-Einstellungen - Klicken Sie nun in der Taskleiste auf das Symbol (Duettanzeige) was bedeutet Doppelansicht Dann Passen Sie die Einstellungen an, die Sie für Ihr iPhone und Ihren PC festlegen möchten.
Duet-Anzeigeeinstellungen
Und das ist es, es ist durch die Verwendung von Duo-Anzeige Ihr iPhone oder iPad (iOS) fungiert als zweiter Bildschirm für Ihren Windows- oder Mac-Computer.
2. Verwenden Sie SplashTop
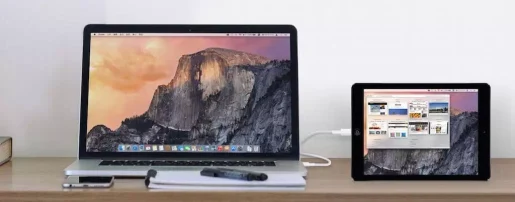
Splash-Top Es ist ein Fernzugriffs- und Steuerungstool, mit dem Sie Ihren PC von Ihrem iPhone oder Android-Gerät aus verwenden können. Sie müssen jedoch über ein Remote-Abonnement verfügen, um Splashtop So verwenden Sie Windows von einem iPad.

benutzen Splash-Top , du musst iTunes herunterladen und installieren Auf dem PC, weil das Tool SplashDisplay benötigen ITunes eine Verbindung herzustellen.
- Sobald dies erledigt ist, SplashTop auf einem Gerät installieren ايفون أو IPAD أو Android.
- Danach installieren SplashTop XDisplay-Agent auch am Computer Windows أو Mac.
- Verbinden Sie nach der Installation Ihr iPhone, iPad oder Android-Gerät über ein USB-Ladekabel mit Ihrem Computer.
- dann schalte ein Anwendung Splashtop auf einem Gerät (ايفون أو IPAD أو Android) UndSplash XDisplay-Agent auf dem Computer.
- Sobald Sie fertig sind, können Sie den Desktop-Bildschirm auf Ihrem iPad oder iPhone sehen.
Und das war's, und so können Sie SplashTop verwenden, um Ihr iPad, iPhone oder Android-Gerät als zweiten Bildschirm für Windows zu verwenden.
Sie könnten auch daran interessiert sein, Folgendes zu erfahren:
- Die 5 besten Apps, um Ihren Computer von Ihrem Android-Telefon aus zu steuern
- Top 5 Alternativen zu TeamViewer, um Ihren PC von überall aus zu steuern
- Laden Sie Ihre Telefon-App 2021 herunter
Wir hoffen, dass Sie diesen Artikel hilfreich finden, um zu erfahren, wie Sie Ihr iOS- (iPhone - iPad) oder Android-Gerät als zweiten Bildschirm für Ihren Windows- und Mac-Computer verwenden können. Teile deine Meinung und Erfahrung mit uns in den Kommentaren.