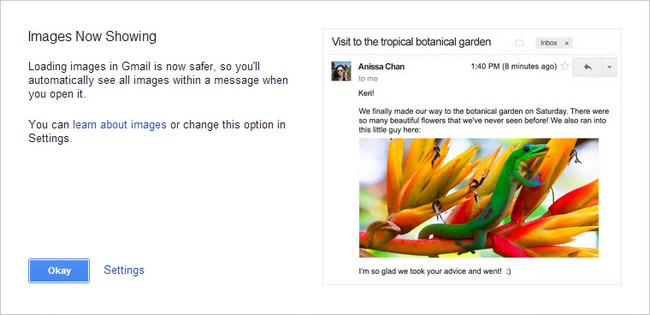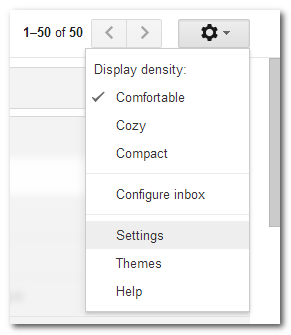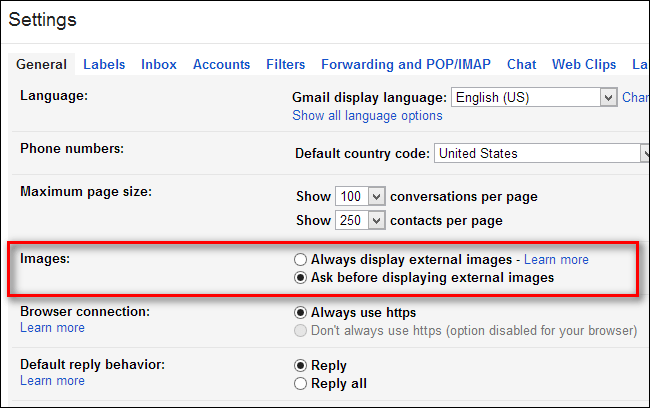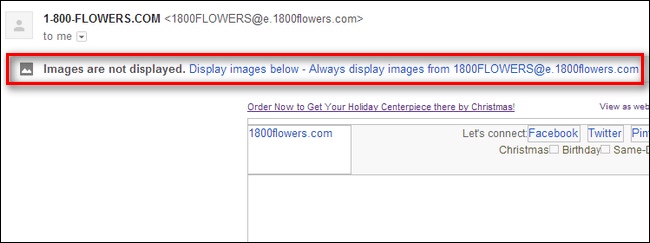Gmail hat eine neue Funktion eingeführt: Nachdem Fotos jahrelang so eingestellt wurden, dass sie nur nach Aufforderung hochgeladen werden, werden sie jetzt automatisch hochgeladen.
Dies mag wie eine praktische Funktion erscheinen, bedeutet aber auch, dass bildbasierte Tracker von Vermarktern automatisch geladen werden und mobile E-Mails durch das Laden von großen Textbildern verlangsamt werden. Lesen Sie weiter, während wir Ihnen zeigen, wie Sie es deaktivieren können.
Warum sollte es mich kümmern?
Ein Nebeneffekt der Richtlinie zum automatischen Hochladen von Bildern von Gmail, der für den Endnutzer möglicherweise nicht offensichtlich ist, besteht darin, dass Vermarkter (und alle anderen) jetzt Tracking-Bilder in E-Mails aufnehmen können, die überwachen, ob und wann Sie die E-Mail öffnen und wie oft Sie sie öffnen Email. Darüber hinaus werden diese Bilder über HTTP bereitgestellt (sie werden auf einem Webserver gehostet, der nicht in der E-Mail selbst enthalten ist), was bedeutet, dass die Person/das Unternehmen, die die E-Mail gesendet hat, auch eine Vielzahl von Informationen über Sie aus diesen Anfragen sammeln kann (z wie Ihre Adresse, IP-Adresse und ungefährer geografischer Standort, Informationen über Ihren Webbrowser usw.) sowie Zugriff auf alle Cookies, die sich auf diese Website beziehen (damit sie wissen, ob Sie sie zuvor besucht haben).
Im besten Fall verwendet ein Einzelhändler, der Ihr Geschäft wirklich haben möchte, einen Algorithmus, um zu sagen: „Meine Güte, sie haben unsere Website vor sechs Monaten besucht und etwas gekauft, nur eine E-Mail geöffnet, aber nichts gekauft Coupon Ja wirklich Um sie zurück in unseren Laden zu locken.“ In einem weniger als idealen Fall war die Nachricht Spam, den Sie nicht haben möchten, und der Spammer sagt "Ah! Ich habe Sie öffneten Die Nachricht ist schon! Punktzahl! Lassen Sie uns diesen Lutscher mehr Spam schicken.“
Selbst wenn Sie nicht sicherheitsbewusst sind oder sich zu viele Sorgen machen, dass Marketingspezialisten Ihre Bewegungen in jeder E-Mail durch die E-Mails verfolgen, die sie Ihnen senden, kann dies angesichts des Bandbreitenverbrauchs dennoch ärgerlich sein. Während die 500 KB zusätzlichen Bilder in jeder E-Mail für Benutzer, die an schönen großen Breitbandleitungen sitzen, kein großes Problem darstellen, ist mehr als die Hälfte der USA immer noch auf Wahl, während andere mit ihren eigenen Laptops surfen mobile Datentarife, und im Frühjahr 2014 führt Google das automatische Hochladen von Bildern in alle seine mobilen Gmail-Apps ein.
Zwischen Datenschutzbedenken und verschwendeter Bandbreite lohnt es sich, einige Zeit in Anspruch zu nehmen, um die Funktion auszuschalten und wieder eine einfache Option zum Hochladen oder Nicht-Hochladen von Bildern in E-Mails bereitzustellen, je nach Ihren Bedürfnissen, sobald Sie die E-Mail ansehen.
So stoppen Sie das automatische Hochladen von Bildern in Gmail
Zum Glück für Sie ist das Deaktivieren des automatischen Hochladens von Fotos sehr einfach. Da wir Ihnen genau sagen, wo Sie suchen müssen, werden Sie wahrscheinlich weniger Zeit damit verbringen, ein Problem beim Hochladen von Bildern zu beheben, als Sie unsere obigen Begründungen für die Gründe für diese Vorgehensweise gelesen haben.
So deaktivieren Sie die automatische Anmeldung zum Hochladen von Fotos in Ihr Gmail-Konto. Gehen Sie zu Ihren Kontoeinstellungen, indem Sie auf das Zahnrad in der oberen rechten Ecke klicken und wie folgt Einstellungen aus dem Dropdown-Menü auswählen:
Sie können auch verwenden Direkte URL Dies ist der Fall, wenn Sie in Ihrem Konto eingeloggt sind. Stellen Sie im Einstellungsmenü sicher, dass Sie sich auf der Standardregisterkarte Allgemein befinden und suchen Sie nach der Option Bilder: zwischen den Kontrollkästchen Maximale Seitengröße und Browserverbindung wie folgt:
Ändern Sie die Einstellung auf Vor dem Anzeigen externer Bilder fragen, scrollen Sie dann zum Ende der Registerkarte Allgemein und klicken Sie auf Änderungen speichern.
Stellen Sie sicher, dass Google Mail jetzt Ihren Wunsch, das automatische Hochladen von Bildern zu deaktivieren, berücksichtigt, indem Sie eine E-Mail mit externen Bildern öffnen (z. B. eine E-Mail von einem Händler, den Sie häufig besuchen, eBay, Amazon oder einem anderen Unternehmen mit Multimedia-E-Mail):
Sie sollten oben eine Meldung mit der Aufschrift "Bilder werden nicht angezeigt" sowie eine Verknüpfung zum Anzeigen von Fotos oder zum Erlauben von Fotos von dieser E-Mail-Adresse immer sehen.
Diese Änderung betrifft nur extern hochgeladene Bilder, beispielsweise in Marketing-E-Mails. Alle E-Mails, die Sie von Freunden und Familie mit direkt an die E-Mail angehängten Fotos erhalten, werden immer so angezeigt, wie sie sind.