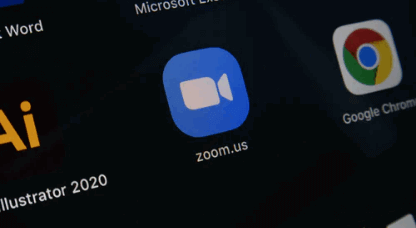Google Authenticator schützt Ihr Google-Konto vor Keyloggern und Passwortdiebstahl. mit Zwei-Faktor-Authentifizierung Sie benötigen sowohl ein Passwort als auch einen Authentifizierungscode, um sich anzumelden. Die Google Authenticator-App funktioniert auf Android-, iPhone-, iPod-, iPad- und BlackBerry-Geräten.
Wir haben in der Vergangenheit die Verwendung der Zwei-Faktor-Authentifizierung mit einer Text- oder Sprachnachricht erwähnt, aber die Google Authenticator-App kann bequemer sein. Zeigt ein Symbol an, das sich alle dreißig Sekunden ändert. Der Code wird auf Ihrem Gerät generiert, sodass Sie die App auch dann verwenden können, wenn Ihr Gerät offline ist.
Aktivieren Sie die zweistufige Authentifizierung
Gehe zu Seite mit Kontoeinstellungen Melden Sie sich bei Ihrem Google-Konto an. Klicken Sie unter Anmeldung und Sicherheit auf den Link "Bei Google anmelden".

Klicken Sie im Abschnitt Passwort und Anmeldemethode auf „Verifizierung in zwei Schritten“.

Ein Einführungsbildschirm mit Informationen zur Bestätigung in zwei Schritten wird angezeigt. Klicken Sie auf Erste Schritte, um fortzufahren.

Geben Sie das Passwort Ihres Google-Kontos ein und drücken Sie die Eingabetaste oder klicken Sie auf Anmelden.

Google erlaubt uns, die Verifizierung per Telefon einzurichten, obwohl wir die App verwenden werden. Die Telefonnummer, die wir jetzt eingeben, wird später unsere Ersatztelefonnummer. Sie können den Code per SMS oder Sprachanruf erhalten. Klicken Sie auf Ausprobieren, um einen Code an Ihr Telefon senden zu lassen.

Wenn Sie auf Ihrem Telefon Benachrichtigungen für Textnachrichten eingerichtet haben, wird eine Popup-Benachrichtigung mit einem Bestätigungscode angezeigt.

Wenn Sie Benachrichtigungen für Textnachrichten nicht aktiviert haben, können Sie zu Ihrer Textnachrichten-App gehen und dort den Bestätigungscode anzeigen.

Nachdem Sie den Bestätigungscode erhalten haben, geben Sie ihn auf dem Bestätigungsbildschirm ein, dass er funktioniert, und klicken Sie auf Weiter.

Sie sollten einen Bildschirm sehen, der Ihnen mitteilt, dass es funktioniert. Klicken Sie auf "Aktivieren", um die Aktivierung der Bestätigung in zwei Schritten abzuschließen.

Bisher ist eine Sprach- oder Textnachricht der standardmäßige zweite Schritt. Das ändern wir im nächsten Abschnitt.

Melden Sie sich jetzt von Ihrem Google-Konto ab und dann erneut an. Sie werden aufgefordert, Ihr Passwort einzugeben...

…und dann erhalten Sie wie bisher eine SMS mit einem 6-stelligen Code. Geben Sie diesen Code auf dem angezeigten Bildschirm zur Bestätigung in zwei Schritten ein.

Google Authenticator aktivieren
Nachdem wir die Bestätigung in zwei Schritten aktiviert und Ihr Telefon mit Ihrem Google-Konto verknüpft haben, richten wir Google Authenticator ein. Klicken Sie auf der Seite zur Bestätigung in zwei Schritten Ihres Browsers unter der Authenticator-App auf "Einrichten".

Wählen Sie im angezeigten Dialogfeld Ihren Telefontyp aus und klicken Sie auf Weiter.

Der Bildschirm Authenticator Setup wird mit einem QR-Code oder Barcode angezeigt. Wir müssen dies mit der Google Authenticator App klären...

… Installieren Sie nun die Google Authenticator-App auf Ihrem Telefon und öffnen Sie dann die App.

Tippen Sie auf dem Authenticator-Hauptbildschirm oben auf das Pluszeichen.

Klicken Sie anschließend im Popup-Fenster am unteren Bildschirmrand auf "Barcode scannen".

Ihre Kamera ist aktiviert und Sie sehen ein grünes Quadrat. Zielen Sie auf dieses grüne Quadrat im QR-Code auf Ihrem Computerbildschirm. Der QR-Code wird automatisch gelesen.

Sie sehen das neu hinzugefügte Google-Konto in der Authenticator-App. Beachten Sie das gerade hinzugefügte Kontosymbol.

Nachdem Sie das Konto zu Google Authenticator hinzugefügt haben, müssen Sie den generierten Code eingeben. Wenn der Code bald abläuft, warten Sie, bis er sich ändert, bis Sie Zeit haben, ihn aufzuschreiben.
Kehren Sie nun zu Ihrem Computer zurück und klicken Sie im Einrichtungsdialog des Authenticators auf Weiter.

Geben Sie den Code aus der Authenticator-App in das Authenticator-Setup-Dialogfeld ein und klicken Sie auf Verify.

Ein Fertig-Dialogfeld wird angezeigt. Klicken Sie auf Fertig, um es zu schließen.

Die Authenticator-App wird der Liste der zweiten Verifizierungsschritte hinzugefügt und wird zur Standard-App.

Die zuvor eingegebene Telefonnummer wird zu Ihrer Ersatztelefonnummer. Sie können diese Nummer verwenden, um einen Authentifizierungscode zu erhalten, wenn Sie den Zugriff auf die Google Authenticator-App verlieren oder Ihr Gerät neu formatieren.
Login
Wenn Sie sich das nächste Mal anmelden, müssen Sie den aktuellen Code aus der Google Authenticator-App auf dieselbe Weise wie den Code, den Sie zuvor in diesem Artikel in einer SMS erhalten haben, eingeben.

Backup-Codes generieren und drucken
Google bietet ausdruckbare Ersatzcodes, mit denen Sie sich anmelden können, auch wenn Sie den Zugriff auf die mobile App und die Ersatztelefonnummer verlieren. Um diese Codes einzurichten, klicken Sie auf "Setup" unter Backup Codes im Abschnitt Alternative Second Step Setup.

Das Dialogfeld Backup-Codes speichern wird mit einer Liste von 10 Backup-Codes angezeigt. Drucken Sie es aus und bewahren Sie es sicher auf – Ihr Google-Konto wird gesperrt, wenn Sie alle drei Authentifizierungsmethoden (Passwort, Bestätigungscodes auf Ihrem Telefon, Backup-Codes) verlieren. Jeder Backup-Code kann nur einmal verwendet werden.

Wenn Ihre Backup-Codes in irgendeiner Weise gehackt wurden, klicken Sie auf Neue Codes abrufen, um eine neue Liste mit Codes zu erstellen.
Jetzt sehen Sie die Backup-Codes in der Liste unter Ihrem zweiten Schritt auf dem Bildschirm zur Bestätigung in zwei Schritten.

App-spezifische Passwörter erstellen
Die zweistufige Authentifizierung unterbricht E-Mails, Chat-Programme und alles andere, das Ihr Google-Konto-Passwort verwendet. Sie müssen für jede App, die die zweistufige Authentifizierung nicht unterstützt, ein App-spezifisches Passwort erstellen.
wieder auf dem Bildschirm Login und Sicherheit , tippen Sie unter Passwort und Anmeldemethode auf App-Passwörter.

Klicken Sie auf dem Bildschirm App-Passwörter auf das Dropdown-Menü "App auswählen".

Wählen Sie eine Option aus der Dropdown-Liste Anwendung auswählen aus. Wir haben "Andere" gewählt, damit wir den Namen des Anwendungskennworts anpassen können.

Wenn Sie Mail, Kalender, Kontakte oder YouTube wählen, wählen Sie das Gerät aus der Dropdown-Liste Gerät auswählen aus.

Wenn Sie Andere aus der Dropdown-Liste App auswählen auswählen, wird die Dropdown-Liste Gerät auswählen übersprungen. Geben Sie einen Namen für die App ein, für die Sie ein Passwort erstellen möchten, und tippen Sie dann auf Generieren.

Ein Dialogfeld mit dem App-Passwort wird mit einem App-Passwort angezeigt, mit dem Sie Apps und Software für das Google-Konto einrichten können, z. B. E-Mail, Kalender und Kontakte. Geben Sie das in der App bereitgestellte Passwort anstelle des Standardpassworts für dieses Google-Konto ein. Wenn Sie mit der Eingabe des Kennworts fertig sind, klicken Sie auf Fertig, um das Dialogfeld zu schließen. Sie müssen sich dieses Passwort nicht merken; Sie können später jederzeit eine neue erstellen.

Alle Namen der von Ihnen erstellten App-Passwörter werden auf dem Bildschirm mit den App-Passwörtern aufgelistet. Wenn Ihr App-Passwort gehackt wurde, können Sie es auf dieser Seite widerrufen, indem Sie in der Liste neben dem Namen der App auf Widerrufen klicken.

im Bildschirm Login und Sicherheit , unter Passwort und Anmeldemethode wird die Anzahl der von Ihnen erstellten App-Passwörter aufgeführt. Sie können erneut auf App-Passwörter klicken, um neue Passwörter zu erstellen oder vorhandene Passwörter zu löschen.

Diese Passwörter ermöglichen den Zugriff auf Ihr gesamtes Google-Konto und umgehen die Zwei-Faktor-Authentifizierung, also bewahren Sie sie sicher auf.
Google Authenticator-App Open Source Es basiert auf offenen Standards. Auch andere Softwareprojekte, wie z Lastpass , haben damit begonnen, Google Authenticator zu verwenden, um die Zwei-Faktor-Authentifizierung zu implementieren.
Du kannst auch Richten Sie die neue Factory- und Factory-Authentifizierung ein Die zweistellige Nummer Ihres Google-Kontos, falls Sie den Code nicht eingeben möchten.