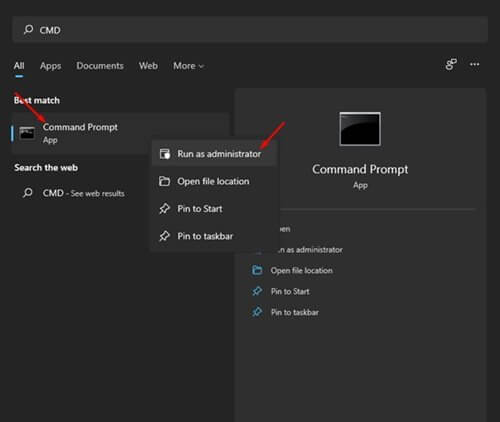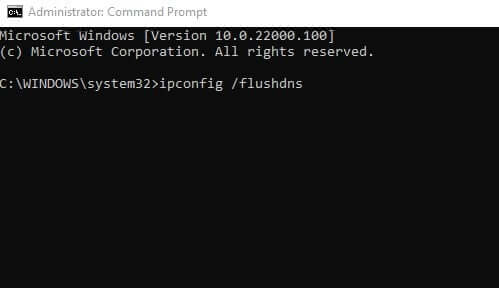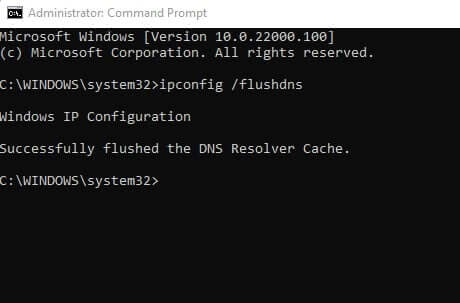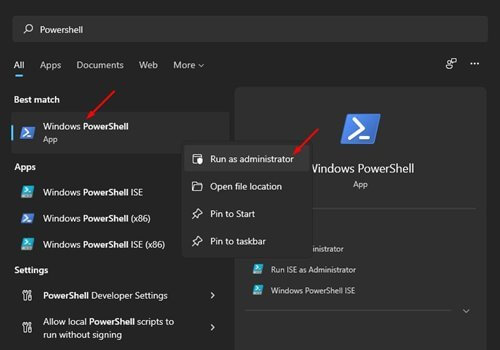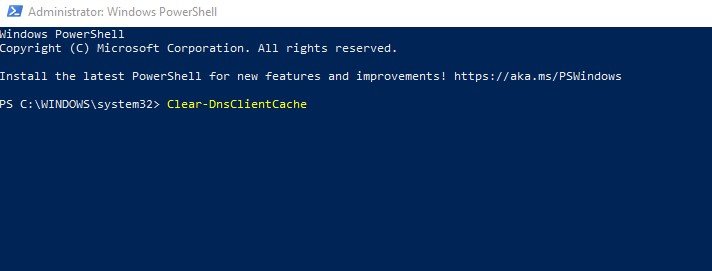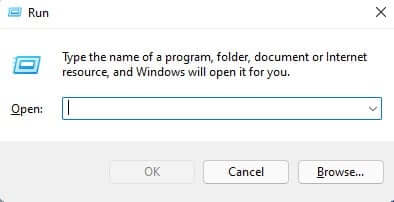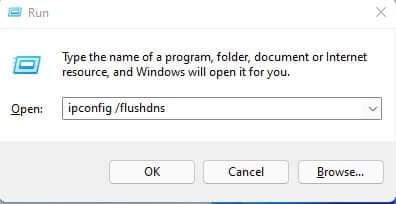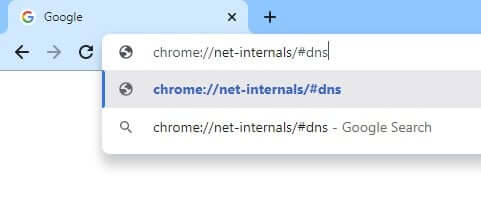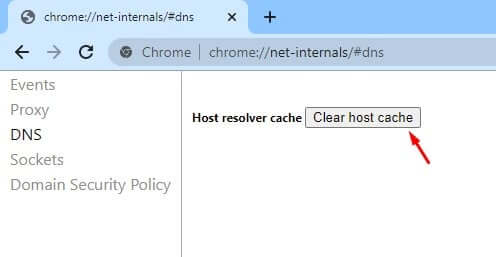Für dich Top 4 Möglichkeiten zum einfachen Löschen des DNS-Cache in Windows 11.
Geben wir zu, dass wir beim Surfen im Internet oft auf eine Seite stoßen, die nicht lädt. Und obwohl die Seite auf anderen Geräten gut zu funktionieren scheint, kann sie auf dem PC nicht geladen werden. Dies wird häufig durch einen veralteten DNS-Cache oder einen beschädigten DNS-Cache verursacht.
Das neue Betriebssystem von Microsoft زيندزز 11 Es ist nicht ganz frei von Problemen und Fehlern. Viele Windows 11-Benutzer haben behauptet, dass sie Probleme beim Zugriff auf einige Websites oder Anwendungen haben. Wenn Sie also auch Windows 11 verwenden und beim Zugriff auf Websites oder Anwendungen auf ein Problem stoßen, lesen Sie den richtigen Artikel.
Schritte zum Löschen des DNS-Cache in Windows 11
In diesem Artikel werden wir einige davon mit Ihnen teilen Beste Möglichkeiten zum Löschen des DNS-Cache in Windows 11. Das Löschen des DNS-Cache für Windows 11 kann die meisten Probleme mit der Internetverbindung beheben.
Also schauen wir mal vorbei So löschen Sie den DNS-Cache in Windows 11.
1. DNS-Cache über CMD löschen
Bei dieser Methode verwenden wir Windows 11-CMD So leeren Sie den Cache von DNS. Befolgen Sie einige dieser einfachen Schritte:
- Der erste Schritt. Öffnen Sie zuerst ein Menü Start أو Startseite Und tippe CMD. Rechtsklick CMD und wählen Sie "Als Administrator ausführenAls Administrator ausführen.
DNS-Cache über CMD löschen - Zweiter Schritt. in einem Eingabeaufforderung , müssen Sie diesen Befehl ausführen und eingeben ipconfig / flushdns , und drücken Sie dann die .-Taste Enter.
Eingabeaufforderung - Der dritte Schritt. Nach der Ausführung erhalten Sie eine Meldung, dass die Aufgabe erfolgreich war.
Eine Nachricht, dass die Mission erfolgreich war
Und so können Sie den DNS-Cache für Windows 11 über die Eingabeaufforderung löschen (Eingabeaufforderung).
2. Löschen Sie den Windows 11 DNS-Cache mit PowerShell
genau wie Eingabeaufforderung (Eingabeaufforderung) können Sie verwenden Powershell So leeren Sie den DNS-Cache. Sie müssen einige der folgenden einfachen Schritte ausführen.
- Der erste Schritt. Öffnen Sie zunächst die Windows-Suche und geben Sie „ Powershell . Klicken Sie dann mit der rechten Maustaste Windows Powershell und wählen Sie die Option „Als Administrator ausführenAls Administrator ausführen.
Flush-DNS-Cache-Powershell - Zweiter Schritt. im Fenster Powershell Kopiere diesen Befehl und füge ihn ein Clear-DnsClientCache und drücken Sie die .-Taste Enter.
Clear-DnsClientCache
Und so können Sie den DNS-Cache Ihres Windows 11-Computers leeren.
3. Leeren Sie den DNS-Cache mit dem RUN-Befehl
Bei dieser Methode verwenden wir das „Tool“RENNE So löschen Sie den DNS-Cache in Windows 11. Führen Sie einfach einige einfache Schritte aus, um den DNS-Cache zu löschen.
- Der erste Schritt. Drücken Sie zuerst Windows-Taste + R auf der Tastatur. Dies öffnet ein Werkzeug.RENNE ".
Dialogfeld ausführen - Zweiter Schritt. Im DialogfeldRENNE " , schreiben "ipconfig / flushdnsund drücken Sie die .-Taste Enter.
Run-Dialog-Box flushdns
Und das war's. Der obige Befehl löscht den DNS-Cache unter Windows 11.
4. Löschen Sie den DNS-Cache im Google Chrome-Browser
Nun, es gibt einige Windows-Apps wie Google Chrome Hält Cache DNS Ihr eigenes. Der DNS-Cache für Chrome unterscheidet sich vom DNS-Cache, der auf Ihrem Betriebssystem gespeichert ist. Daher müssen Sie scannen DNS-Cache Auch für den Google Chrome-Browser.
- Der erste Schritt. Öffnen Sie zunächst Ihren Internetbrowser Google Chrome.
- Zweiter Schritt. Geben Sie in die URL-Leiste ein chrome: // net-internals / # dns und drücken Sie die .-Taste Enter.
Chrome-DNS-Cache - Der dritte Schritt. Klicken Sie auf der Landingpage auf die Schaltfläche „Host-Cache löschen أو Host-Cache leerenJe nach Sprache.
Chrome DNS-Cache Host-Cache löschen
Und das war's und so können Sie den DNS-Cache in Windows 11 leeren.
Sie könnten auch daran interessiert sein, Folgendes zu erfahren:
- So finden Sie das schnellste DNS für PC
- So ändern Sie DNS Windows 11
- Bestes kostenloses DNS von 2022 (neueste Liste)
- So zeigen Sie versteckte Dateien und Ordner in Windows 11 an
- Zwei Möglichkeiten, die Windows 11-Taskleiste nach links zu verschieben
- So ändern Sie die Größe der Taskleiste in Windows 11
- Erklärung zum Ändern des DNS des Routers
- So ändern Sie DNS unter Windows 7, 8, 10 und Mac
- Und herausfinden Cache und Cookies in Google Chrome löschen
- So löschen Sie Cache und Cookies in Mozilla Firefox
- So leeren Sie den Cache Ihres Computers in Windows 10
Wir hoffen, Sie finden diesen Artikel hilfreich für Sie So löschen Sie den DNS-Cache in Windows 11. Teile deine Meinung mit uns in den Kommentaren.
المراجع