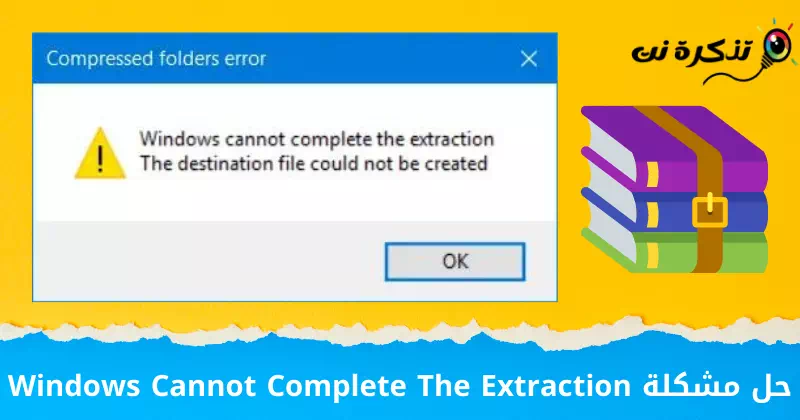Hier sind die 8 besten Möglichkeiten, ein Problem zu lösen (Windows kann die Extraktion nicht abschließen) unter Windows.
Komprimierte Dateien sind ZIP Eine großartige Möglichkeit, eine Reihe von Dateien zu bündeln und zu komprimieren, um sie zu verkleinern. Sie werden in der Regel von Unternehmen verschickt, die Medien- und PDF-Dateien bündeln, und Banken versenden auch gerne ZIP-Dateien, die Finanzberichte, Anlageportfolios und mehr enthalten.
Das Entpacken einer ZIP-Datei ist einfach. Tatsächlich benötigen Sie mit neueren Windows-Versionen nicht einmal einen Dekomprimierer von Drittanbietern wie früher. Alles, was Sie tun müssen, ist die ZIP-Datei zu öffnen und den Inhalt in den Zielordner zu extrahieren, und Sie sind mit der Dekomprimierung der Datei fertig.
Es kann jedoch vorkommen, dass Sie beim Extrahieren und Dekomprimieren einer Datei auf ein Problem stoßen. Wenn Sie auf die Fehlermeldung T stoßen, die besagt, dass (Windows kann die Extraktion nicht abschließen), was bedeutet, dass Windows die Extraktion nicht abschließen kann, hier gibt es mehrere Möglichkeiten, das Problem zu beheben.
Warum wird die Meldung „Windows kann die Extraktion nicht abschließen“ angezeigt?

Wenn die Fehlermeldung erscheintWindows kann die Extraktion nicht abschließenDer Grund ist meist, dass sich die ZIP-Datei in einem geschützten Bereich befindet. Alternativ kann ein anderer möglicher Grund sein, dass die heruntergeladene ZIP-Datei beschädigt ist und deshalb nicht geöffnet werden kann. Hier sind mehrere Möglichkeiten, wie Sie versuchen können, dieses Problem zu umgehen.
Möglichkeiten zur Behebung der Meldung, dass Windows den Extraktionsvorgang nicht abschließen kann
Hier sind die wichtigsten Tipps und Maßnahmen, die Sie ergreifen können, um den Fehler zu beheben.Windows kann den Extraktionsvorgang nicht abschließen"
- Stellen Sie sicher, dass die Datei, die Sie extrahieren möchten, nicht beschädigt oder beschädigt ist. Ein Problem mit der Datei selbst kann dazu führen, dass sie nicht erfolgreich extrahiert werden kann.
- Scannen Sie Ihre Datei mit einer Antivirensoftware, bevor Sie mit dem Extrahieren beginnen. In der Datei vorhandene Viren oder Malware können dafür verantwortlich sein, dass die Datei nicht ordnungsgemäß extrahiert werden kann.
- Aktualisieren Sie die von Ihnen verwendete Dekomprimierungssoftware auf die neueste Version. Es können Aktualisierungen der Dekomprimierungssoftware durchgeführt werden, um Fehler zu beheben und die Kompatibilität mit Betriebssystemen zu verbessern.
- Starte deinen Computer neu. Ein Neustart kann helfen, vorübergehende Fehler zu beheben oder Systemaktualisierungen zu aktivieren, die für die erfolgreiche Durchführung des Extraktionsprozesses erforderlich sind.
- Versuchen Sie es mit einem alternativen Dekomprimierungsprogramm. Möglicherweise gibt es andere Dekomprimierungsprogramme, die besser mit dem Dateityp kompatibel sind, den Sie extrahieren möchten.
- Stellen Sie sicher, dass Sie vollen Zugriff auf den Ordner oder Pfad haben, in den Sie die Datei extrahieren möchten. Möglicherweise liegt eine eingeschränkte Sicherheits- oder Berechtigungseinschränkung vor, die das System daran hindert, den Extraktionsprozess abzuschließen.
Bitte beachten Sie, dass es andere Gründe für den Fehler „Windows kann die Extraktion nicht abschließen“ geben kann und möglicherweise zusätzliche kontextabhängige Lösungen erforderlich sind.
Ihr Problem.
Methode XNUMX – Starten Sie Ihren Computer neu
Meistens werden viele PC-bezogene Probleme mit einem Neustart gelöst.
- Klicken Startmenü (Startseite).
- Dann klick Power-Taste (Power).
- Tippen Sie als Nächstes auf Taste Starten Sie neu (Wiederaufnahme).
Schritte zum Neustart Ihres Windows 11-Computers
Dadurch wird Ihr Windows-Computer neu gestartet.
Methode XNUMX - Verschieben Sie die Datei an einen anderen Ort oder Ort

Wenn ein Neustart Ihres Computers nicht funktioniert, können Sie als Nächstes versuchen, die ZIP-Datei an einen anderen Ort und Speicherort zu verschieben.
Wie bereits erwähnt, besteht der Grund für das Problem darin, dass sich die Datei an einem geschützten Ort oder auf einem geschützten Speichermedium befindet. Daher kann das Verschieben auf ein anderes Laufwerk oder einen anderen Ordner zur Behebung des Problems beitragen.
Methode XNUMX - Laden Sie die Datei erneut herunter
Möglicherweise ist beim Hochladen der Datei ein Problem aufgetreten. Möglicherweise ist während des Downloads etwas passiert und das Endergebnis ist, dass die ZIP-Datei beschädigt ist, was sich auch auf die Dekomprimierungs- und damit Extrahierungsfähigkeit auswirken kann.
Methode XNUMX – Laden Sie einen Dekompressor eines Drittanbieters herunter
Es gibt Zeiten, in denen Sie versuchen, eine Zip-Datei zu entpacken und zu extrahieren, aber aus irgendeinem Grund erscheint die Fehlermeldung „Windows kann die Extraktion nicht abschließenBei Verwendung des in Windows integrierten Standardextraktors.
In diesem Fall möchten Sie vielleicht versuchen, einen Dekomprimierer eines Drittanbieters herunterzuladen, wie z 7-Zip Die Nutzung ist kostenlos. Die Verwendung ist sehr einfach – laden Sie einfach das Tool herunter und öffnen Sie die Zip-Datei (ZIP) mit 7-Zip.
Methode XNUMX – Benennen Sie die Datei um
Manchmal haben Ihre heruntergeladenen Dateien möglicherweise sehr lange Namen, was wiederum zu Problemen führen kann, wenn Sie versuchen, die Datei zu dekomprimieren, wie bei einem Fehler.Windows kann den Extraktionsvorgang nicht abschließen".
Sie können jederzeit versuchen, der ZIP-Datei einen neuen Namen zu geben, indem Sie mit der rechten Maustaste darauf klicken und (Umbenennen), um es umzubenennen und ihm einen kürzeren Namen zu geben, um zu sehen, ob dies das Problem löst.

Dies bedeutet lediglich, dass die angeforderte Datei aufgrund der Länge des Dateinamens nicht im Zielpfad erstellt werden kann. Ändern Sie den Dateinamen in einen kürzeren und versuchen Sie erneut, die Datei zu extrahieren. Dies sollte für Sie funktionieren, wenn der Fehler in Ihrem Fall durch die Länge des Dateinamens im Verhältnis zum Ziel verursacht wird.
Methode XNUMX – Prüfen Sie, ob Sie eine andere ZIP-Datei öffnen können
Der Speicherort Ihrer ZIP-Datei im Windows Explorer ist möglicherweise beschädigt. Um zu überprüfen, ob dies der Grund dafür ist, dass Windows den Extraktionsvorgang nicht abschließen kann, versuchen Sie, eine andere ZIP-Datei an einen anderen Speicherort im Windows Explorer zu extrahieren.
Probieren Sie verschiedene Speicherorte aus. Wenn Sie die Dateien vollständig extrahieren können, liegt das Problem an der ZIP-Datei selbst. Sie müssen die beschädigte Komprimierungsdatei reparieren.
Methode XNUMX – Führen Sie SFC und CHKDSK aus
Microsoft verfügt bereits über eine Reihe integrierter Tools, mit denen Systemdateien und Computerlaufwerke auf Schäden oder Fehler überprüft und auch behoben werden können. Wenn die oben genannten Methoden nicht funktionieren, ist es möglicherweise an der Zeit, die folgenden Diagnosetools zur Überprüfung auszuführen.
- Klicken Sie auf die Windows-Schaltfläche, um das Startmenü zu öffnen (Startseite) und suche nachEingabeaufforderung" erreichen Eingabeaufforderung.
oder drücken Sie die TasteWindows" Und der "Xauf Ihrer Tastatur und wählen Sie dann ausEingabeaufforderung (Admin)". - Klicken Sie mit der rechten Maustaste und wählen Sie „Als Administrator ausführen" Um unter der Autorität des Administrators zu arbeiten.
- Kopieren Sie den folgenden Befehl und fügen Sie ihn ein:
sfc / scannowsfc / scannow Oder der nächste Befehl, wenn er oder der vorherige nicht funktioniert hat
sfc /scannow /offbootdir=c:\ /offwindir=c :\windows
- Warten Sie, bis die Überprüfung abgeschlossen ist.
- Starte deinen Computer neu.
- Klicken Sie auf Start (Startseite) und suche nachEingabeaufforderung" Nochmal.
- Klicken Sie mit der rechten Maustaste und wählen Sie „Als Administrator ausführen" Um unter der Autorität des Administrators zu arbeiten.
- Kopieren Sie dann den folgenden Befehl und fügen Sie ihn ein:
chkdsk / f / r - Drücken Sie dann den Buchstaben (Y) über die Tastatur, wenn Sie dazu aufgefordert werden, und drücken Sie die Taste . Enter.
chkdsk / f / r
Methode XNUMX – Führen Sie ein sauberes System Ihres Systems aus
Wenn das Windows-Betriebssystem die Extraktion der Komprimierungsdateien nicht abschließen kann, kann dies an Konflikten zwischen verschiedenen Programmen liegen. Sie müssen einen sauberen Neustart Ihres Systems durchführen, um von vorne zu beginnen und herauszufinden, welche Programme das Problem verursacht haben. Bitte folgen Sie diesen Schritten:
- Drücken Sie die TasteWindows„und ein Schlüssel“Rnacheinander auf der Tastatur.
- Dann in die KisteOffen"in einem fenster"Führen Sie", Schreiben "MSConfigDrücken Sie dann die TasteEnter".
MSConfig - Ein neues Fenster namens „SystemkonfigurationWas bedeutet Systemkonfiguration. Deaktivieren Sie das „Systemstartelemente ladenWas bedeutet Systemstartelemente laden die Sie in der Einstellung findenSelektiver StartWas bedeutet Selektiver Start. Option fälltSelektiver Start„unter Tab“Allgemeinesim oberen linken Teil des Fensters.
Selektiver Start - Gehen Sie dann zur dritten Registerkarte.DienstleistungenWas bedeutet الخدمات. und wählen Sie „Wie bitte Microsoft-Diensteund das Um alle Microsoft-Dienste auszublenden, dann wähle "Deaktivieren Sie alleum alle zu deaktivieren und andere Dienste zu beeinträchtigen.
Blenden Sie alle Microsoft-Dienste aus und deaktivieren Sie alle - Danach Starte den Computer neu Ihre.
Dies waren die wichtigsten Möglichkeiten, ein Problem zu lösen Windows kann die Extraktion nicht abschließen.
Sie könnten auch daran interessiert sein, Folgendes zu erfahren:
- Winrar-Programm herunterladen
- So öffnen Sie RAR-Dateien unter Windows und Mac
- Die 5 besten Apps zum Entpacken von Dateien auf iPhone und iPad
- Die Anwendung konnte nicht richtig gestartet werden (0xc000007b)
Wir hoffen, dass Sie diesen Artikel nützlich finden, damit Sie wissen, wie es geht Lösen Sie das Problem, dass Windows die Extraktion nicht abschließen kann. Teilen Sie Ihre Meinung und Erfahrung in den Kommentaren. Wenn Ihnen der Artikel geholfen hat, teilen Sie ihn unbedingt mit Ihren Freunden.