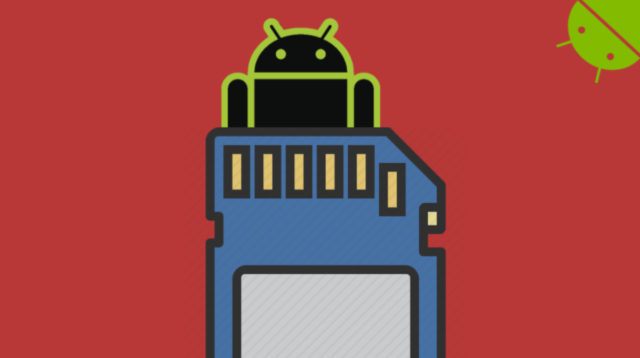Wie viele andere moderne Apps bietet es Microsoft Teams dunkler Modus. Es funktioniert in allen Versionen von Teams, einschließlich Windows-, Mac-, Web-, iPhone-, iPad- und Android-Apps. Hier erfahren Sie, wie Sie den dunklen Modus aktivieren – und wie Sie den hellen Modus wiederherstellen, wenn Sie es vorziehen.
Aktivieren Sie den dunklen Modus in Microsoft Teams für Windows, Mac und das Web
Die Schritte zum Aktivieren des Dunkelmodus in Microsoft Teams auf Desktop und Web sind gleich. Dies liegt daran, dass sowohl die Desktop-App als auch die Webversion ziemlich dieselbe Benutzeroberfläche haben.
Starten Sie zunächst Microsoft Teams auf Ihrem Desktop oder in Ihrem Browser. Melden Sie sich bei Ihrem Konto an, falls Sie dies noch nicht getan haben.
Klicken Sie nun auf Ihr Profilsymbol in der oberen rechten Ecke des Fensters und wählen Sie „die Einstellungen أو Einstellungen ".
Klicken Sie in der linken Seitenleiste auf "Allgemein" und dann auf "dunkel أو Dunkel" rechts.
Microsoft Teams wird ohne Aufforderung sofort dunkel.
Wenn Sie in Zukunft den Dunkelmodus deaktivieren müssen, tippen Sie auf "hypothetisch أو StandardAuf dem gleichen Bildschirm, auf dem Sie Dark gewählt haben. Dadurch wird das Standardbeleuchtungsthema aktiviert.
Aktivieren Sie den dunklen Modus in Microsoft Teams für Android
Wenn Sie den Dunkelmodus in Microsoft Teams auf Android-Telefonen aktivieren, müssen Sie die App schließen und dann erneut öffnen. Stellen Sie daher sicher, dass Sie alle nicht gespeicherten Arbeiten in der App speichern, bevor Sie diesen Modus aktivieren.
Wenn Sie fertig sind, starten Sie die Microsoft Teams-App auf Ihrem Gerät.
Klicken Sie anschließend auf das Hamburger-Menü (Drei horizontale Linien) in der oberen linken Ecke und wählen Sie „die Einstellungen أو Einstellungen ".
Schalten Sie hier im Abschnitt Allgemein die Option "dunkles Aussehen أو Dunkles Thema".
Es erscheint eine Aufforderung, die Anwendung neu zu starten. tippen Sie auf "Betreff Anstellung أو Wiederaufnahme. Dadurch wird die App geschlossen und dann erneut für Sie geöffnet.
Der Dark Mode ist nun in der App aktiviert.
Um den Dunkelmodus zu deaktivieren und den Hellmodus wiederherzustellen, deaktivieren Sie die Option „“dunkles Aussehen أو Dunkel Themadie du oben aktiviert hast. Sie kehren dann zum ursprünglichen Lichtbild zurück.
Aktivieren Sie den Dunkelmodus in Microsoft Teams für iPhone und iPad
Um diese Einstellung in Teams auf Ihrem iPhone oder iPad zu ändern, starten Sie zuerst die Microsoft Teams-App.
Wenn die App geöffnet wird, tippen Sie auf Ihr Profilsymbol in der oberen linken Ecke.
Lokalisieren "die Einstellungen أو Einstellungen um das Einstellungsmenü zu öffnen.
Wählen Sie „Aussehen“ aus dem Abschnitt „Aussehen“.Jahr أو Allgemeines".
Klicken Sie nun auf „Dunkel أو dunkelUm den Dunkelmodus in der App zu aktivieren.
Es erscheint eine Aufforderung, die Anwendung zu schließen. tippen Sie auf "Schließen Sie die Anwendung أو App schließen“, und die Microsoft Teams-App wird geschlossen. Jetzt müssen Sie die App manuell öffnen, um sie im Dunkelmodus anzuzeigen.
Wenn der Dunkelmodus aus irgendeinem Grund nicht zu Ihnen passt, tippen Sie auf „hell أو LightWo ich in den obigen Schritten Dunkel ausgewählt habe, um zum Standardbeleuchtungsthema zurückzukehren.
Wir hoffen, dass Sie diesen Artikel hilfreich finden, um zu erfahren, wie Sie den Dunkelmodus in Microsoft Teams aktivieren. Teilen Sie Ihre Meinung in den Kommentaren mit.