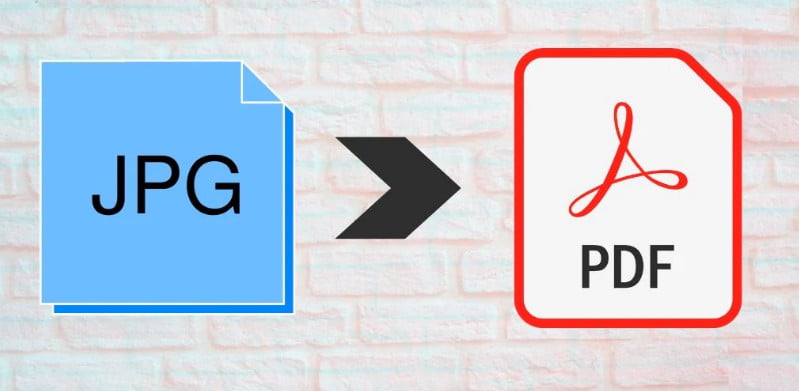Erzwungene Updates von Windows 10 sind eine der umstrittensten Funktionen des Betriebssystems, und das Unternehmen hatte viele Probleme mit diesem Problem. Heute werde ich Ihnen 5 verschiedene Möglichkeiten nennen, um erzwungene Windows 10-Updates zu deaktivieren.
Jede Woche werden neue Zahlen präsentiert, die besagen, dass immer mehr Benutzer auf den Zug von Windows 10 aufspringen, was durch den einfachen und reibungslosen Upgrade-Prozess von Microsoft ermöglicht wurde. Wenn Sie das Windows 10-Upgrade immer noch nicht haben, können Sie zurück zu Einfaches und nützliches Windows 10-Upgrade-Tutorial.
Bei all den neuen Funktionen und einem reibungslosen Upgrade-Prozess werden jedoch einige Kontroversen ins Rampenlicht geraten. Tatsächlich ist es eine lange Liste - beginnend mit Erzwungene Updates zu vagen Datenschutzrichtlinien. Redmond vertiefte sich in die Idee von erzwungenen Windows 10-Updates, um das Betriebssystem stabiler und effizienter zu machen. Benutzer von Windows 10 Pro haben die Möglichkeit, erzwungene Updates auf Windows 10 zu verzögern, aber wenn Sie Windows 10 Home verwenden, können Sie nicht viel dagegen tun.
Allerdings funktionieren Aktualisierungen brillant in der Absicht nicht auf diese Weise und haben den Benutzern Probleme bereitet.
Bleibt also die Frage: Wie deaktiviere ich erzwungene Updates für Windows 10?
Heute werden wir Ihnen die Antwort auf diese Frage auf vier verschiedene und nützliche Arten geben. Diese Möglichkeiten zum Deaktivieren von erzwungenen Windows 10-Updates geben Ihnen als Benutzer mehr Kontrolle:
Methode 10: Markieren Sie Ihre WLAN-Verbindung als eingeschränkt, um erzwungene Windows XNUMX-Updates zu deaktivieren
Über diese Methode habe ich bereits in einem früheren Artikel ausführlich geschrieben. Besuch Dieser Link zum Deaktivieren von erzwungenen Updates für Windows 10 im Modus Markieren Sie Ihre WLAN-Verbindung als berechnet.
Methode 2: Stoppen Sie den Start des Windows 10 Update-Dienstes
Tatsächlich sind Windows 10-Updates nur ein weiterer Windows-Prozess. Sie können diesen Vorgang also stoppen, indem Sie diese einfachen Schritte ausführen:
1. Um Änderungen an vorzunehmen Anlaufen Windows 10-Updates erzwungenes Deaktivieren, Entsperren تشغيل Befehl durch Drücken von Windows-R . Geben Sie jetzt ein services.msc Und drücke Enter.
2. Suchen Sie nun in der Liste der Prozesse einen Dienst Windows Update Öffnen Sie es durch Anklicken.
3. Um es zu deaktivieren, unter Allgemeines Tab, finden Starttyp und ändere es in Behinderte.

4. Starten Sie nun Ihren Windows 10-PC neu, um erzwungene Updates von Windows 10 zu deaktivieren.
Um Windows Updates in Windows 10 neu zu starten, befolgen Sie einfach diese Schritte und ändern Sie Starttyp إلى automatisch.
Methode 10: Mit dem Windows XNUMX Home-Patch können Sie automatische App-Updates deaktivieren
Diese Option funktioniert nur für App-Updates. Wenn Sie weiterhin Windows 10-Sicherheitsupdates und Fehlerbehebungen erhalten möchten, können Sie diese Methode verwenden.
Im kumulativen Update 5 hat Microsoft die Option zum Deaktivieren automatischer App-Updates aktiviert. Wenn Sie diesen Patch nicht haben, gehen Sie zu Einstellungen > Update & Sicherheit > Windows Update Und stellen Sie sicher, dass Sie die neuesten Windows-Patches erhalten.
Öffne danach die App المتجر und klicken Sie auf die Schaltfläche . Profil in der Symbolleiste. Hier können Sie den Schalter Automatische Updates umschalten, um erzwungene Windows 10-Updates zu deaktivieren.
Methode 10: Deaktivieren Sie erzwungene Windows XNUMX-Updates, indem Sie Änderungen im Gruppenrichtlinien-Editor vornehmen
Die Option zum Deaktivieren von erzwungenen Updates für Windows 10 ist standardmäßig nicht sichtbar. Sie können jedoch einige Einstellungen in ändern Gruppenrichtlinien-Editor So aktivieren Sie die sanfte Option, mit der Sie Ihren Computer daran hindern, Updates von Microsoft herunterzuladen.
(Benutzer von Windows 10 Home können diese Option nicht verwenden, da sie nur für Vorschau-Builds der Editionen Windows 10 Education, Pro und Enterprise gilt.)
Befolgen Sie diese einfachen Schritte, um versteckte Einstellungen anzuzeigen und erzwungene Windows 10-Updates zu deaktivieren:
1. Geben Sie in der Windows 10-Desktopsuche ein Gruppenrichtlinien-Editor und öffnen Sie das Werkzeug.
2. Suche nach Computerkonfiguration und klicke auf Ordner Management-Vorlagen es zu erweitern.
3. Wählen Sie nun Alle Einstellungen Dann suchen Sie nach einem Eintrag Automatische Updates konfigurieren im neuen Fenster.

4. Doppelklicken Sie darauf und aktivieren Sie es, indem Sie die Schaltfläche auswählen Aktivieren befindet sich auf der linken Seite.
5. Nach diesem Schritt können Sie auch ändern Optionen unten befindet. Wählen Sie in der Dropdown-Leiste die Option aus, die besagt: Lokalem Administrator erlauben, Einstellungen auszuwählen So deaktivieren Sie erzwungene Updates für Windows 10.

Jetzt ist die Option zum Deaktivieren des automatischen Updates-Downloads in der Systemsteuerung aktiviert. Führen Sie die folgenden Schritte aus, um diese Option zu aktivieren:
1. Um erzwungene Updates für Windows 10 zu deaktivieren, gehen Sie zu Steuerplatine und wählen Sie Ordnung und Sicherheit.
2. Klicken Sie hier Windows Update und wählen Sie Einstellungen ändern. Hier sehen Sie die Option, die Es sucht nach Updates, aber ich lasse mich entscheiden, sie herunterzuladen und zu installieren . Wählen Sie diese Option und Ihr Windows 10-PC sucht nun nach Updates, lädt diese jedoch nur mit Ihrer Erlaubnis herunter und installiert sie.
Methode 10: Deaktivieren Sie bestimmte Windows XNUMX-Updates
Nachdem ich mit vielen Microsoft auf erzwungene Updates konfrontiert war, ausgegeben Redmond auch ein Werkzeug Es ermöglicht Benutzern, ein bestimmtes Update von Windows 10 zu deaktivieren oder auszublenden. Sie müssen dieses Tool nur von der Microsoft-Website herunterladen und das Tool installieren. Folge den Anweisungen Und deaktivieren Sie problematische Updates als Teil von erzwungenen Updates für defektes Windows 10.

Fanden Sie dieses Tutorial hilfreich? Sag es uns in den Kommentaren unten.