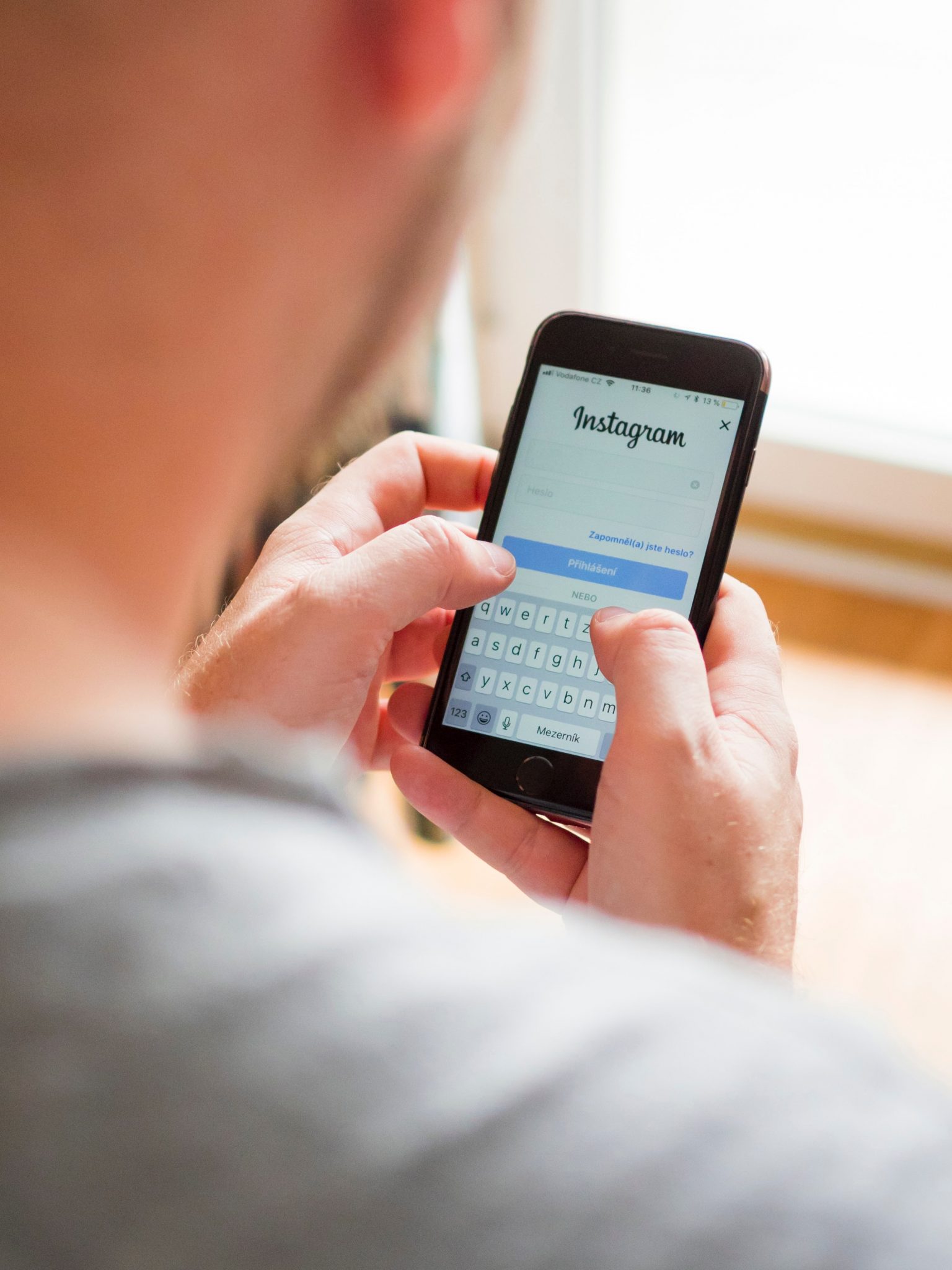Google Mail Es ist ein sehr beliebter E-Mail-Anbieter mit einer einfach zu bedienenden Weboberfläche. Allerdings funktionieren nicht alle Einstellungen und Bildschirmgrößen mit den Standardeinstellungen gut. So passen Sie die Gmail-Benutzeroberfläche an.
Erweitern oder verkleinern Sie die Seitenleiste
Die Gmail-Seitenleiste – der Bereich auf der linken Seite, der Ihnen Ihren Posteingang, gesendete Elemente, Entwürfe usw. anzeigt – nimmt auf einem kleineren Gerät viel Platz auf dem Bildschirm ein.
Um die Seitenleiste zu ändern oder zu minimieren, klicken Sie oben rechts in der App auf das Hamburger-Menü.

Die Seitenleiste wird verkleinert, sodass Sie nur Symbole sehen.

Klicken Sie auf das Symbol Einstellungen, um wieder die vollständige Seitenleiste anzuzeigen.
Wählen Sie aus, was Sie in der Seitenleiste anzeigen möchten
Die Seitenleiste enthält Dinge, die Sie auf jeden Fall verwenden werden (wie Ihren Posteingang), aber auch Elemente, die Sie möglicherweise selten oder nie verwenden (wie "Wichtig" oder "Alle E-Mails").
Unten in der Seitenleiste sehen Sie Mehr, das standardmäßig verkleinert ist und Dinge ausblendet, die Sie selten verwenden. Sie können Dinge aus der Seitenleiste per Drag & Drop in das Menü Mehr ziehen, um sie auszublenden.

Sie können auch alle Labels unter "Mehr", die Sie regelmäßig verwenden, per Drag & Drop in die Seitenleiste ziehen, damit sie immer sichtbar sind. Sie können die Beschriftungen auch per Drag & Drop neu anordnen.
Das Chatfenster von Google Hangouts ausblenden (oder verschieben)
Wenn Sie nicht verwenden Google Hangout Für Gespräche oder Telefonate können Sie das Chatfenster unter der Seitenleiste ausblenden.

Klicken oder tippen Sie dazu oben rechts in der App auf das Zahnrad für Einstellungen und wählen Sie dann "Einstellungen".

Klicken oder tippen Sie auf Chat, wählen Sie die Option Chat beenden und klicken oder tippen Sie dann auf Änderungen speichern.

Gmail wird ohne Chatfenster neu geladen. Wenn Sie es wieder aktivieren möchten, gehen Sie zurück zu Einstellungen > Chat und wählen Sie die Option Chat ein.
Wenn Sie Google Hangouts verwenden, das Chatfenster jedoch nicht unten in der Seitenleiste anzeigen möchten, können Sie es stattdessen auf der rechten Seite der App anzeigen.
Klicken oder tippen Sie dazu oben rechts in der App auf das Einstellungszahnrad und wählen Sie "Einstellungen".

Klicken oder tippen Sie auf „Erweitert“ und scrollen Sie nach unten zur Option „Chat auf der rechten Seite“. Klicken oder tippen Sie auf Aktivieren, und klicken oder tippen Sie dann auf Änderungen speichern.

Gmail wird mit dem Chat-Fenster auf der rechten Seite der Benutzeroberfläche neu geladen.

Ändern Sie die Anzeigedichte von E-Mails
Standardmäßig zeigt Gmail Ihre E-Mails mit viel Platz dazwischen an, einschließlich eines Symbols, das die Art des Anhangs identifiziert. Wenn Sie Ihre E-Mail-Anzeige kompakter gestalten möchten, klicken oder tippen Sie auf das Einstellungszahnrad oben rechts im Fenster und wählen Sie Anzeigedichte.

Das Menü Ansicht auswählen wird geöffnet, und Sie können Standard, Komfort oder Klein auswählen.

Die Ansicht „Standard“ zeigt das Anhangssymbol an, die Ansicht „Bequem“ nicht. In der Zip-Ansicht sehen Sie auch das Anhangssymbol nicht, aber es reduziert auch den Leerraum zwischen E-Mails. Wählen Sie die gewünschte Dichteoption aus und klicken oder tippen Sie dann auf OK.
Sie können jederzeit zu diesem Menü zurückkehren, um die Intensitätseinstellung zu ändern.
Nur Betreffzeile anzeigen
Standardmäßig zeigt Gmail den Betreff der E-Mail und einige Textwörter an.

Sie können dies ändern, um nur den E-Mail-Betreff anzuzeigen, um ein besseres Anzeigeerlebnis zu erzielen.
Klicken oder tippen Sie dazu oben rechts auf das Zahnrad für Einstellungen und wählen Sie dann "Einstellungen".

Klicken oder tippen Sie auf Allgemein, scrollen Sie nach unten zum Abschnitt Auszüge und wählen Sie dann Keine Auszüge aus. Klicken oder tippen Sie auf Änderungen speichern.

Gmail zeigt jetzt Betreffzeilen an, aber keinen Text Ihrer E-Mails.

Aktivieren Sie den ausgeblendeten E-Mail-Vorschaubereich
Genau wie Outlook verfügt Gmail über einen Vorschaubereich, der jedoch standardmäßig nicht aktiviert ist. Wir haben das bereits ausführlicher behandelt , aber um den Vorschaubereich schnell zu aktivieren, klicken oder tippen Sie oben rechts auf das Einstellungszahnrad und wählen Sie "Einstellungen".

Klicken oder tippen Sie auf Erweitert und scrollen Sie nach unten zur Option Vorschaufenster. Klicken oder tippen Sie auf die Option "Aktivieren" und dann auf "Änderungen speichern".

Gmail zeigt jetzt einen vertikalen Bereich (siehe unten) oder einen Querformat-Vorschaubereich an.

Für weitere Konfigurationsoptionen im Vorschaubereich, Lesen Sie unseren vorherigen Artikel .
Ändern Sie die E-Mail-Aktionscodes in Text
Wenn Sie in Gmail eine E-Mail auswählen, werden die E-Mail-Aktionen als Symbole angezeigt.
![]()
Wenn Sie mit dem Mauszeiger über diese Symbole fahren, erscheint ein Hinweis. Wenn Sie jedoch einfachen Text bevorzugen, anstatt sich an die Bedeutung der Symbole erinnern zu müssen, können Sie ihn entfernen.
Klicken oder tippen Sie dazu oben rechts auf das Zahnrad für Einstellungen und wählen Sie dann "Einstellungen".

Klicken oder tippen Sie auf Allgemein und scrollen Sie nach unten zum Abschnitt Schaltflächenbeschriftungen. Wählen Sie die Option Text aus, scrollen Sie zum Ende der Seite und klicken oder tippen Sie auf Änderungen speichern.

Wenn Sie zur E-Mail-Oberfläche zurückkehren, werden die Aktionen als Text angezeigt.

Diese Option kann besonders nützlich für jemanden sein, der nicht technisch versiert ist und möglicherweise Schwierigkeiten hat, die Bedeutung der Symbole herauszufinden.
Ändern Sie die Anzahl der angezeigten E-Mails
Gmail zeigt Ihnen standardmäßig 50 E-Mails gleichzeitig an. Dies machte Sinn, als es 2004 auf den Markt kam, da die meisten Leute wahrscheinlich keine großartigen Internetgeschwindigkeiten hatten. Immer noch perfekt, wenn Ihre Verbindung langsamer ist.

Wenn Sie jedoch die Bandbreite haben, um mehr anzuzeigen (wie die meisten von uns), können Sie diesen Wert ändern.
Klicken oder tippen Sie oben rechts auf das Zahnrad für Einstellungen und wählen Sie dann "Einstellungen".

Klicken oder tippen Sie auf Allgemein und scrollen Sie nach unten zum Abschnitt Page Max. Klicken oder tippen Sie auf das Dropdown-Menü und ändern Sie es auf „100“ (das maximal zulässige). Scrollen Sie zum Ende der Seite und klicken oder tippen Sie auf Änderungen speichern.

Gmail zeigt jetzt 100 E-Mails pro Seite an.

Farbcodierung Ihrer Etiketten
wir haben getan Die Nomenklatur in der Vergangenheit ausführlich behandeln , aber eine einfache Änderung, die einen großen Unterschied machen kann, ist die Codierung Ihrer Farbetiketten.
Bewegen Sie dazu den Mauszeiger über ein Label und tippen oder klicken Sie dann auf die drei Punkte rechts. Klicke oder tippe auf „Etikettenfarbe“ und wähle dann die Farbe aus, die du verwenden möchtest.

Auf Ihre E-Mails angewendete Tags werden jetzt kategorisiert, sodass Sie die Dinge auf einen Blick sehen können.

Wählen Sie Ihre Registerkarten
Oben in Ihrem Posteingang sehen Sie Registerkarten wie Einfach, Sozial und Werbeaktionen. Um auszuwählen, welche sichtbar sind, klicken oder tippen Sie oben rechts auf das Einstellungszahnrad. Wählen Sie als Nächstes Posteingang konfigurieren aus.

Wählen Sie im angezeigten Bedienfeld die Registerkarten aus, die Sie anzeigen möchten (Sie können die Option Basic nicht abwählen), und klicken oder tippen Sie dann auf Speichern.

Die Registerkarten oben in Ihrem Posteingang ändern sich in die von Ihnen ausgewählten. Um nicht ausgewählte Registerkarten anzuzeigen, klicken Sie in der Seitenleiste auf Kategorien.

Ändern Sie das Aussehen von Gmail
Schwarzer Text auf weißem Hintergrund ist nicht jedermanns Lieblingsfarbschema. Wenn Sie es ändern möchten, klicken oder tippen Sie oben rechts auf das Einstellungszahnrad und wählen Sie dann "Themen".

Klicken oder tippen Sie auf ein Design, und Gmail zeigt es als Vorschau hinter dem Themenbedienfeld an.

Sobald Sie das gewünschte Design ausgewählt haben, können Sie die Optionen (die für einige Designs verfügbar sind) unten verwenden, um ihm einen Hauch von Qualität zu verleihen, und dann auf Speichern oder Speichern klicken.

Dies sind einige der Möglichkeiten, wie Sie die Gmail-Benutzeroberfläche an Ihre Vorlieben anpassen können.
Haben wir es verpasst, Ihre Lieblingsoberfläche zu optimieren? Teile es in den Kommentaren!