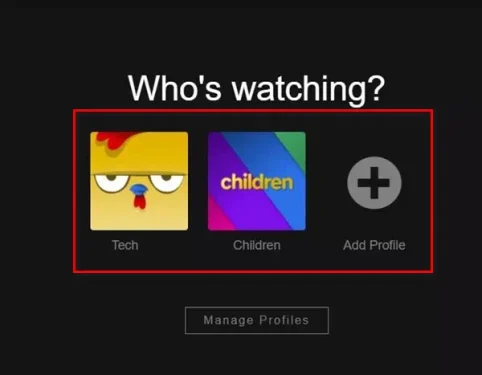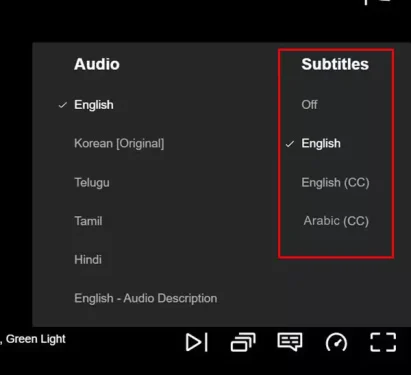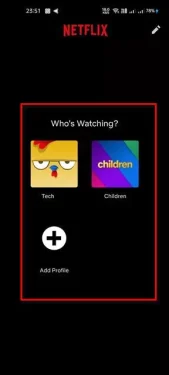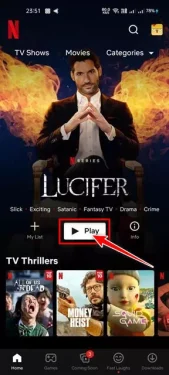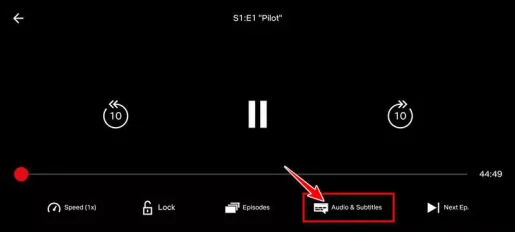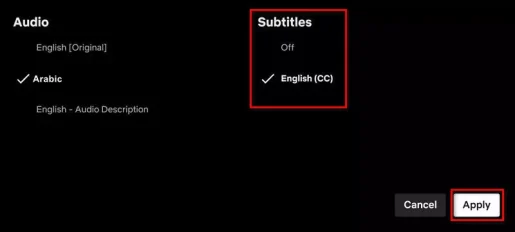Derzeit sind Hunderte von Video-Streaming-Diensten verfügbar, aber nur wenige stechen heraus und erfreuen sich großer Beliebtheit. Wenn wir uns also für den besten Videodienst entscheiden müssten, würden wir uns einfach entscheiden Netflix (Netflix).
Mit mehr als einer Million Nutzern der Netflix-Plattform ist sie im Vergleich zu anderen Video-Streaming-Diensten mittlerweile der beliebteste Video-Anzeigedienst im Internet. Netflix bietet viele Inhalte und mehr Funktionen.
Wenn Sie Netflix-Benutzer sind, wissen Sie, wie wichtig es ist Übersetzung. Netflix-Untertitel eignen sich hervorragend für die Barrierefreiheit, da sie es Ihnen ermöglichen, das Video stummzuschalten und es weiterhin anzusehen. Darüber hinaus kann Ihnen eine Übersetzung weiterhelfen Netflix Videos ansehen, die in Sprachen verfügbar sind, die Sie nicht verstehen.
Einfache Möglichkeiten, Untertitel auf Netflix abzuspielen
Wenn Sie also daran interessiert sind, Untertitel auf Netflix zu aktivieren, dann lesen Sie hier die richtige Anleitung dafür. In diesem Artikel teilen wir Ihnen eine Schritt-für-Schritt-Anleitung mit, wie Sie Untertitel aktivieren, wenn Sie Inhalte auf Netflix ansehen . Netflix Auf vielen verschiedenen Geräten. Lass es uns herausfinden.
1) So spielen Sie Netflix-Untertitel auf Computern und Internetbrowsern ab
Befolgen Sie einfach diese Anleitung, wenn Sie Netflix-Videos auf Ihrem Desktop oder Browser ansehen. Sie können Netflix-Untertitel sowohl in der Web- als auch in der Desktop-Software ausführen.
- Zunächst einmal öffnen Netflix Auf dem Desktop oder im Browser.
- Dann Wählen Sie ein Netflix-Profil aus.
Wählen Sie Ihr Profil aus, um die Netflix-App anzusehen - Ich Öffnen Sie das Video, das Sie mit Untertiteln ansehen möchten.
- Danach Klicken Sie auf das Übersetzungssymbol Wie im folgenden Bild gezeigt.
Untertitel-Symbol - Dies führt zu Öffnen Sie die Liste der Übersetzungen. du musst Wählen Sie eine Übersetzungssprache wie Englisch (CC).
Wählen Sie eine Untertitelsprache
Und so können Sie Netflix-Untertitel auf Ihrem Desktop und Webbrowser ausführen.
2) So aktivieren Sie Untertitel in der mobilen Netflix-App
Wenn Sie Netflix auf Ihrem Android- oder iOS-Gerät verwenden, müssen Sie dieser Anleitung folgen, um zu erfahren, wie Sie Netflix-Untertitel in der mobilen App aktivieren.
- zuallererst, Führen Sie die mobile Netflix-App aus auf Ihrem Gerät.
- Wählen Sie Ihr Netflix-Profil aus.
Geben Sie Ihr Netflix-Anzeigeprofil an - Danach, Spielen Sie das gewünschte Video mit Untertiteln ab.
Video abspielen - Drücken Sie nun die Taste (Audio & Untertitel) was bedeutet Audio und Übersetzungen, wie im folgenden Bild gezeigt.
Drücken Sie die Audio- und Übersetzungstaste - dann in Übersetzungsoptionen، Wählen Sie Ihre bevorzugte Sprache für die Übersetzung aus und klicken Sie auf die Schaltfläche (Jetzt bewerben) Anwendbar.
Wählen Sie Ihre bevorzugte Sprache für die Übersetzung aus und klicken Sie auf die Schaltfläche Übernehmen
Und so können Sie Untertitel für Videos auf Netflix für Handys aktivieren.
3) So aktivieren Sie Netflix-Untertitel auf PlayStation 3 und PlayStation 4
Nun, der Vorgang des Aktivierens von Untertiteln auf Netflix auf Ihren Geräten Playstation Es ist derselbe einfache Vorgang. Befolgen Sie einfach die folgenden einfachen Schritte, um Netflix-Untertitel zu aktivieren PlayStation 3 و Playstation 4.
- Öffnen Sie die Netflix-App und drücken Sie die Taste (Nieder) im Richtungsfeld des Controllers )Dualshock).
- Jetzt müssen Sie (Markieren und wählen Sie den Untertitel aus) was bedeutet Untertitel definieren oder Dialogsymbol.
- Dies öffnet das Übersetzungsmenü; Dann müssen Sie Wählen Sie Ihre bevorzugte Übersetzungssprache.
So können Sie Untertitel abspielen Netflix على Playstation 3 و Playstation 4.
4) So aktivieren Sie Netflix-Untertitel auf Xbox One oder Xbox 360
Sie können auch Untertitel für Netflix auf Geräten aktivieren Xbox One أو Xbox 360. Sie können den Controller verwenden Xbox Um die Übersetzung zu aktivieren. Hier sind einige einfache Schritte, die Sie befolgen sollten.
- zuallererst, Öffnen Sie die Netflix-App auf Ihrer Xbox.
- Drücken Sie danach (Nieder) auf dem Steuerkreuz Ihrer Xbox-Konsole.
- Ich Sie müssen auf das Übersetzungssymbol klicken Und wählen Sie Ihre bevorzugte Übersetzungssprache.
Und so können Sie Untertitel für die Netflix-App auf Geräten aktivieren Xbox One أو Xbox 360.
5) So aktivieren Sie die Netflix-Untertitelfunktion auf Roku
Wenn Sie Netflix-Videos von einem digitalen Mediaplayer für Geräte wie z RokuMöglicherweise möchten Sie auf diesem Gerät auch Untertitel abspielen. So spielen Sie Netflix-Untertitel auf Roku ab.
- Schalten Sie Netflix ein, und wählen Sie den Videoinhalt aus, den Sie ansehen möchten.
- auf Seite Beschreibung des Videoinhalts, Lokalisieren (Audio & Untertitel) erreichen Audio- und Übersetzungsoption.
- Wählen Sie nun Ihre bevorzugte Übersetzungssprache aus und drücken Sie die (Zurück) zurück.
- Wenn Sie fertig sind, klicken Sie auf die Schaltfläche (Play) Zum Abspielen des Videos mit Untertiteln.
Und so können Sie Netflix-Untertitel auf Roku-Geräten abspielen.
Durch die vorherigen Schritte finden wir es sehr einfach, Netflix-Untertitel auf Desktop, Handy, Xbox, Roku und Playstation abzuspielen.
Sie könnten auch daran interessiert sein, Folgendes zu erfahren:
- Laden Sie Netflix für PC die neueste Version herunter
- Top 10 der kostenlosen VPN-Dienste für PS4 und PS5
- Die 14 besten Online-Apps zum Ansehen von Filmen für Android
- وBeste kostenlose Websites, um Hindi-Filme im Jahr 2023 legal online zu sehen
Wir hoffen, dass Ihnen dieser Artikel dabei hilft, zu erfahren, wie Sie Untertitel auf Netflix aktivieren. Teilen Sie uns Ihre Meinung und Erfahrungen in den Kommentaren mit. Wenn Ihnen der Artikel geholfen hat, teilen Sie ihn unbedingt mit Ihren Freunden.