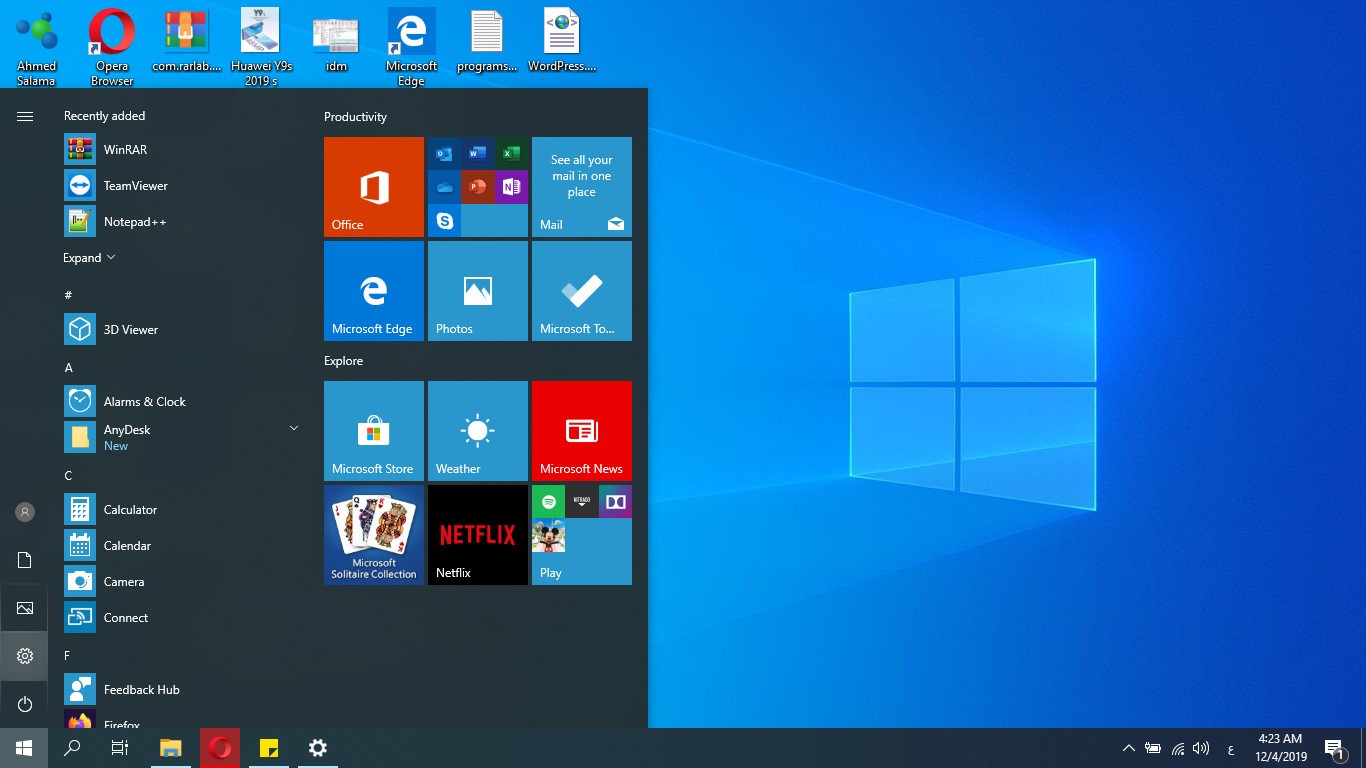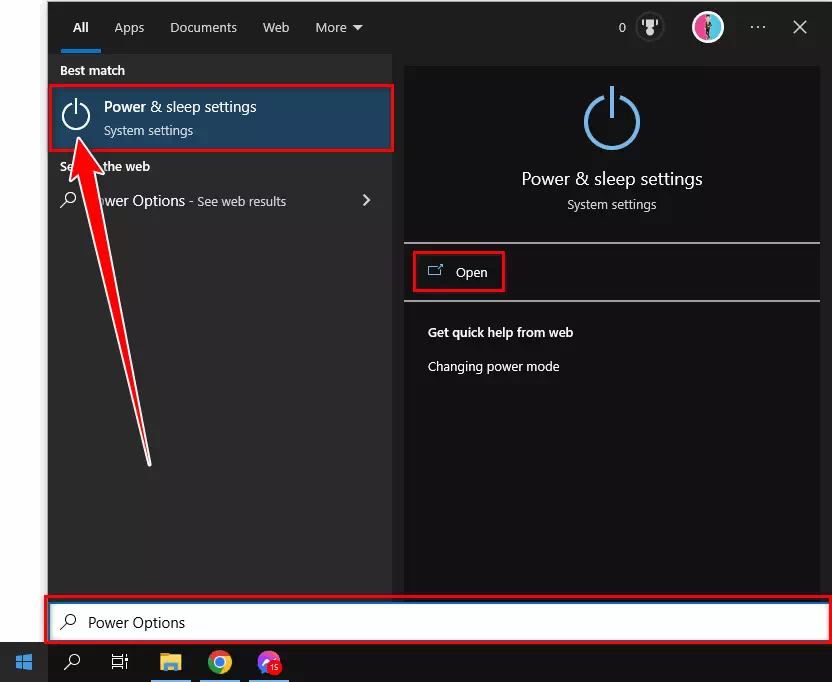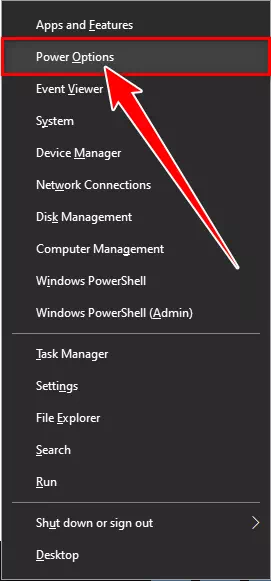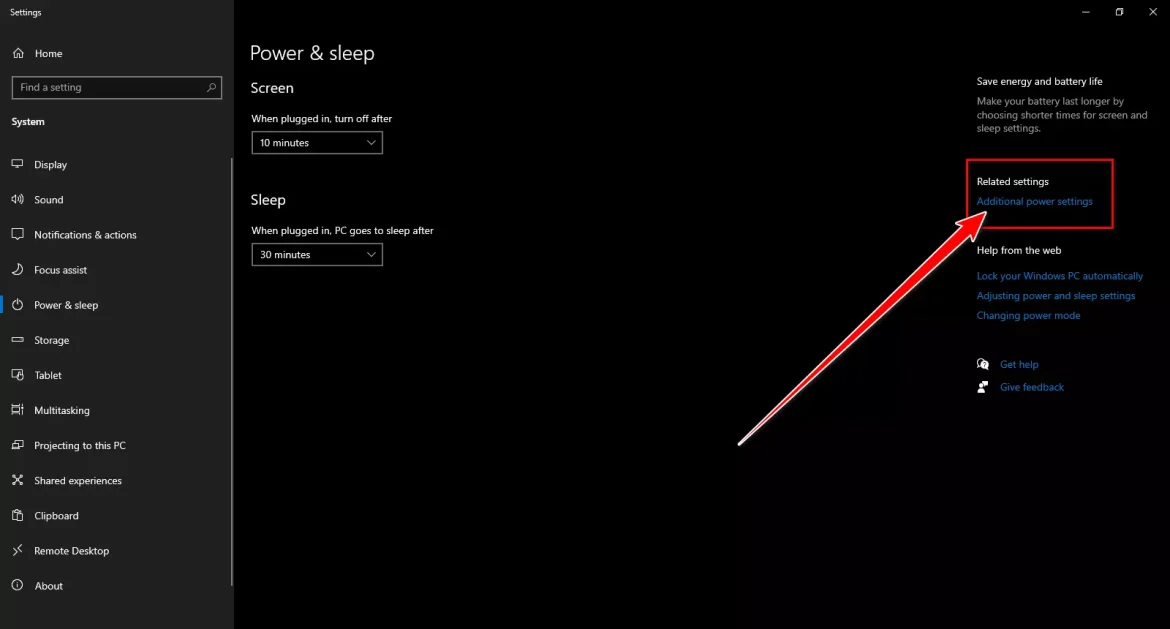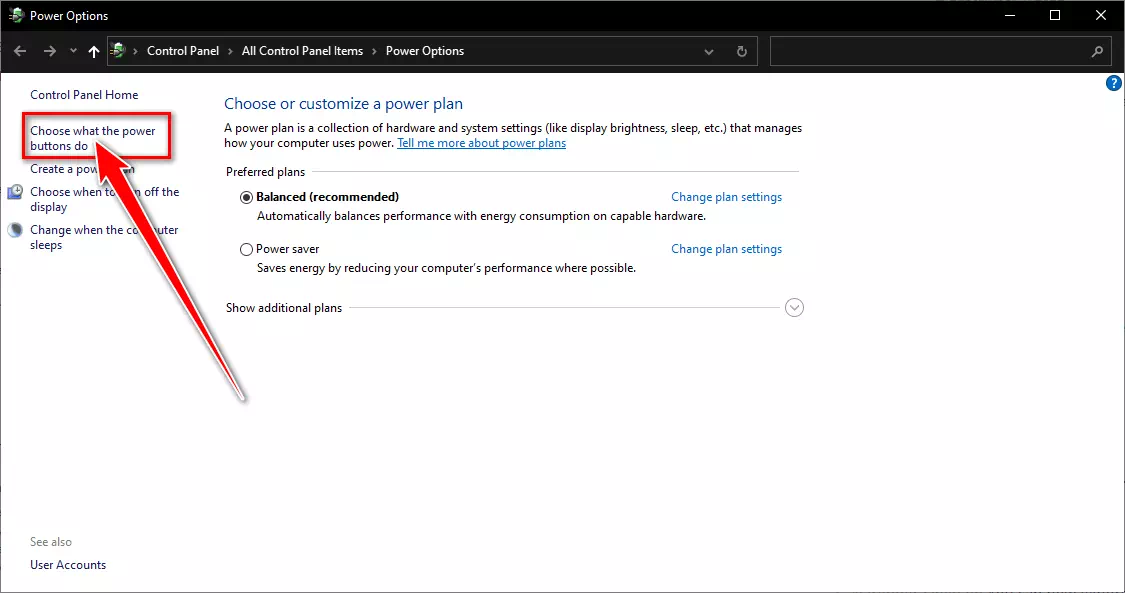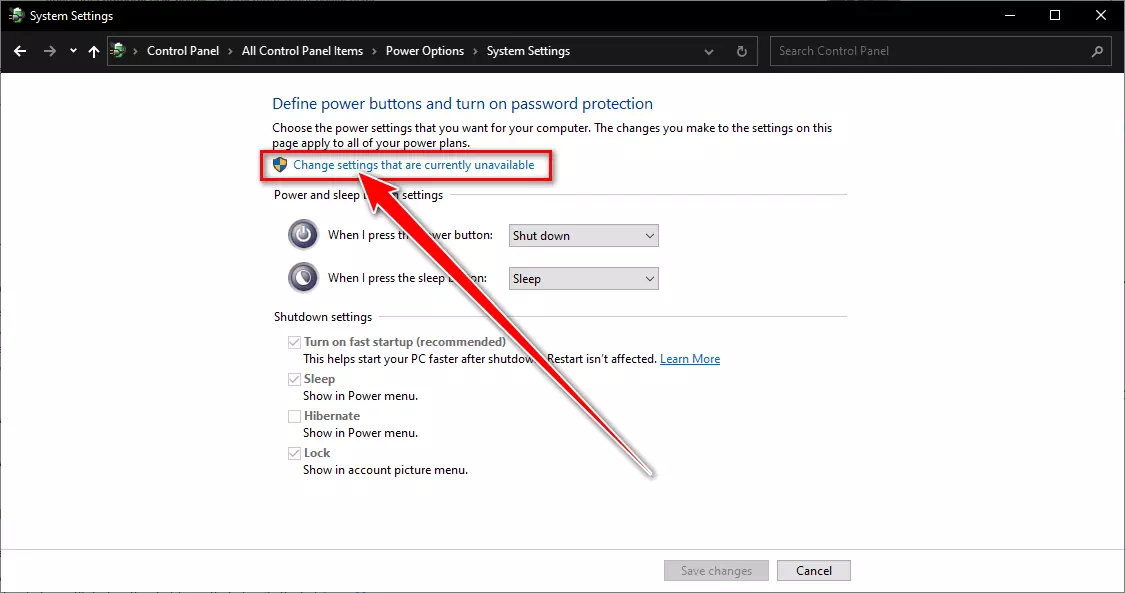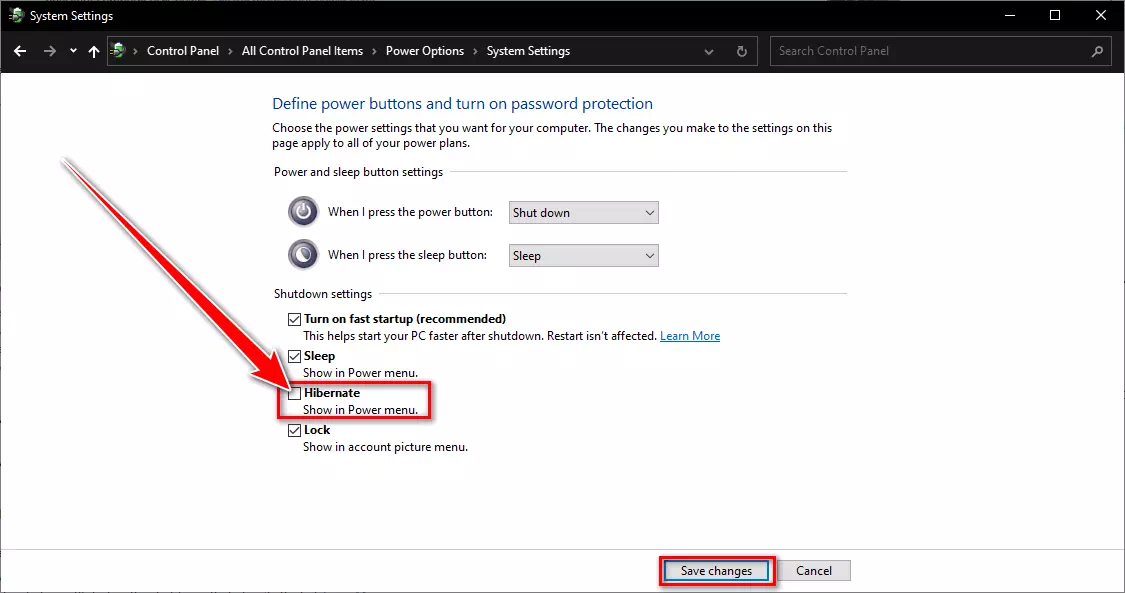Für dich Schritte zum Aktivieren der Ruhezustandsoption in Windows 10 Leicht.
Winterschlaf oder auf Englisch: überwintern Ein Zustand, in dem ein Windows-Rechner den aktuellen Zustand speichert und sich selbst herunterfährt, sodass er keinen Strom mehr benötigt. Wenn Sie Ihren Computer wieder einschalten, werden alle geöffneten Dateien und Programme in demselben Zustand wiederhergestellt, in dem sie sich vor dem Ruhezustand befanden. Windows 10 enthält diese Option standardmäßig nicht überwintern innerhalb Power-Menü , aber es gibt eine einfache Möglichkeit, es zu aktivieren. In diesem Artikel zeigen wir Ihnen, wie Sie Windows anzeigen lassen Überwintern zusammen mit Aus-Modus im Powermenü.
Aktivieren Sie den Ruhezustand auf einem Windows 10-PC
Um die Option Ruhezustand in Windows 10 zu aktivieren, stellen Sie sicher, dass Ihre Systemhardware den Ruhezustand unterstützt, und führen Sie dann die folgenden Schritte aus, um ihn zu aktivieren.
- Öffnen Sie die Energieoptionen, indem Sie „Energieoptionenim Startmenü suchen und das erste Ergebnis auswählen.
Energieoptionen in Windows 10 Alternativ können Sie mit der rechten Maustaste auf „Startseiteoder Abkürzung (Win + X) und geben Sie „Energieoptionen".
Drücken Sie die Taste (Win + X), klicken Sie auf Energieoptionen - Dann öffnet sich eine Seite für Sie.Power & SchlafKlicke aufZusätzliche LeistungseinstellungenWie im folgenden Bild gezeigt.
Kraft & Schlaf - Wählen Sie dann auf "Auswählen"Wählen Sie, was die Netzschalter tunaus dem rechten Panel, was bedeutet Was machen die Power-Buttons?.
Drücken Sie Wählen Sie, was die Ein/Aus-Tasten tun - Klicken Sie danach auf „Einstellungen ändern, die derzeit nicht verfügbar sindWas bedeutet Einstellungen ändern, die derzeit nicht verfügbar sind.
Klicken Sie auf Einstellungen ändern, die derzeit nicht verfügbar sind - Aktivieren Sie das Kontrollkästchen davorRuhezustand - Im Power-Menü anzeigendie du darin finden wirstShutdown-EinstellungenWas bedeutet Aus-Einstellungen.
Ruhezustand - Windows 10 im Power-Menü anzeigen - Klicken Sie abschließend aufEinstellungen speichernSpeichern Sie die Einstellungen und Sie finden jetzt eine Option überwintern im Menü Energie Startmenü oder Abkürzung (Win + X).
Damit haben Sie den Ruhezustand aktiviert und dem Power-Menü auf Ihrem Windows 10-Computer hinzugefügt.
Wie versetze ich einen Windows-Computer in den Ruhezustand?
Jetzt müssen Sie nur noch eine Option verwenden überwintern في Power-Menü wann immer du willst Versetzen Sie den Computer in den Ruhezustand Durch die folgenden Schritte:
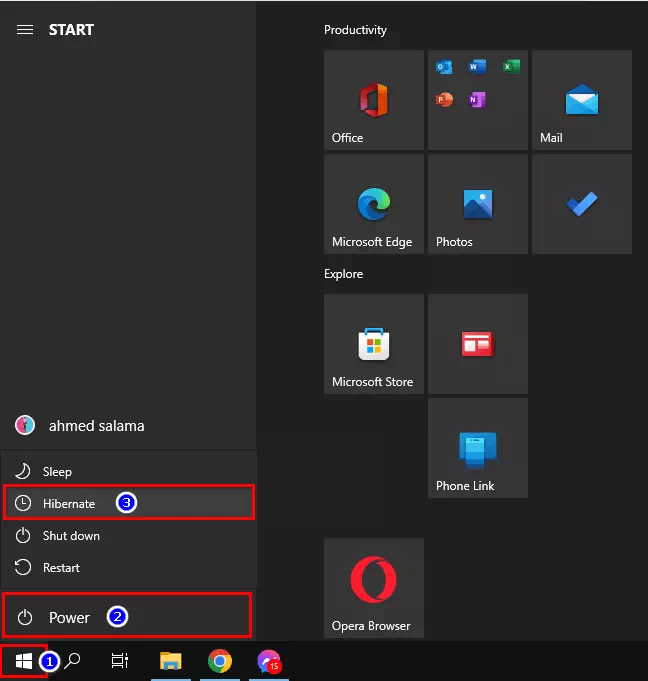
- Klicken Sie zunächst auf „Startseite".
- Klicken Sie dann auf „Power".
- Wählen Sie dann "überwinternUm das Gerät in den Ruhezustand zu versetzen.
Damit haben Sie Ihren Windows-Computer in den Ruhezustand versetzt.
sehr wichtig: Magst du Winterschlaf? Stellen Sie sicher, dass Sie Ihren Computer trotzdem von Zeit zu Zeit ordnungsgemäß herunterfahren, damit er normal läuft.
In diesem Handbuch ging es darum, die Option Ruhezustand im Windows 10-Power-Menü zu aktivieren.
Sie könnten auch daran interessiert sein, Folgendes zu erfahren:
- So entfernen Sie Wetter und Nachrichten aus der Windows 10-Taskleiste
- So deaktivieren Sie den Wecktimer unter Windows 10
- So entfernen Sie Cortana von Windows 10
Wir hoffen, Sie finden diesen Artikel hilfreich für Sie So zeigen Sie die Option „Ruhezustand“ im Energiemenü von Windows 10 an. Teilen Sie Ihre Meinung und Erfahrung mit uns in den Kommentaren.