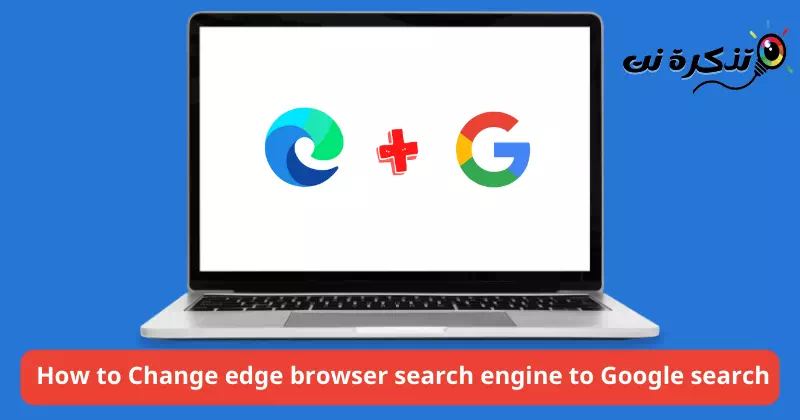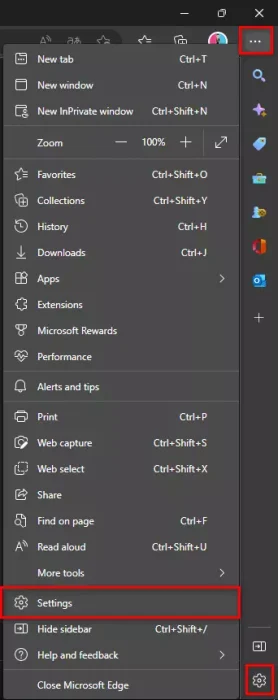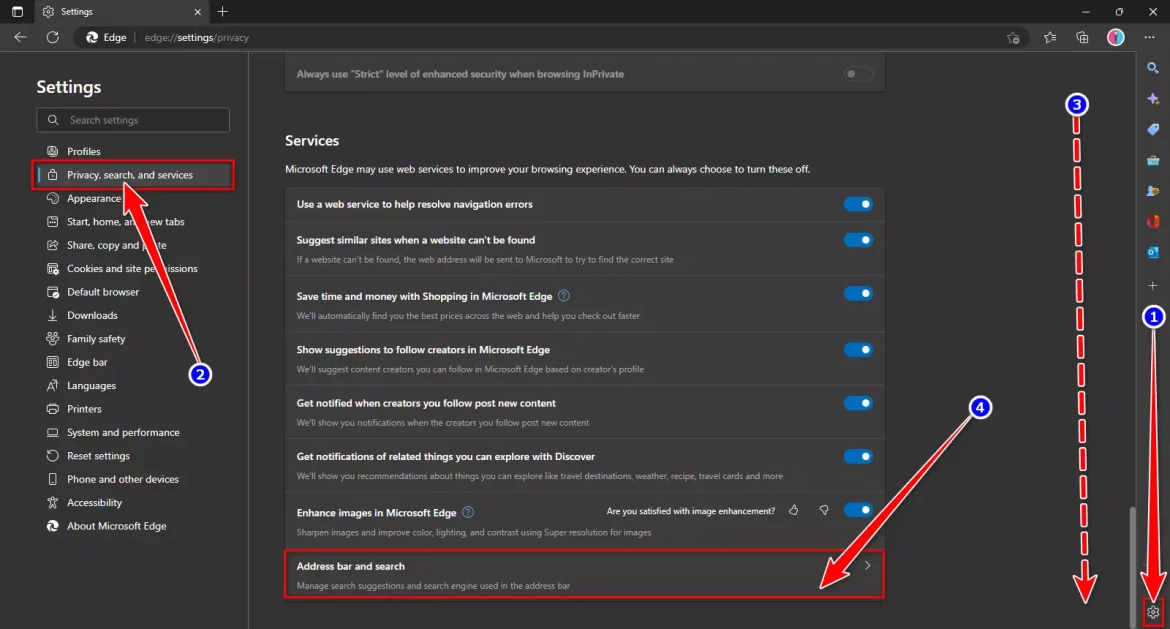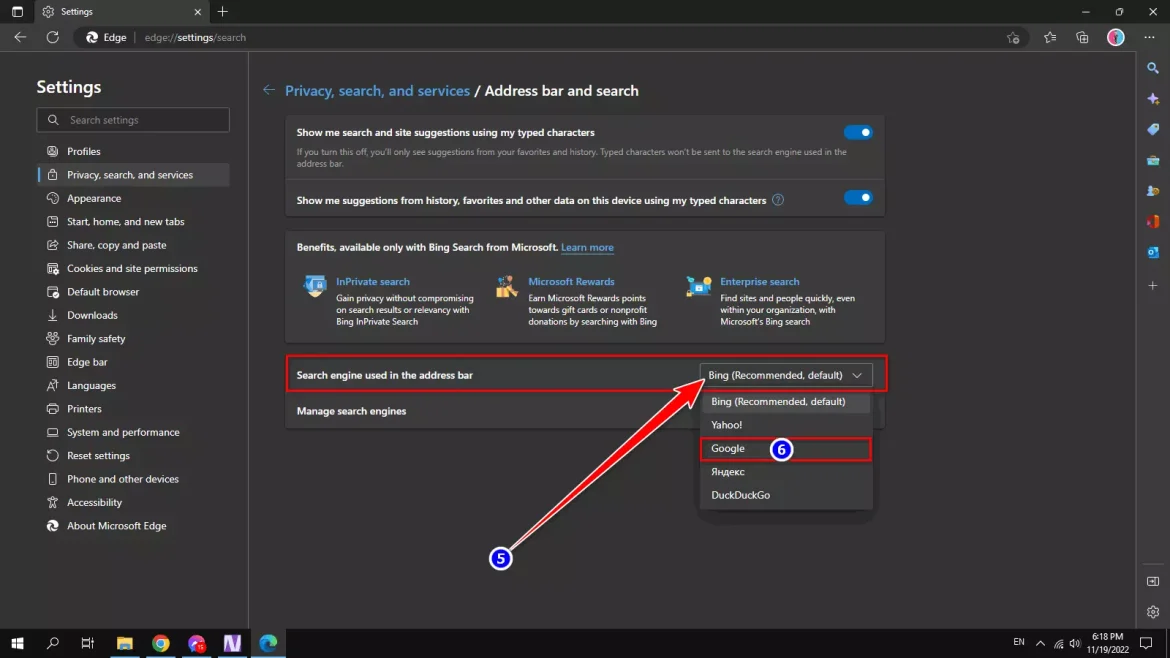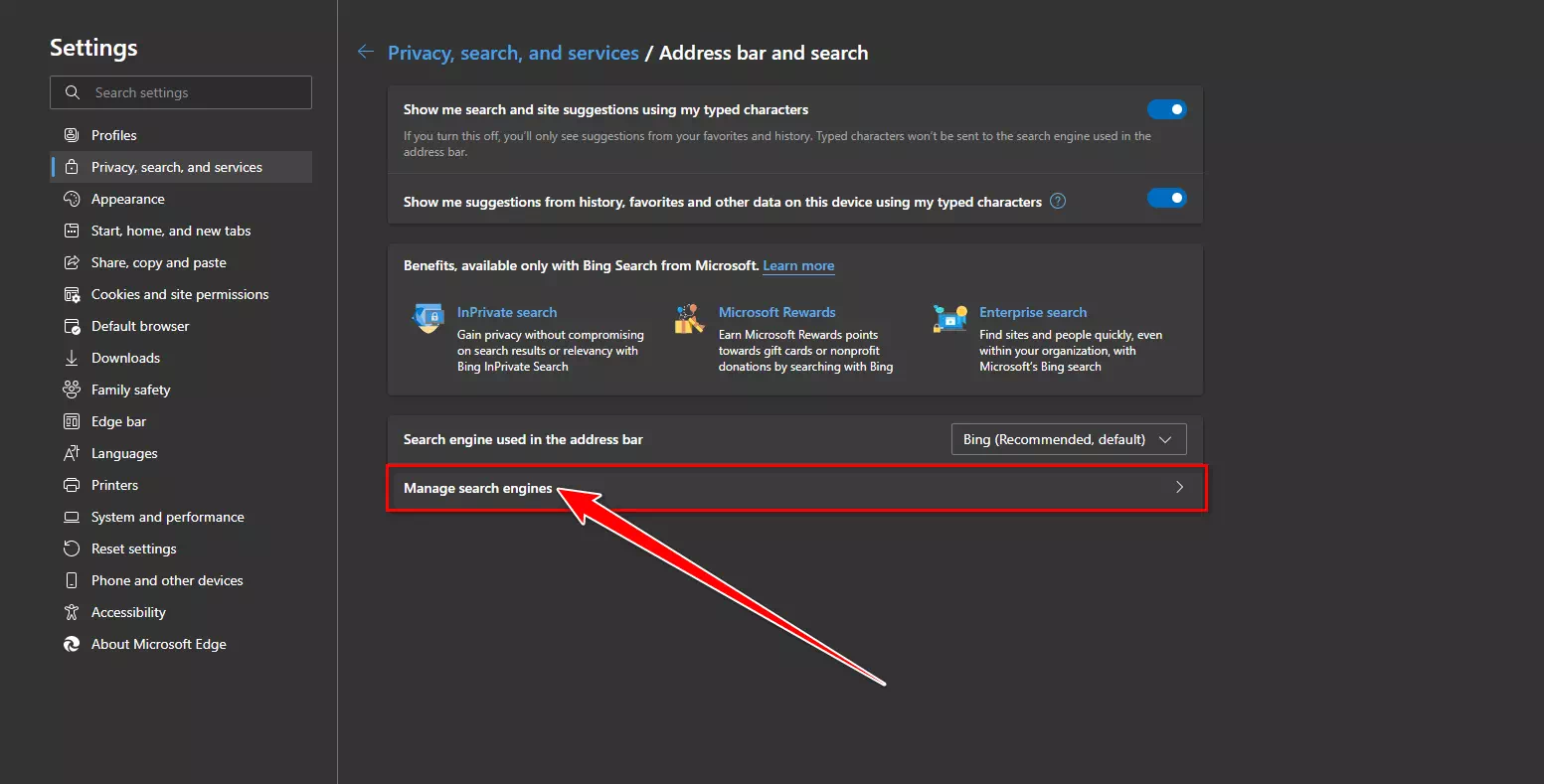Für dich So ändern Sie die Suchmaschine des Microsoft Edge-Browsers Schritt für Schritt in die Google-Suchmaschine, unterstützt durch Bilder.
Wenn Sie ein Fan sind Microsoft Edge-Browser Sie lieben auch die Google-Suchmaschine und möchten sie anstelle von Bing als Standardsuchmaschine im Microsoft Edge-Browser verwenden, also machen Sie sich keine Sorgen.Sie können dies durch einfache Schritte tun, die wir in diesem Artikel kennenlernen werden.
Microsoft Edge oder auf englisch: Microsoft Edge Dies ist der Standardbrowser, der mit Windows 10 und Windows 11 und höher geliefert wird. Wie bei allen Dingen von Microsoft verwendet der Edge-Browser Bing als Standardsuchmaschine. Bing ist gut, aber in den meisten Fällen sind die Ergebnisse etwas weniger relevant als bei einer Google-Suche. Es reduziert auch die persönlichen Vorlieben und Interessen des Benutzers. Wie auch immer, wenn Sie nach einer Möglichkeit suchen, Google als Standardsuchmaschine für Suchanfragen zu verwenden, die in die Microsoft Edge-Adressleiste eingegeben werden, dann sind Sie hier genau richtig.
Ändern Sie die Suchmaschine des Edge-Browsers zu Google
Der neue Edge-Browser basiert auf Google Chromium-Projekt. Daher wurden die Benutzeroberfläche und die Menüoptionen geändert. Unterstützt Microsoft Edge Offene Suchtechnologie Jede Suchmaschine, die sie verwendet, kann als Standardsuchmaschine in Microsoft Edge verwendet werden. Gehen Sie folgendermaßen vor, um Google für Suchen in der Adressleiste zu verwenden:
- Öffnen Sie zuerst den Edge-Browser und dann ein Menü Kanteneinstellungen Indem Sie auf Optionen (die drei Punkte oben rechts) klicken und „Einstellungen " erreichen die Einstellungen Oder klicken Sie direkt auf das Zahnradsymbol unten rechts im Browser.
Öffnen Sie Edge-Einstellungen - Dann klickDatenschutz, Suche und Dienstleistungenin der linken Seitenleiste, was bedeutet Datenschutz, Suche und Dienste.
- Scrollen Sie als Nächstes zum Ende der Seite und klicken Sie auf „Adressleiste und SucheWas bedeutet Adressleiste und Suche.
Adressleiste und Suche auf Microsoft Edge - Wählen Sie dann die Option „Suchmaschine in der Adressleiste verwendetWas bedeutet Position der in der Adressleiste verwendeten Suchmaschinenoption Klicken Sie auf das Dropdown-Menü daneben. Wählen Sie dann ausGoogle„Von den verfügbaren Optionen.
Suchmaschine in der Adressleiste verwendet und Google auswählen
Dadurch wird die Google-Suchmaschine mit allen anderen Suchen (Direkteingabe oder Suchvorschlägen) verwendet, die Sie mit Microsoft Edge durchführen.
Wichtig: Ebenso können Sie standardmäßig jede andere Suchmaschine verwenden, solange sie die Open-Search-Technologie unterstützt.
Häufig gestellte Fragen:
Wenn Google nicht Teil der Liste ist, müssen Sie nur diesen Schritten folgen:
1. Klicken Sie auf Suchmaschinenverwaltung "Suchmaschinen verwalten".
2. Öffnen Sie dann einen neuen Tab und öffnen Sie Google.com Und suche.
3. Danach Sie werden anfangen, Google zu sehen in der Liste der verfügbaren Suchmaschinen.
Ebenso können Sie dem Edge-Browser auch jede andere benutzerdefinierte Suchmaschine hinzufügen.
Dies war die spezielle Methode, um die Suchmaschine des Microsoft Edge-Browsers in die Google-Suchmaschine zu ändern.
Sie könnten auch daran interessiert sein, Folgendes zu erfahren:
- Top 10 der meistgenutzten Suchmaschinen der Welt Erstaunliche Fakten
- So ändern Sie die Standardsuchmaschine in Google Chrome
- So erhöhen Sie die Anzahl der Google-Suchergebnisse pro Seite
Wir hoffen, Sie finden diesen Artikel hilfreich für Sie So ändern Sie die Microsoft Bing-Suchmaschine im Microsoft Edge-Browser in die Google-Suchmaschine. Teilen Sie Ihre Meinung und Erfahrung mit uns in den Kommentaren.