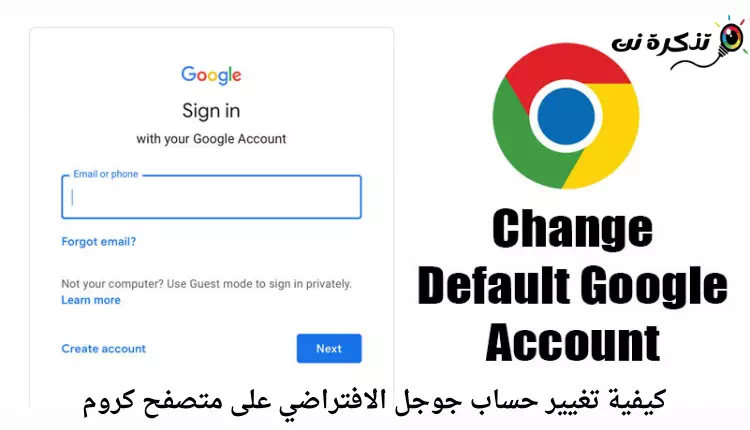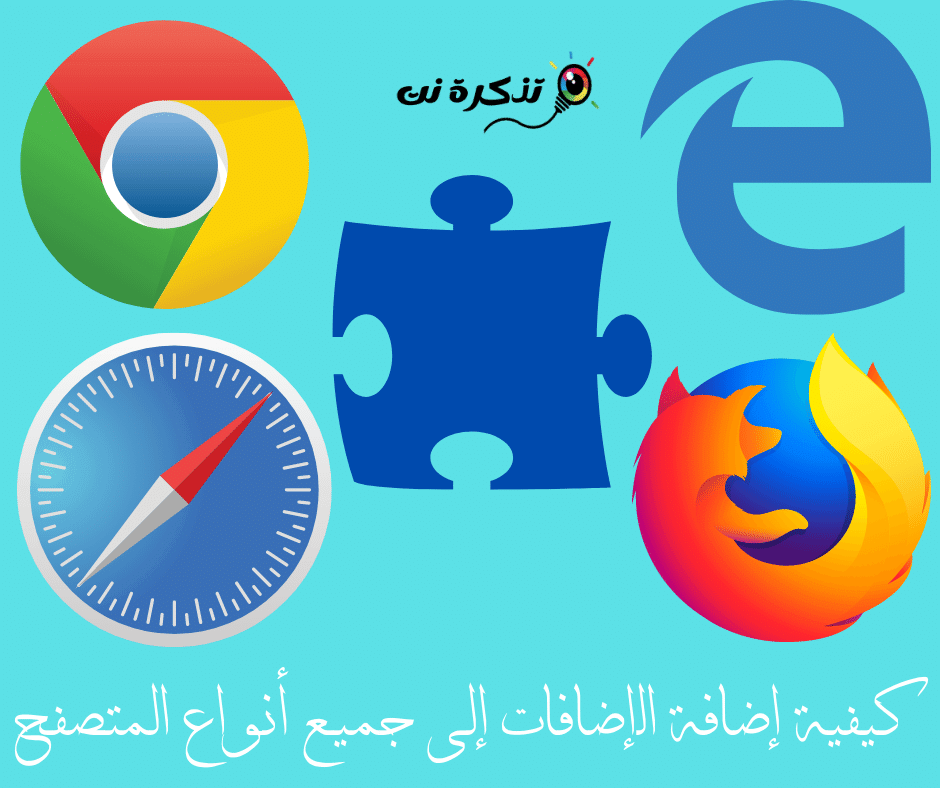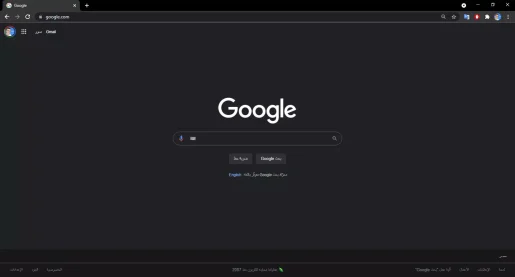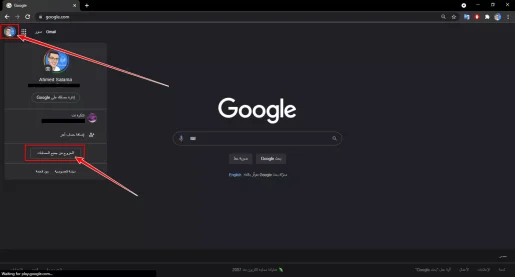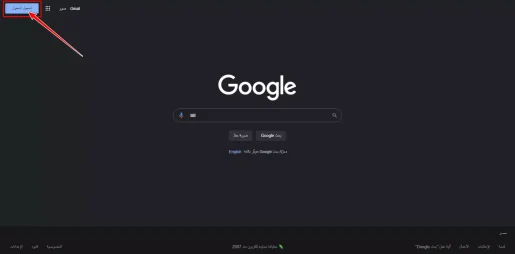So ändern Sie ganz einfach das Standard-Google-Konto im Google Chrome-Browser.
Wenn Sie verwenden Internetbrowser Google Chrome Sie wissen vielleicht, dass Sie mit dem Internetbrowser mehrere Google-Konten gleichzeitig verwenden können. Und um zu Google-Konten zu wechseln, müssen Sie einen neuen Tab öffnen und auf ein Profilbild klicken Google Benutzerkonto, und wählen Sie ein anderes Konto aus.
Obwohl Chrome die Verwendung mehrerer Google-Konten nicht einschränkt, stoßen Benutzer häufig auf einige Probleme. Das Hauptproblem bei der Verwendung mehrerer Google-Konten in Chrome besteht darin, dass es nur ein Standard-Google-Konto geben kann.
Das Standard-Google-Konto ist das Konto, das jede von Ihnen geöffnete Google-Website verwendet. Obwohl es keine direkte Option zum Ändern des Standard-Google-Kontos gibt, können Sie mit der Problemumgehung das Standard-Google-Konto mit einfachen Schritten ändern.
Schritte zum Ändern des Standard-Google-Kontos im Chrome-Browser
Wenn Sie also nach Möglichkeiten suchen, Ihr Standard-Google-Konto zu ändern, lesen Sie den richtigen Artikel. Daher haben wir mit Ihnen eine Schritt-für-Schritt-Anleitung zum Ändern des Standard-Google-Kontos im Google Chrome-Browser geteilt. Lassen Sie uns die dafür notwendigen Schritte herausfinden.
- Öffnen Sie den Google Chrome-Webbrowser auf dem Computer. Besuchen Sie danach die Website Google.com.
Google-Suchmaschinen-Website - Jetzt musst du klicken Profilbild-Symbol , wie im folgenden Screenshot gezeigt.
Google-Konten - Klicken Sie nun auf Von allen Konten abmelden Wie im folgenden Bild gezeigt.
Von allen Konten abmeldenGoogle-Konten - Sobald Sie fertig sind, müssen Sie auf eine Schaltfläche klicken Login , wie im folgenden Screenshot gezeigt.
Mit Google-Konto anmelden - Klicken Sie auf der nächsten Seite auf die Schaltfläche (Füge ein Konto hinzu) und melden Sie sich mit dem Google-Konto an, das Sie als Standardkonto festlegen möchten.
melde dich mit deinem Google-Account an - Das erste Konto wird als Standardkonto verwendet. Danach können Sie sich mit den restlichen Google-Konten anmelden.
Und das ist es, und so können Sie im Google Chrome-Browser zwischen Google-Konten wechseln und zwischen ihnen wechseln.
Sie könnten auch daran interessiert sein, Folgendes zu erfahren:
- Beste Alternativen zu Google Chrome | Die 15 besten Internetbrowser
- Ändern Sie die Sprache in Google Chrome für PC, Android und iPhone
- So zeigen Sie das gespeicherte Passwort in Google Chrome an
- So erstellen Sie ein neues Google-Konto auf dem Telefon
- وSo stellen Sie ein Google-Konto wieder her
Wir hoffen, dass Sie diesen Artikel hilfreich finden, um zu erfahren, wie Sie das Standard-Google-Konto im Chrome-Browser ändern. Teile deine Meinung und Erfahrung mit uns in den Kommentaren.