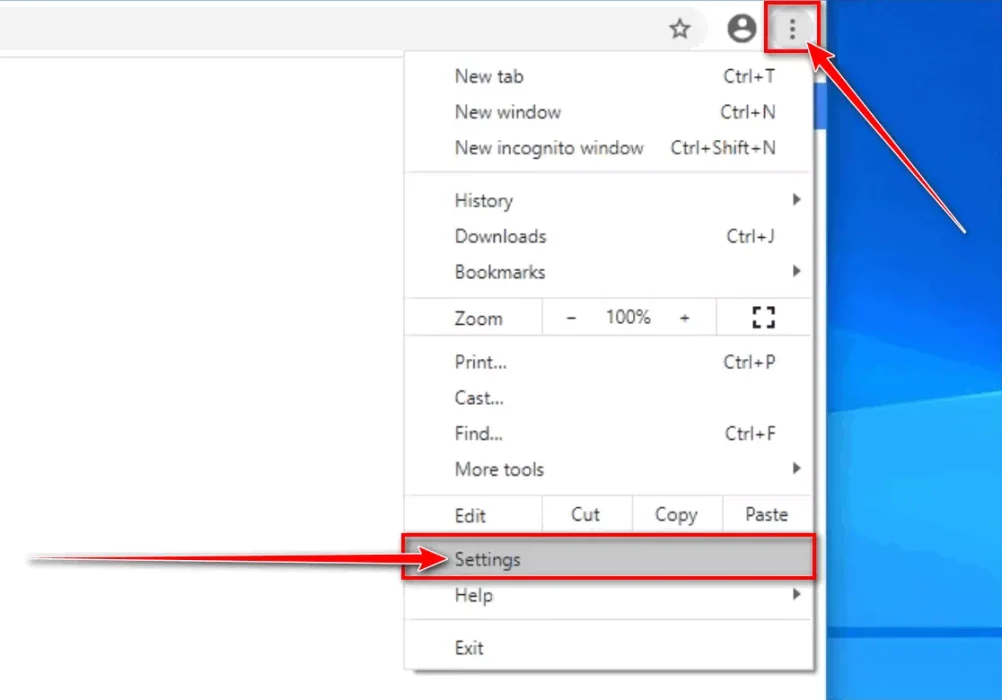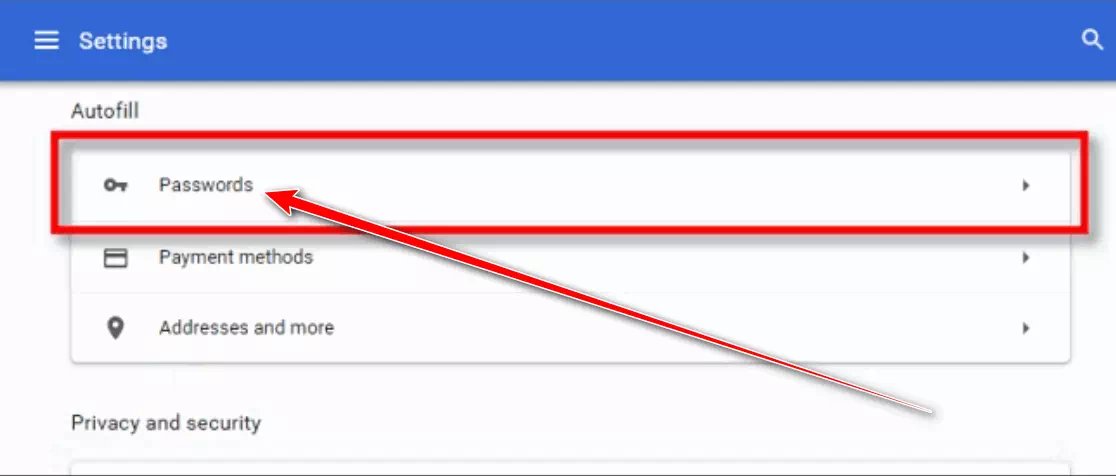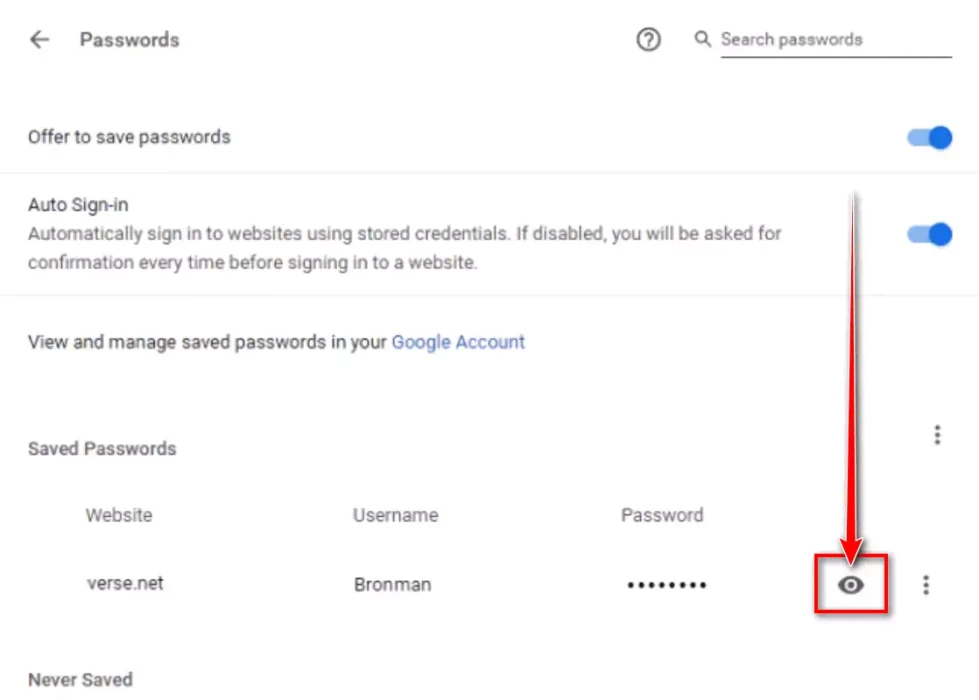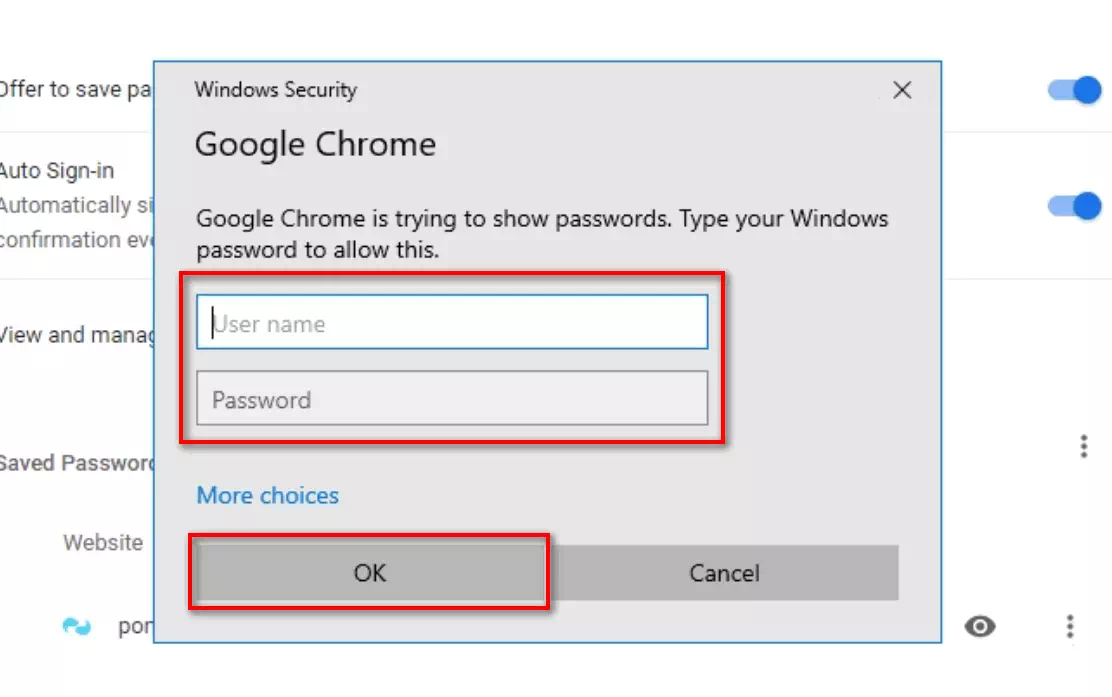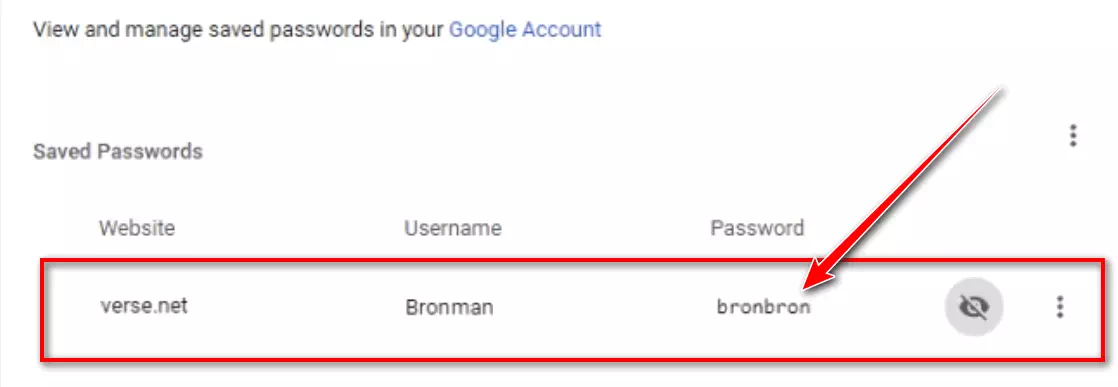Manchmal müssen Sie sich über einen anderen Browser oder ein anderes Gerät bei einer Website anmelden, können sich aber nicht an Ihr Passwort erinnern. Glücklicherweise können Sie es unter Windows 10, macOS, Chrome OS oder Linux problemlos wiederherstellen, wenn Sie Chrome zuvor erlaubt haben, es in Autofill zu speichern.
So zeigen Sie gespeicherte Passwörter in Google Chrome an
Bitte beachten Sie, dass jemand, bevor er Ihre gespeicherten Passwörter einsehen kann, möglicherweise seine Identität anhand eines Computerpassworts überprüfen, eine Fingerabdruckregistrierung verwenden oder Anmeldeinformationen für das Betriebssystem eingeben muss.
Um auf gespeicherte Passwörter im Google Chrome-Browser zuzugreifen, können Sie die folgenden Schritte ausführen:
- Öffnen Sie zunächst den Google Chrome-Browser auf Ihrem Computer.
- Klicken Sie in der oberen rechten Ecke eines beliebigen Fensters auf die drei vertikalen Punkte. Tippen Sie im angezeigten Menü aufdie Einstellungen".
Klicken Sie auf die drei vertikalen Punkte und dann auf Einstellungen. - im Bildschirm“die EinstellungenScrollen Sie nach unten zum Abschnitt,Automatisches Ausfüllenund klicke aufPasswörter".
Klicken Sie auf Passwörter - auf dem Bildschirm"Passwörter, Sie sehen einen Abschnitt mit dem TitelGespeicherte Passwörter.“ Jeder Eintrag enthält den Namen der Website, den Benutzernamen und ein maskiertes Passwort. Um ein Passwort für einen bestimmten Eintrag anzuzeigen, klicken Sie auf das Augensymbol daneben.
Gespeicherte Passwörter anzeigen: Sie werden zu einer Seite mit einer Liste aller Ihrer gespeicherten Passwörter weitergeleitet. Sie können über die Suchleiste oben auf der Seite nach bestimmten Websites suchen, wenn Sie ein bestimmtes Passwort finden möchten.Klicken Sie auf das Augensymbol, um ein gespeichertes Passwort anzuzeigen - Windows oder macOS fordert Sie auf, Ihr Benutzerkonto zu authentifizieren, bevor das Passwort angezeigt wird. Geben Sie den Benutzernamen und das Passwort ein, mit denen Sie sich bei Ihrem Computer anmelden, und klicken Sie dann auf „OK".
Dialogfeld „Windows-Sicherheit“ für Google Chrome - Nach Eingabe der Systemkontoinformationen wird das gespeicherte Passwort angezeigt.
Chrome-Bildschirm mit gespeicherten Passwörtern - Merken Sie es sich, aber vermeiden Sie die Versuchung, es auf ein Blatt Papier zu schreiben und es an Ihren Bildschirm zu heften.
Wenn Sie Schwierigkeiten haben, sich regelmäßig Passwörter zu merken, sollten Sie es vielleicht einmal versuchen Die 5 besten kostenlosen Passwort-Manager für Ihre Sicherheit im Jahr 2023 وBeste Android Password Saver Apps für zusätzliche Sicherheit im Jahr 2023.
Abschließend wird immer empfohlen, Ihre Passwörter zu schützen und zu vermeiden, sie auf öffentlichen oder nicht vertrauenswürdigen Geräten weiterzugeben oder anzuzeigen.
Sie könnten auch daran interessiert sein, Folgendes zu erfahren:
- So zeigen Sie das gespeicherte Passwort in Firefox an
- So zeigen Sie das in Safari auf dem Mac gespeicherte Passwort an
- So zeigen Sie Ihr gespeichertes Passwort in Microsoft Edge an
Wir hoffen, Sie finden diesen Artikel nützlich für Sie unter So zeigen Sie das gespeicherte Passwort in Google Chrome an. Teilen Sie Ihre Meinung und Erfahrungen in den Kommentaren. Wenn Ihnen der Artikel geholfen hat, teilen Sie ihn unbedingt mit Ihren Freunden.