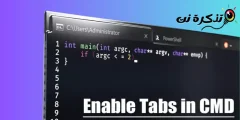Sådan tildeler du en tastaturgenvej til at åbne en mappe på Windows 11 trin for trin.
I øjeblikket er Windows det mest udbredte computeroperativsystem. Sammenlignet med alle andre desktop-operativsystemer tilbyder Windows en masse funktioner og tilpasningsmuligheder.
Microsoft udgav for nylig sin nye version af Windows 11. Operativsystemet giver dig flere funktioner end tidligere versioner. Windows 11 har også et mere raffineret udseende end Windows 10.
Mens vi bruger vores computer, har vi nogle gange lyst til at åbne en mappe via tastaturgenvej. I Windows 11 kan du tildele en tastaturgenvej til at åbne en bestemt mappe med nemme trin.
Så hvis du ofte åbner en bestemt mappe på din Windows 11-computer, vil du måske indstille en tastaturgenvej. Næste gang du vil have adgang til den specifikke mappe, skal du trykke på tastaturgenvejen, og mappen åbnes på ingen tid.
Trin til at tildele en tastaturgenvej til at åbne en mappe på Windows 11
Så i denne artikel vil vi dele med dig en trin-for-trin guide til, hvordan du indstiller en tastaturgenvej til at åbne en bestemt mappe på Windows 11. Lad os finde ud af det.
- Åbn filstifinder (fil explorer) og naviger til den mappe, du vil spille med en tastaturgenvej.
- Højreklik på mappen, og vælg derefter (Send til) hvilket betyder Send til vælg derefter (Desktop (Opret genvej)) hvilket betyder Desktop (opret genvej).
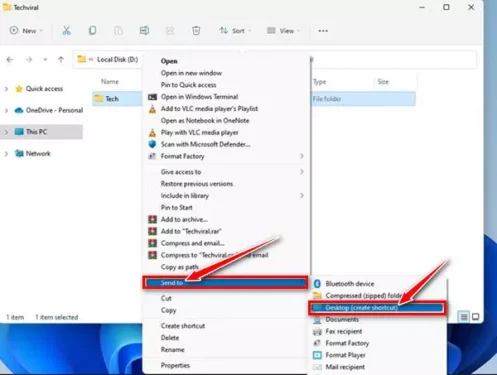
Send til > Skrivebord (Opret genvej) - Gå derefter til skrivebordet, højreklik på genvejen og vælg (Ejendomme) at nå Ejendomme.
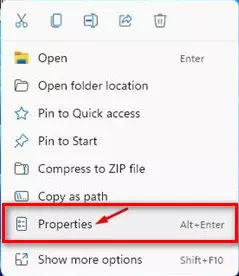
Ejendomme - Sluk derefter egenskabsnøgle , gå ind på fanen (genvej) hvilket betyder forkortelse Som vist på følgende billede.
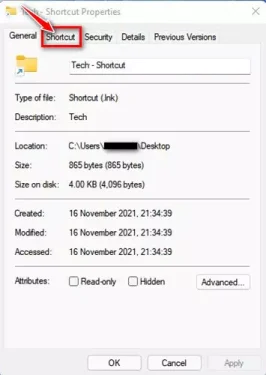
Genvejsfane - nu, foran (genvejstast) hvilket betyder en nøgle forkortelse , Klik på Den genvejstast, du vil tildele til din mappe. Når det er gjort, skal du klikke på knappen (OK) at ansøge.
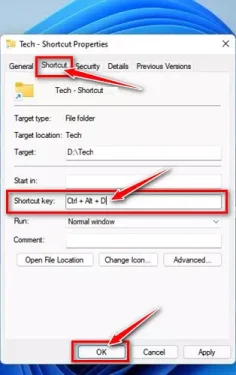
genvejstast
Og det er det, nu når du vil have adgang til den mappe, så brug genvejstasten.
Du kan også være interesseret i at lære om:
- Sådan downloader og installerer du valgfrie opdateringer i Windows 11
- Sådan afinstalleres opdateringer i Windows 11
- Alle tastaturgenveje i Windows 11 Din ultimative guide
- Sådan tilføjes en låsemulighed til proceslinjen i Windows 10
Vi håber, du fandt denne artikel nyttig til at vide alt om at tildele en tastaturgenvej til at åbne en mappe på Windows 11. Del din mening og oplevelse i kommentarerne.