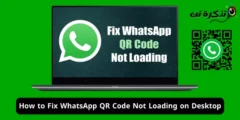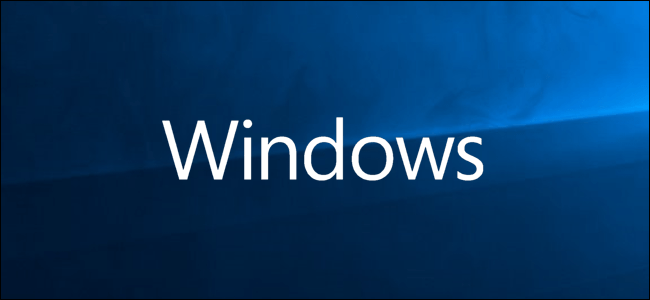Og der er flere grunde til, at systemfiler bliver ødelagt, og for det meste er det næsten umuligt at reparere beskadigede filer manuelt.
Bare rolig, for her har vi ikke bare en løsning, men mange løsninger på dette problem.
Reparer Windows 10 ved at reparere ødelagte filer
1. DEC
DISM (Image Deployment and Management Service) er et værktøj, der øjeblikkeligt kan reparere beskadigede systemfiler.
Du kan bruge dette værktøj via kommandoprompt ved at følge de givne trin:
- Først, løb Kommandoprompt og admin Ved at søge efter det i Start -menuen før ordet "CMD" eller "Kommandoprompt".

- skriv kommandoen DISM / Online / Cleanup-Image / RestoreHealth og tryk på GÅ IND.
 ( Varsel: Hvis der vises en fejl, skal du sørge for at køre kommandoprompt som administrator.
( Varsel: Hvis der vises en fejl, skal du sørge for at køre kommandoprompt som administrator.
Og hvis du stadig ikke kan køre kommandoen, skal du kontrollere, om du har kopieret den korrekt.) - Nu skal du vente på, at reparationsprocessen når 100%. Det kan tage 10 til 15 minutter at fuldføre, så vær tålmodig.
Mest sandsynligt vil dit problem blive løst, når du genstarter din computer efter at have kørt DISM -kommandoen.
Men hvis problemet stadig er der, skal du gå videre til næste trin.
2.SFC
SFC (Kontrolprogram til systemfiler) er også et Windows -værktøj, der scanner din computer for eventuelle korrupte filer og retter dem på egen hånd.
Du får adgang til dette værktøj ved at følge disse trin:
Vigtig:
.ي Windows 10 , er det nødvendigt at køre et værktøj DISM Inden du flytter til et værktøj SFC.
- At bruge værktøjet SFC Kør en kommandoprompt på computeren som administrator.
- Skriv nu kommandoen SFC / scannow I CMD -vinduet og tryk på ENTER .

- Systemscanningen starter nu, og det vil tage to minutter at fuldføre.
Når scanningen er fuldført, får du en af følgende meddelelser.
Windows Ressourcebeskyttelse fandt ikke nogen krænkelse af integritet.
Windows Ressourcebeskyttelse fandt ingen integritetskrænkelser.
Denne meddelelse betyder, at SFC ikke fandt nogen korrupte filer på dit system.
Så din Windows 10 er i perfekt stand.
Windows Ressourcebeskyttelse kunne ikke udføre den ønskede handling.
kunne ikke Windows Ressourcebeskyttelse Udfør den ønskede handling.
Hvis dette er den meddelelse, der vises foran dig, skal du muligvis køre en SFC -scanning ved at køre Windows 10 i fejlsikret tilstand .
Windows Ressourcebeskyttelse fandt korrupte filer og reparerede dem. Detaljer er inkluderet i CBS. Log %WinDir%LogsCBSCBS.log.
Windows Ressourcebeskyttelse fandt og reparerede korrupte filer. Detaljer er inkluderet i CBS. Log %WinDir%Logger CBS CBS.log .
Denne meddelelse angiver det Ethvert problem med din Windows -pc er blevet løst . Så genstart din computer, forhåbentlig fungerer den fint.
Windows Ressourcebeskyttelse fandt korrupte filer, men kunne ikke reparere nogle af dem. Detaljer er inkluderet i CBS. Log %WinDir%Logger CBS CBS.log .
I dette tilfælde har du ikke andet valg end manuelt at udskifte de beskadigede filer med de nye.
3. Reparation af Windows -opstart
Du kan udføre startreparation i Windows 10, hvis du mener, at din pc tager længere tid end sædvanlig at starte . Adgang til denne mulighed kræver dog noget arbejde for dig. Bare rolig, følg disse trin, og du er færdig på få minutter:
- Hold SHIFT -tasten på tastaturet nede, og klik på knappen Genstart i strømindstillingerne.

- Vælg nu en indstilling på startskærmen finde fejlene og løse det .

- Tryk derefter på Avancerede indstillinger .

- Vælg endelig Opstart Reparation at starte reparationsprocessen.

vil tage Løs Windows 10 Start et stykke tid For at løse dit problem, så nu har du ikke andet valg end at vente. Hvis det også siger, at det ikke kunne løse dit problem, er der en chance for, at der ikke var noget galt med Windows 10 på din pc.
4. Windows Systemgendannelse
Ved hjælp af Windows -gendannelsesfunktionen, Du kan returnere din computers tilstand til et tidligere tidspunkt . For at bruge denne funktion er det imidlertid nødvendigt at aktivere Systemgendannelse i Windows 10 og oprette et gendannelsespunkt tidligere. Og hvis der ikke er noget gendannelsespunkt, kan du desværre ikke bruge denne funktion.
Men hvis du er så heldig at have et gendannelsespunkt, kan du bruge Windows Systemgendannelse til at reparere Windows 10 på pc. Det kan også være muligt, at Windows -operativsystemet eller nogle programmer automatisk har oprettet et gendannelsespunkt, som du kan bruge.
5. Nulstil Windows 10
Hvis ingen af ovenstående metoder tilfældigt virker for dig, kan du nulstille Windows 10 på din pc. Ved at gøre det, vender du din computer tilbage til fabriksstandardtilstand ved at geninstallere Windows 10.
Det betyder, at alle programmer, undtagen dem, der blev forudinstalleret med Windows 10, vil blive fjernet.
Du bliver dog nødt til at beslutte, om du vil beholde dine personlige data eller slette dem helt.
Og selvom du vælger at beholde dine data, foreslår jeg stadig, at du tager en sikkerhedskopi af hver vigtig fil som en sikkerhedsforanstaltning.
Det er en af de bedste måder at slippe af med malware og dermed rette enhver fejl på din computer.
Så det var alle de mulige metoder, du kan vælge at reparere beskadigede filer på Windows 10.
Og hvis ingen af disse metoder fungerede for dig, har du ikke andet valg end at geninstallere Windows 10 på din pc.