Vi må sige, at Microsofts mål om at forny systemet i Windows 8 endte i fiasko. Og det ser ud til at Microsoft Jeg har stort set behandlet dette i Windows 10, som synes at kombinere nogle aspekter af det ældre Windows -design og nogle nyere designelementer fra Windows 8, nemlig i startmenu (Starten).
Windows 10 giver brugerne frihed til at vælge fra menuen Start (Starten) klassisk udseende, til startmenu Start fuld skærm, som indeholder nogle spor designelementer fra Metro UI i Windows 8. Målet med fuld skærm Start menuen er at give brugerne mere plads til at placere apps, så de kan se dem alle på én gang.
Det er også ideelt til berøringsskærmsenheder såsom tablets eller bærbare computere med en berøringsskærm, da startmenuen på fuld skærm er større og lettere at se og interagere med. Men hvis du vil aktivere tilpasningsmulighederne i Windows 10 og vil prøve denne funktion, er det sådan.
Sådan gør du Start -menuen til en fuld skærm i Windows 10
- Klik på Start -menu أو Start.
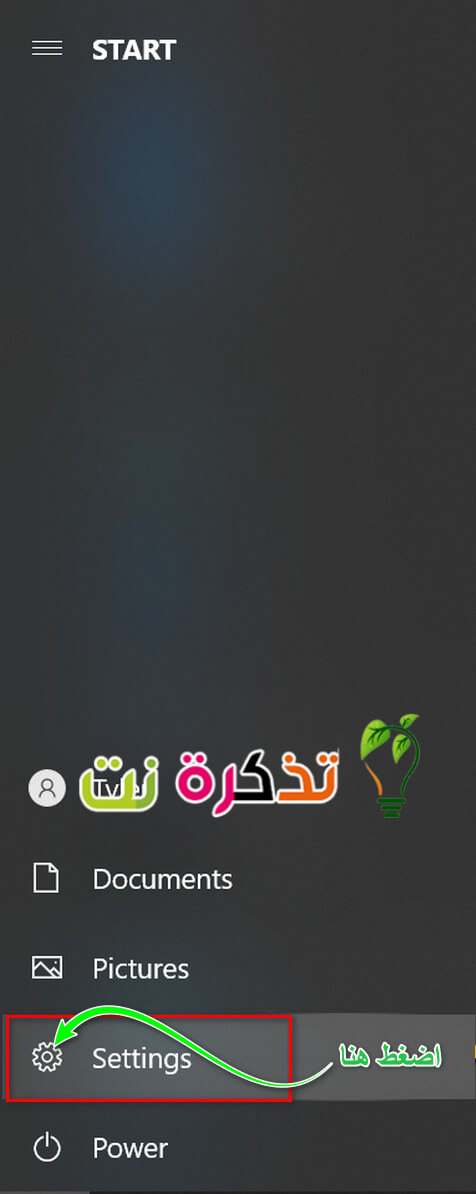
- Tryk derefter på (tandhjulsikon) Indstillinger أو Indstillinger.
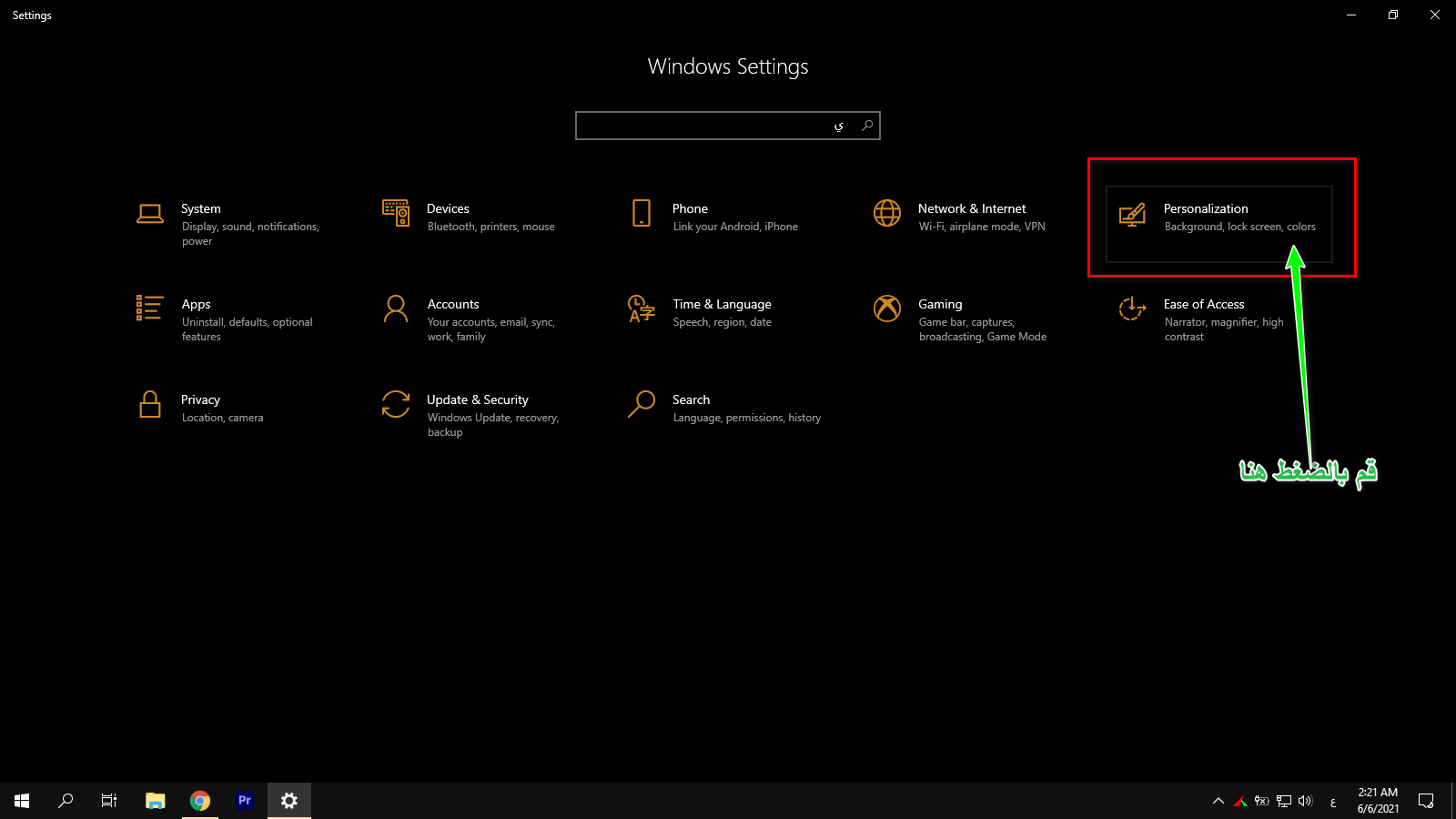
- Vælg og vælg Personalisering أو Tilpasning.
- Akhtar Starten أو Start Fra navigationslinjen til venstre eller højre (afhængigt af sproget).
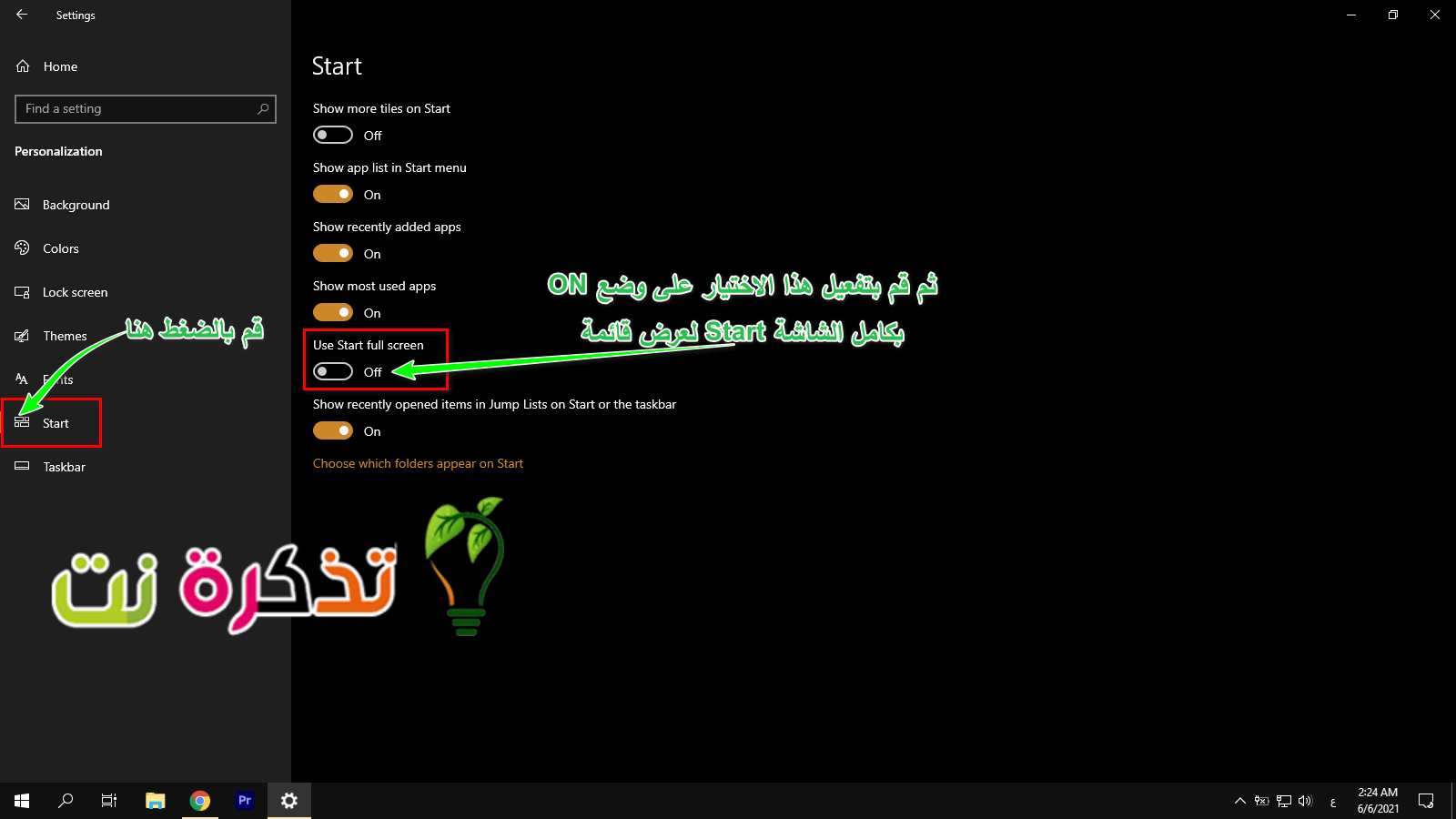
Sådan aktiveres eller deaktiveres startmenuen på fuld skærm i Windows 10 - Lede efter "Brug Start fuld skærmeller "Brug Start fuld skærmOg tænd den on. Hvad der sker, når du starter det, er, at din Start -menu bliver fuld eller fuld skærm, hvor du vil kunne se flere apps og genveje end før. Hvis du har mange apps, som du hurtigt vil have adgang til eller hurtigt kan se dem, er dette en måde at gøre det på.
- Gentag ovenstående trin, hvis du vil slukke Start -menu أو Start I fuldskærmstilstand.
Hvis en af grundene til, at du vil have en Start-menu på fuld skærm, er, at du vil tilføje flere genveje eller apps, ville en alternativ tilgang være blot at trække UI-menuen uden for fuld skærm for at gøre den større eller mindre.
Alt du skal gøre er at åbne menuen Start og flytte din bevægelse til kanterne startmenu (Menu Start), og din musemarkør skal skifte til en ændret størrelse på markøren, og derefter trække den til venstre, højre, op, ned eller diagonalt for at ændre den til en størrelse, der fungerer for dig. Dette er en lidt mindre invasiv metode sammenlignet med at få Start -menuen til at fylde eller fuld skærm, hver gang du starter den.
Du kan også være interesseret i at lære om:
- Er startmenuen i Windows 10 holdt op med at fungere? Sådan repareres det
- Sådan tilpasses en karakteristisk farve til menuen Start, proceslinjen og Action Center i Windows 10
- Liste over alle Windows -tastaturgenveje Windows 10 Ultimate Guide
- Udfyld A til Z -liste over Windows CMD -kommandoer, du har brug for at vide
- Sådan deaktiveres computerens nedlukningsknap fra tastaturet på Windows 10
- Sådan vises skrivebordsikoner i Windows 10
Vi håber, at du finder denne artikel nyttig til at vide, hvordan du aktiverer eller deaktiverer startmenuen på fuld skærm i Windows 10.
Del din mening med os i kommentarerne.









