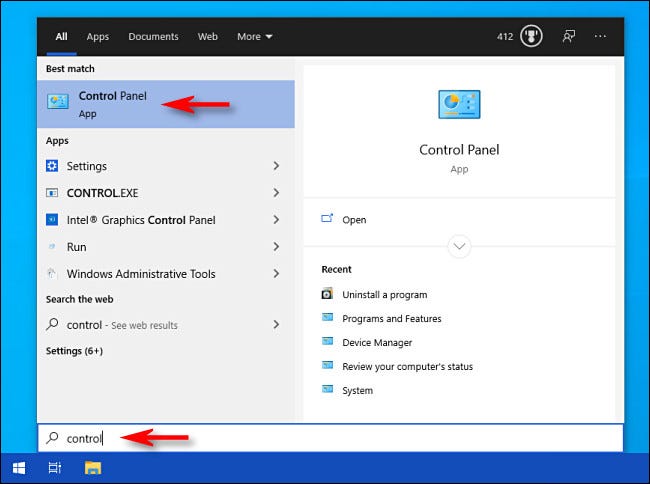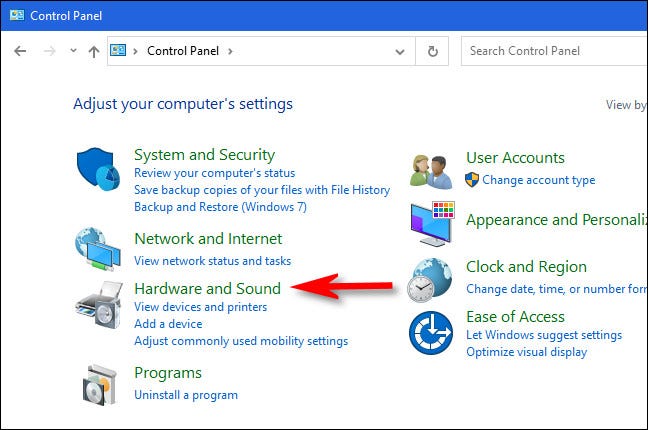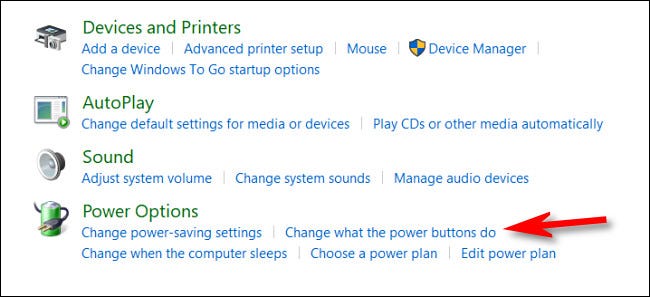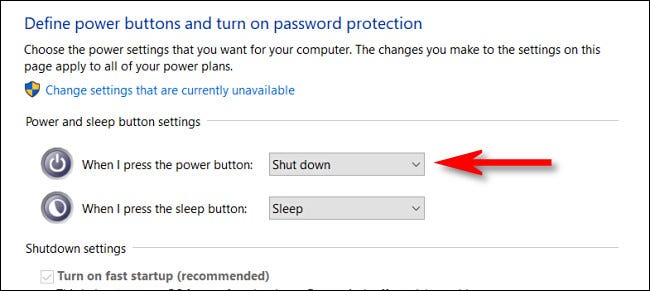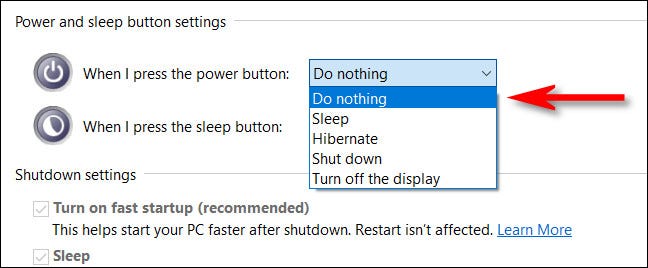Nogle gange har vi et problem, at du ved et uheld lukker din computer ned ved at trykke på tænd/sluk-knappen. Der er en nem måde at deaktivere tænd/sluk-knappen fra tastaturet (eller få den til at udføre en anden opgave) i Windows 10. Du kan også styre slumren knappen også, hvis din computer har en eller begge af disse knapper. Sådan gør du.
Kræver at ændre den måde, knappen fungerer på Power Gå over til kontrolpanelet på din Windows 10-computer.
Start først Kontrolpanel ved at åbne en menu Start أو Starten og skriv "kontrol أو styring”, Og tryk derefter på Indtast eller klik ikonet på kontrolpanelet أو kontrol panel.
.ي kontrolpanel أو kontrol panel , trykke på "Hardware og lyd أو Hardware og lyd".
Find sektionenStrømindstillinger أو Strømstyringog klik påSkift, hvad tænd / sluk -knapperne gør أو Indstillinger for strøm og dvaletast".
Dernæst vil du se en skærm, der beskriver, hvad der sker, når du trykker på tænd / sluk -knapperne på din enhed.
inden for "Indstillinger for tænd / sluk -knap og dvaletilstand أو Indstillinger for strøm og dvaletastKlik derefter på rullemenuen.Når jeg trykker på afspilningsknappen أو Når jeg trykker på tænd / sluk -knappen".
på listen ”Når jeg trykker på tænd / sluk -knappen أو Når jeg trykker på tænd / sluk -knappenDu vil se flere muligheder.
Her er hvad alle mulighederne gør:
- Gøre ingenting أو Gør ikke noget: Når jeg trykker på tænd / sluk -knappen, sker der ikke noget.
- Sleep أو Stilhed: Din computer går i en dvaletilstand med lavt strømforbrug, men forbliver tændt.
- Dvale أو Dvaletilstand: Din computer gemmer systemhukommelsens tilstand på disken og lukker ned. Din session kan genoptages senere, når du udfører sikkerhedskopien.
- Nedlægge أو Lukke ned: Dette lukker Windows og lukker computeren ned. (Dette er standardindstillingen.)
- Sluk skærmen أو Sluk skærmen: Skærmen slukker, men din computer fortsætter med at tænde.
For at undgå at miste dit arbejde, hvis du trykker på afspilningsknappen, skal du vælge en anden mulighed end "Lukke ned أو Nedlægge. Dette forhindrer utilsigtet nedlukning. Hvis du slet ikke ønsker afbrydelser på grund af at trykke på tænd / sluk -knappen, skal du vælge “gør ikke noget أو Gøre ingenting".
Klik på "Gem ændringer أو Gem ændringerog luk kontrolpanelet.
ملاحظة هامة: Hvis du vil ændre, hvad Sleep-knappen gør på din computer, skal du vælge en mulighed i rullemenuen.Når jeg trykker på sleep -knappen أو Når jeg trykker på sleep-knappen" Her.
Næste gang du trykker på tænd / sluk -knappen på din computer, slukker den ikke automatisk. Hvis du vælgergøre ingenting أو Gøre ingentingI det sidste trin kan du stadig slukke computeren, hvis det er nødvendigt, ved at vælge “Lukke ned أو NedlæggeFra startmenuen. Håber du får en produktiv dag!
Vi håber, at du vil finde denne artikel nyttig for dig at vide, hvordan og hvordan du deaktiverer tænd / sluk -knappen på tastaturet på Windows 10, del din mening i kommentarerne.