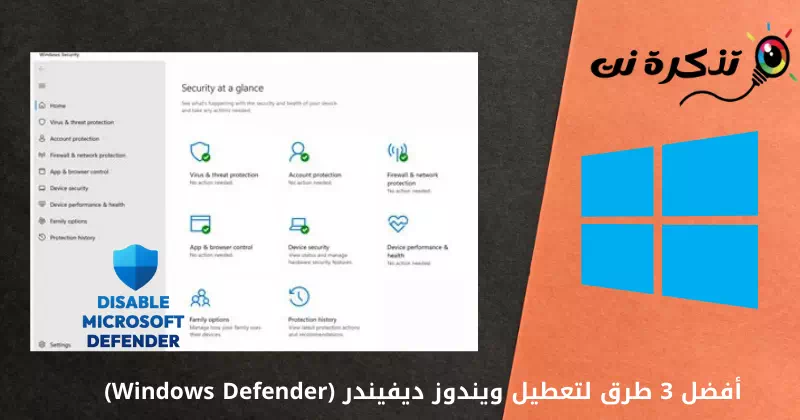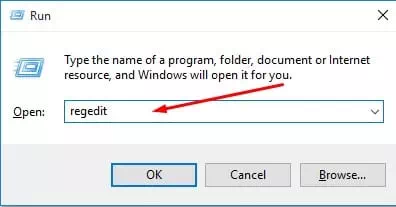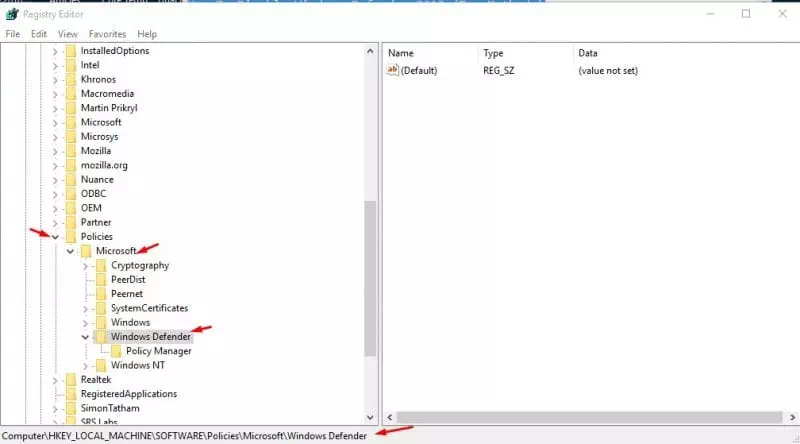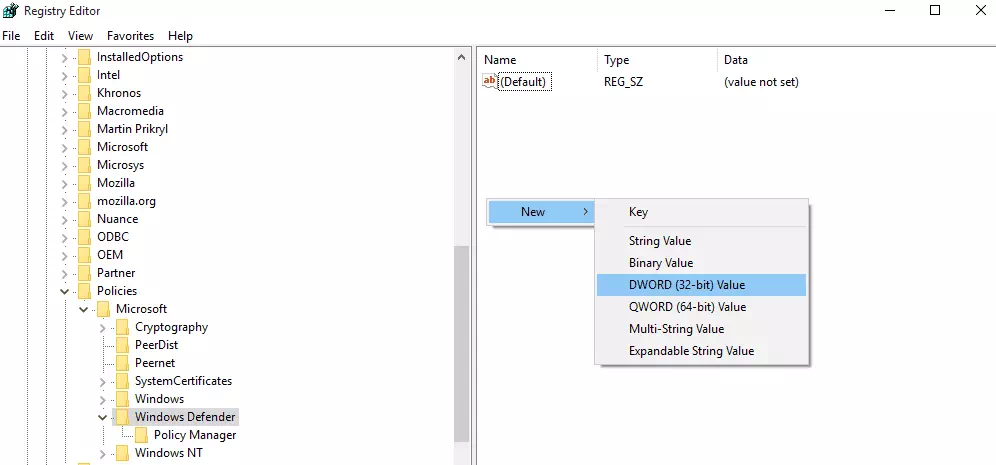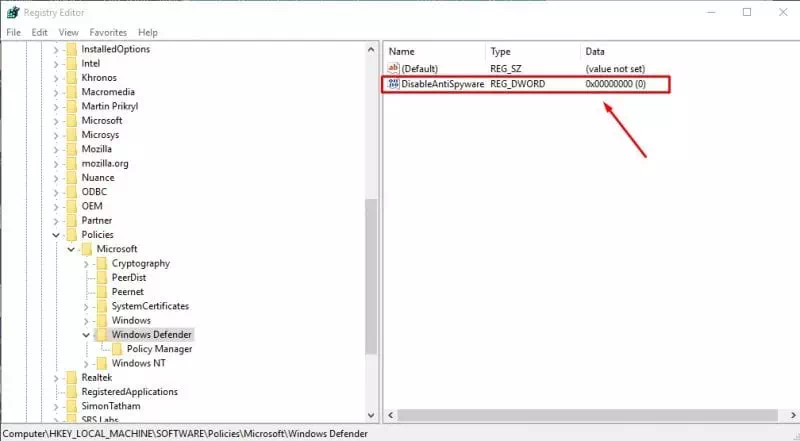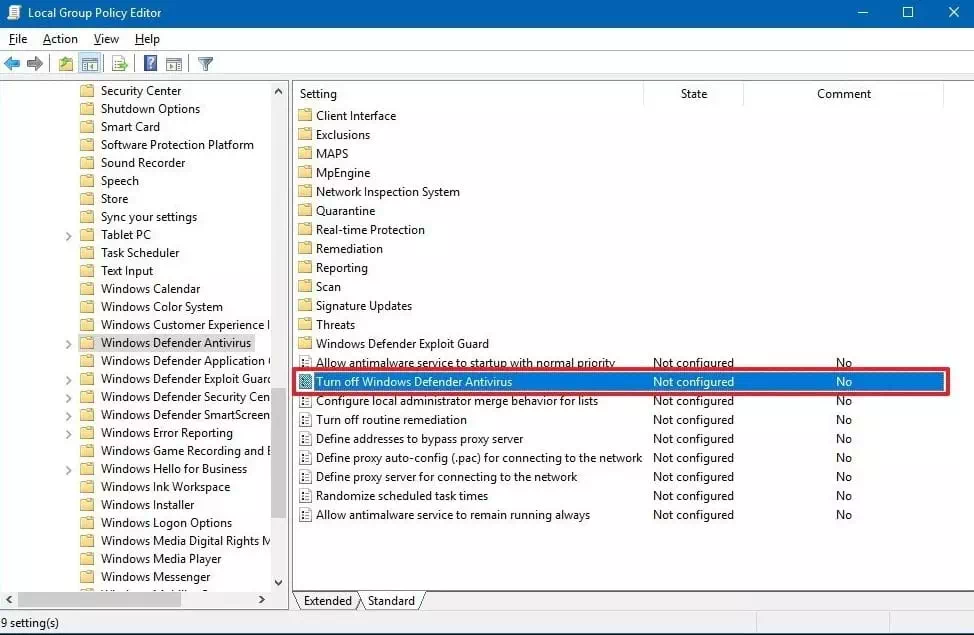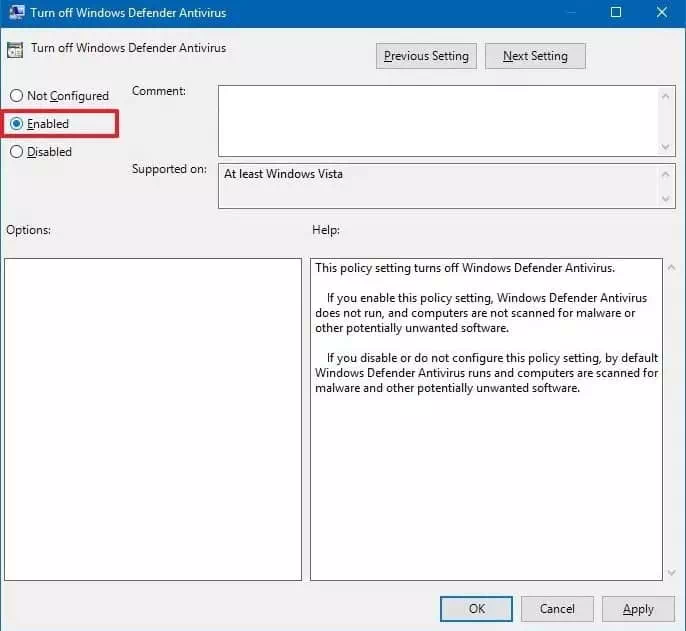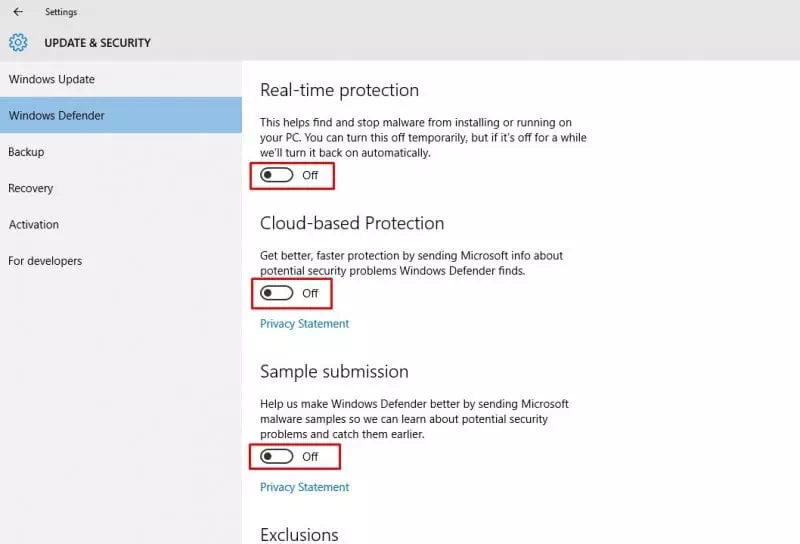Her er de 3 bedste måder at Deaktiver Windows Defender (Windows Defender) på Windows -operativsystemet.
udarbejde et program Windows Defender Antivirus Et fantastisk gratis værktøj, som du kan stole på, da det tilbyder kraftfuld beskyttelse i realtid. Det er dog forbudt Windows Defender Installer også software, der er meget lav risiko. Dette er den mest sandsynlige grund til, at folk ønsker det Deaktiver Windows Defender. Så her har vi delt 3 måder Sådan deaktiveres Windows Defender.
Hvis du bruger Windows 10-operativsystemet, er du muligvis bekendt med softwaren Windows Defender Antivirus. hvor det kommer Windows Defender Antivirus Det er præ-integreret med Windows 10-operativsystemet og giver beskyttelse mod forskellige trusler såsom virus, ransomware, spyware og mere.
udarbejde et program Windows Defender Antivirus Et fantastisk gratis værktøj, som du kan stole på, da det tilbyder kraftfuld beskyttelse i realtid. Det bruger dog meget RAM og diskressourcer. Desuden er Microsofts sikkerheds- og beskyttelsesværktøj ikke så avanceret sammenlignet med anden software.
Er Windows Defender kraftfuld?
Forberede Windows Defender som tidligere var kendt som Microsoft Security Essentials Et virkelig kraftfuldt sikkerheds- og beskyttelsesværktøj. Microsofts sikkerhedsværktøj er dog ikke så stærkt sammenlignet med anden software som (Norton - TrendMicro - Kaspersky) og mange flere.
Og da det tidligere blev oprettet på en Windows-pc Windows 10 , forbyder den endelig alle skadelige aktiviteter. Men nogle gange blokerer Windows Defender også installationen af programmet, hvilket er meget lav risiko. Dette er den mest sandsynlige grund til, at folk vil deaktivere Windows Defender.
Top 3 måder at deaktivere Windows Defender
Normalt får Windows 10-brugere ikke en forudbygget mulighed for at deaktivere sikkerhedsværktøjet helt. Men du kan sætte den på pause, men den starter af sig selv igen efter et par minutter eller timer. Så hvis du vil deaktivere Windows Defender på Windows 10 helt, skal du Redigering af registreringsdatabasen (register).
1. Brug registreringsdatabasen
Før du ændrer registreringsdatabasen, skal du sørge for at tage en komplet sikkerhedskopi af dine vigtigste filer og mapper. Så lad os vide det Sådan deaktiveres Windows Defender på Windows 10.
- Først og fremmest skal du åbne dialogen (Kør) på din Windows 10-computer. Tryk på knappen (Windows + R).
Kør dialogboks - i en kasse (LØB), skriv (regedit) og klik derefter på (Ok).
regedit - Find derefter følgende fil: HKEY_LOCAL_MACHINE>SOFTWARE>Politik>Microsoft>Windows Defender
Eller du kan kopiere og indsætte følgende kommando i historiksøgelinjen (register)
HKEY_LOCAL_MACHINE \ SOFTWARE \ Policies \ Microsoft \ Windows Defender
Deaktiver Windows Defender - Højreklik nu på vinduet i højre side og vælg Ny Derefter DWORD (32-bit) værdi.
DWORD (32-bit) værdi - Navngiv den nyoprettede nøgle som (DisableAntiSpyware), og tryk derefter på knappen Indtast.
Deaktiver AntiSpyware
Og det er det nu, genstart din Windows 10-pc, da du med succes har deaktiveret Windows Defender på din pc. Hvis du vil aktivere Windows Defender, skal du bare slette en fil DWORD nyoprettet fra registreringsdatabasen i det forrige trin.
2. Deaktiver Windows Defender fra lokal gruppepolitik
Du kan kun deaktivere Windows Defender fra Lokal gruppepolitik, hvis du bruger Windows-version (Windows 10 Pro - Windows 10 Enterprise - Windows 10 Uddannelse). Så hvis du bruger Windows 10 Pro, Enterprise eller Education, skal du følge nogle af de følgende enkle trin for at deaktivere Windows Defender fra lokal gruppepolitik.
- klik på knappen (Windows + R) og en boks åbnes (LØB).
Kør dialogboks - Skriv i feltet KØR gpedit.msc og tryk på Indtast. Dette åbner (Lokal Group Policy Editor), som står for Local Group Policy Editor.
- nu i (Lokal Group Policy Editor), gå til følgende sti:
Computerkonfiguration > Administrative skabeloner > Windows-komponenter > Windows Defender Antivirus - Når du har valgt placeringen, skal du dobbeltklikke på (Sluk Windows Defender Antivirus), hvilket betyder at slukke for Windows Defender Antivirus fra menuen til venstre.
Lokal Group Policy Editor - I det næste vindue skal du vælge (Aktiveret) hvilket betyder Aktiveret, klik derefter på (Indløs) at ansøge.
Sluk Windows Defender Antivirus
Og det er det, bare klik (Ok) at komme ud af (Lokal Group Policy Editor) Lokal gruppepolitikredaktør.
Så det er sådan, du kan deaktivere Windows Defender fra lokal gruppepolitik.
3. Deaktiver midlertidigt Windows Defender fra Indstillinger
Nå, vi forstår, at ikke alle føler sig trygge ved at ændre Windows-registreringsfilen (register). Derfor vil vi i denne metode bruge system konfiguration Deaktiver midlertidigt Windows Defender. Så lad os lære, hvordan du midlertidigt deaktiverer Windows Defender i Windows 10.
- Skriv først (Virus- og trusselsbeskyttelse) i Windows-søgelinjen, hvilket betyder Virus- og trusselsbeskyttelse.
- nu i (Virus- og trusselsbeskyttelsesindstillinger) hvilket betyder Virus- og trusselsbeskyttelsesindstillinger , angiv (Administrer indstillinger) at nå Administrer indstillinger.
- I næste trin skal du slukke for (Real time beskyttelse) hvilket betyder Real time beskyttelse , og (Cloud-leveret beskyttelse) hvilket betyder Sky-leveret beskyttelse , og (Automatisk prøveindgivelse) hvilket betyder Send prøver automatisk.
Deaktiver midlertidigt Windows Defender (Indstillinger)
Og det er det, og det er sådan, du kan gøre det Deaktiver Windows Defender Midlertidigt fra din Windows 10-pc. Nu skal du bare genstarte din pc, for at ændringerne træder i kraft.
Du kan også være interesseret i at lære om:
Vi håber, at du finder denne artikel nyttig for dig at kende Top 3 måder at deaktivere Windows Defender på Windows 10 PC.
Del din mening og oplevelse med os i kommentarerne.