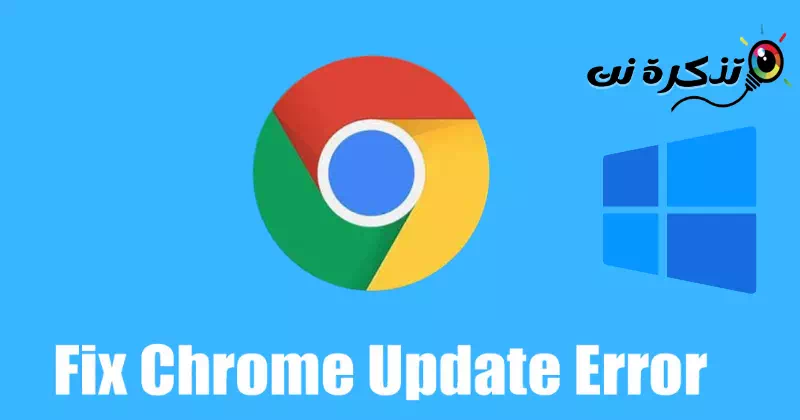lær mig at kende måde at løse et problem på "Fejlkode 3: 0x80040154" på Google Chrome browser.
browser Google Chrome eller på engelsk: Google Chrome Det er den mest populære webbrowser tilgængelig til desktop, Android, iOS og alle andre operativsystemer. Webbrowseren er rig på funktioner og har også nogle tilpasningsmuligheder.
Selvom Google Chrome har færre fejl end nogen anden webbrowser, kan brugerne til tider støde på problemer. På det seneste har mange brugere modtaget Fejlkode 3: 0x80040154 Systemdækkende fejlmeddelelse under opdatering af webbrowseren.
Hvis du også får samme fejlmeddelelse mens Chrome browser opdatering Gå ikke i panik, vi har nogle løsninger på problemet. Og gennem denne artikel vil vi dele nogle af de bedste og nemme måder at løse dem med dig Fejlkode 3: 0x80040154 Systemniveau for computere, der kører Windows.
Ret fejlkode 3: 0x80040154 på Google Chrome
Før vi udforsker fejlfindingsmetoderne, skal du først fortælle os, hvorfor du får fejlkode 3: 0x80040154 – hele systemet. Her er den mest almindelige årsag til Google Chrome-fejl under opdatering.
- Google Chrome Updater-værktøjet kan ikke oprette forbindelse til serveren.
- Jeg har lige installeret VPN eller en proxyserver.
- Ødelagte Google browser filer.
- Tilstedeværelse af malware eller vira på en Windows-computer.
Dette var nogle af de mest sandsynlige årsager til, at fejlkodemeddelelsen dukkede op Fejlkode 3: 0x80040154. Nedenfor er trinene til at løse problemet.
1. Genstart din Google Chrome-browser
Den første ting du skal gøre efter at støde på Fejlkode 3: 0x80040154 fejlmeddelelse er at genstarte din Google Chrome-browser.
Du får muligvis fejlkode 3 0x80040154 på grund af en fejl eller fejl. Den bedste måde at håndtere sådanne fejl på er at genstarte din webbrowser.
Luk Chrome-browseren, og afslut alle dens processer fra Task Manager.
2. Genstart din computer
Den næstbedste ting, du bør gøre, hvis genstart af din Chrome-browser ikke kan løse fejlkode 3 Fejl 0x80040154, er at genstarte din computer.

Genstart af computeren vil løse midlertidige fejl på computeren, der kan forhindre Google Update-tjenesten i at køre. Og gør derefter følgende:
- Først skal du klikke på "Starteni Windows.
- Klik derefter på "Power".
- Vælg derefter "GenstartGenstart computeren.
3. Sluk for VPN eller proxy

Det repræsenterer ikke brugen af en VPN eller proxyserver (Proxy) er et problem, men fejlkode 3 0x80040154 vises, når Google Chrome-browseropdateringstjenesten ikke kører.
Der kan være flere årsager til, at Chrome-opdateringstjenesten muligvis ikke kører, og brug af en VPN eller proxy er den mest fremtrædende.
Nogle gange blokerer det VPN’er , især de gratis, kan Googles opdateringstjeneste (gupdate) ikke oprette forbindelse til serveren, hvilket resulterer i fejlkoden 3 0x80040154 fejlmeddelelse.
4. Start Google Update Service
Virus og malware kan forhindre Google Update-tjenesten i at køre. Den bedste måde at håndtere vira og malware på er at udføre en fuld scanning med Windows Security. Efter scanningen skal du manuelt starte Google Update Service. Her er hvad du skal gøre:
- Klik først på Windows-søgning og skriv "LØB".
- Åbn derefter dialogen LØB fra indstillingsmenuen.

Åbn dialogboksen KØR fra listen over muligheder - I KØR-dialogboksen skal du skrive "services.mscog tryk på knappen Indtast.

services.msc - Så søg på listen over tjenester efter "Google Update Services (gupdate)hvilket er google opdateringstjenester (guupdate) og dobbeltklik på den.

Google Update Services (gupdate) - “ي “Opstartstype أو Starttype", Find"Automatisk (forsinket start)hvilket betyder automatisk (forsinket start).

Automatisk (forsinket start) - derefter indServicestatus أو Service StatusKlik på knappen.Starten" At begynde.
Og sådan kan du manuelt starte Google-opdateringstjenester på din Windows-pc.
5. Føj Google Chrome til hvidlisten i Windows Firewall
Ud over vira og malware kan Windows Firewall også forhindre Google Chrome-opdateringstjenesten i at køre. Dette sker, når Windows Firewall sortlister Google Chrome-opdateringstjenesten. Derfor skal du hvidliste Google Chrome i Windows Firewall for at løse problemet.
- Åbn først Windows-systemsøgning og skriv "Windows Defender Firewall".
- Åbn derefter Firewall-indstillingen Windows Defender fra listen.

Windows Defender Firewall - Klik på "Tillad en app eller funktion gennem Windows Defender Firewallhvilket betyder Tillad, at en funktion anvendes gennem Windows Defender Firewall, som du finder til venstre.

Tillad en app eller funktion gennem Windows Defender Firewall - Du skal tillade tools.google.com و dl.google.com Arbejder gennem firewallen. Ellers skal du bare tillade Google Chrome arbejde gennem firewallen.

hvidliste Google Chrome i Windows Firewall - Så efter at have foretaget ændringerne, Genstart din Windows-computer Prøv at opdatere Chrome-browseren igen.
6. Geninstaller Google Chrome-browseren
Hvis alle metoder ikke kunne løse fejlkode 3 0x80040154, skal du geninstallere Google Chrome-browseren.
Det er nemt at geninstallere Chrome; Åbn Kontrolpanel og søg efter Google Chrome. Højreklik derefter på den og vælg Afinstaller.
Når du er afinstalleret, skal du gå over til den officielle Chrome-hjemmeside og downloade den nyeste version af webbrowseren. Når det er downloadet, skal du installere det.
For flere detaljer kan du også se denne guide for at vide: Sådan installeres eller afinstalleres Google Chrome -browseren
På denne måde vil du have den nyeste version af Google Chrome. Efter installationen skal du logge ind med din Google-konto for at gendanne dine data.
Dette var nogle enkle måder at løse fejlkode 3 0x80040154 på i Google Chrome-browseren. Hvis du har brug for mere hjælp til at rette Chrome-opdateringsfejl, så lad os det vide i kommentarerne. Hvis artiklen hjalp dig, så del den med dine venner.
Du kan også være interesseret i at lære om:
- Bedste alternativer til Google Chrome | 15 bedste internetbrowsere
- Sådan løses problemet med sort skærm i Google Chrome
- Sådan gør du Google Chrome til standardbrowser på Windows 10 og Android-telefon
- Skift sprog i Google Chrome til computeren, Android og iPhone
Vi håber, at du finder denne artikel nyttig for dig at kende Sådan rettes fejlkode 3: 0x80040154 på Google Chrome. Del din mening og oplevelse med os i kommentarerne.