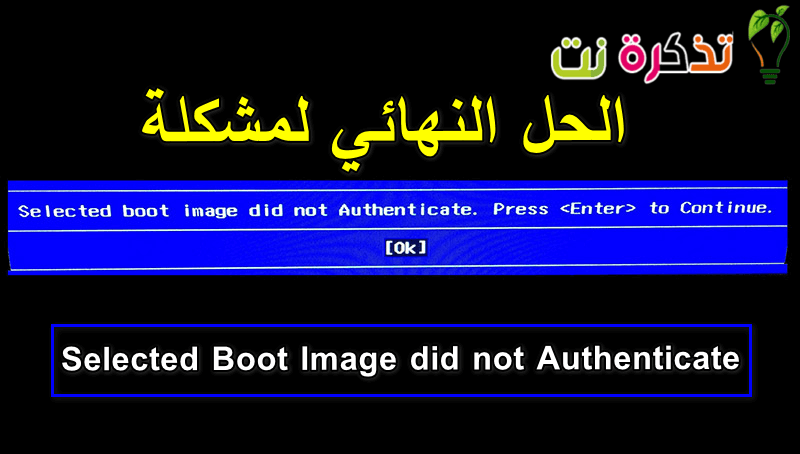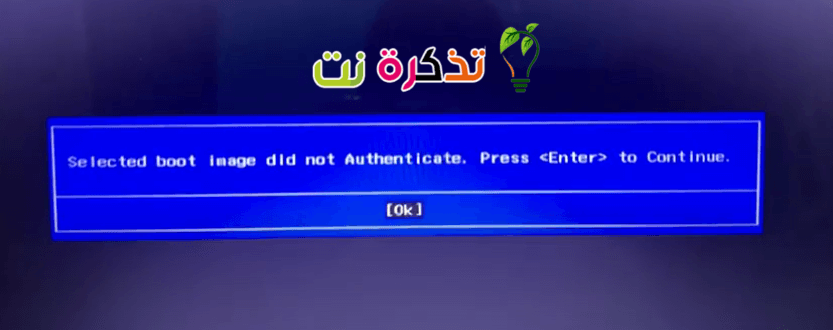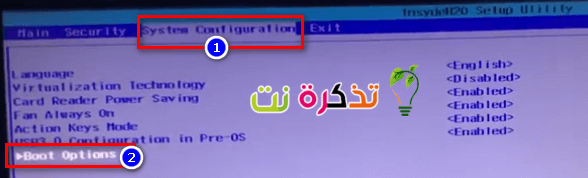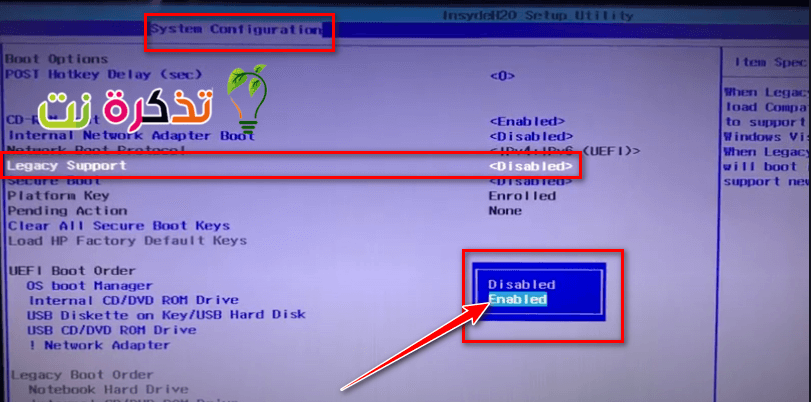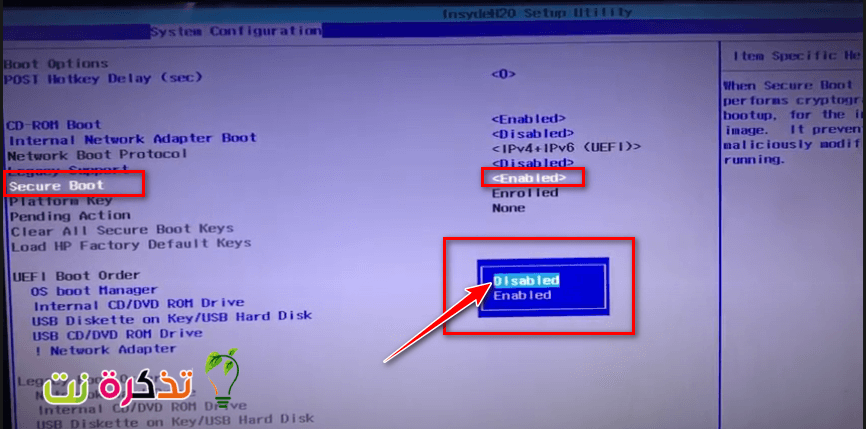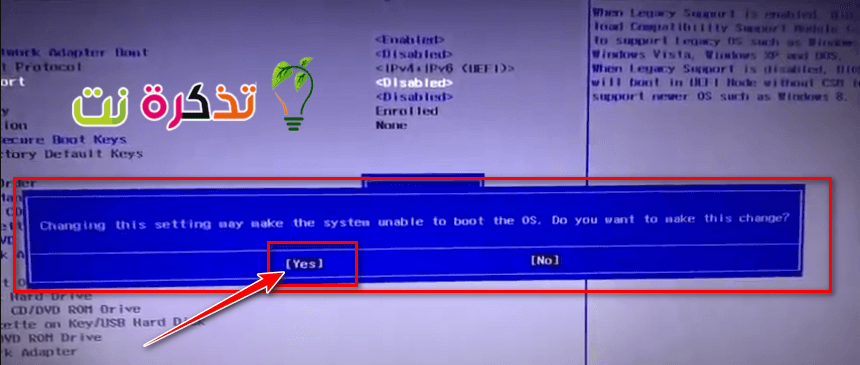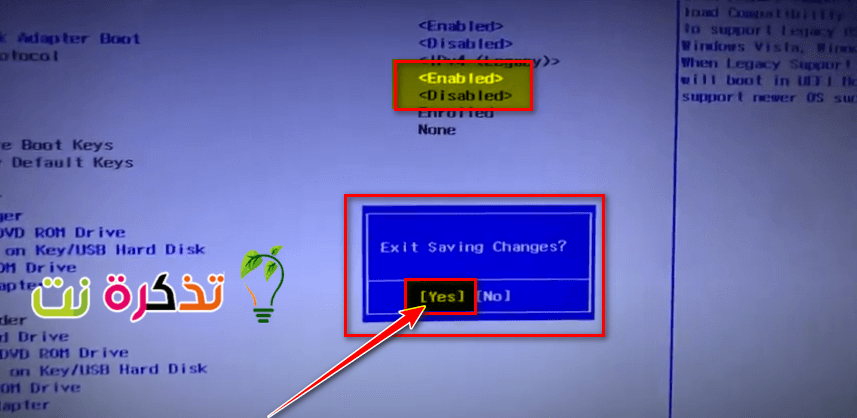Windows gør fremskridt i operativsystemverdenen. Og med det banebrydende Windows 10 -operativsystem er Microsoft fast besluttet på at levere det bedste. Der er dog for nylig dukket noget op i Windows -operativsystemer. Det er en opstartsfejl, eller Windows -boot bærer en meddelelse om, at "Valgt startbillede godkendte ikke. Denne fejl er relateret til opgraderinger, opdateringer, hotfixes og driveropdateringer. Det ser også ud til at Denne meddelelse er knyttet til HP -computere Kun ifølge brugerklager.
hvor er Hewlett Packard (HP) En af de bedste computere, og som enhver anden computer har den BIOS Indlæser hardware og system efter at have tjekket for fejl. Så hvorfor opstår denne fejl? For at besvare dette spørgsmål må vi påpege, at denne fejl langt fra erbootmngr manglerder vises, når du prøver at indlæse et operativsystem fra et sted, hvor det ikke var installeret i første omgang. Vi viser dig, hvad en fejl betyder. ”Det valgte bootbillede godkendte ikke”, Og årsagen til dens forekomst den HP computer Sådan slipper du af med dem, så du kan fortsætte med at starte din computer.
Hvad betyder "Udvalgt startbillede ikke godkendt", og hvorfor sker det?
Skrevet i en blå bjælke på en sort baggrund, vises denne fejl kort efter genstart eller efter at have trykket på tænd / sluk -knappen for at tænde. Tryk på. -Knappen Indtast for at slukke computeren og til sidst vende tilbage til den samme skærm.
Enkelt sagt betyder denne fejl, at en sikkerhedsprotokol er blevet overtrådt efter kontrol af firmwaredatabasen, eller at den enhed, du indlæser operativsystemet fra, ikke kan levere de oplysninger, som sikkerheden har brug for for at kunne starte.
Sikker boot er en teknik, hvor systemets firmware bekræfter, at systemstart -loader er blevet underskrevet med en krypteringsnøgle, der er godkendt af en database, der er integreret i firmwaren. For at beskytte dig mod systemændringer, der kan forårsage skade på din computer, gemmes startsekvensen i en database.
Overtrædelse af denne protokol fører til usikker opstart, og derfor vises denne meddelelse. Ændringer kan forekomme på grund af installation af ny hardware, opgradering/ændringer i operativsystemet (som ændrer oplysninger om bootloader), ændringer i enhedsdrivere eller malware -angreb.
Denne fejl kan også betyde, at dine bootloader -oplysninger mangler, og derfor kan operativsystemet ikke indlæses. Boot -oplysninger er det, der bruges til at afgøre, om der er et operativsystem på drevet (harddisk) din. Hvis bootoplysningerne ikke kan indlæses, vil godkendelsesprocessen ikke forekomme eller gennemføres med succes. Startkopien kan blive ødelagt efter en opdatering eller på grund af et malware -angreb. Der er vira, der kan sætte sig selv i opstartsoplysningerne og dermed forhindre en sikker opstart eller endda slette disse oplysninger. Ændringer fra en opdatering kan også ændre opstartsoplysninger og forhindre opstart.
Her er løsningerne, der fjerner fejlen ”Det valgte bootbillede godkendte ikkeDet giver dig mulighed for at fuldføre opstarten og tænde din HP -computer.
Problemløsning: Valgt startbillede blev ikke godkendt
Metode XNUMX: Skift fra Secure Boot til Legacy Boot i BIOS -indstillinger
Ændring til det gamle operativsystem vil kassere ændringer i OS og hardware og fortsætte med at starte op. Hvis du er sikker på, at din computer ikke kan fuldføre starten på grund af et virus- eller malware -angreb, anbefales det ikke; Brug metode XNUMX i stedet. Sådan deaktiveres sikker opstart og aktiveres ældre support på din HP -computer.
Pro tip: Hvis problemet er med din pc eller bærbare / bærbare, skal du prøve at bruge Restoro reparation Som kan scanne harddisken og erstatte beskadigede og tabte filer. Dette fungerer i de fleste tilfælde, da problemet opstår på grund af systemkorruption. Du kan downloade Restaurering ved at klikke her
- Sluk computeren helt, vent et par sekunder, og tænd derefter for computeren ved at trykke på tænd / sluk -knappen (energi), og tryk straks på Esc gentagne gange, cirka en gang hvert sekund, indtil startmenuen åbnes.
- Når startmenuen vises, skal du trykke på knappen F10 أو Slette For at åbne indstilling BIOS .
- Brug højre pileknap til at vælge en menu System Configuration (System Configuration), og brug pil ned til at vælge boot muligheder (opstartsmuligheder), og tryk derefter på Indtast.
Systemkonfigurationsmenu - Brug derefter pil ned -knappen til at vælge Ældre support og tryk på Indtast , og vælg aktiveret Hvis det er tændt deaktiveret For at deaktivere det, og tryk på Indtast .
Vælg Legacy Support - Brug derefter pil op og pil ned for at vælge Sikker Boot Det er en sikker opstart og tryk Indtast , brug derefter pil op og pil ned for at vælge den deaktiveret og tryk på Indtast .
Vælg Secure Boot وهو Gem ændringer, og brug venstre pileknap til at vælge Ja - tryk derefter på F10 For at gemme ændringer og brug venstre pileknap til at vælge Ja Tryk derefter på Indtast For at gemme ændringerne og afslutte.
Gem ændringer Ja - Computeren vil Genstart automatisk Til Windows med sikker boot deaktiveret og ældre boot system aktiveret.
Metode 2: Nulstil og fabriksindstil din computer
Dette nulstiller alle konfigurationer til standard BIOS (bortset fra adgangskoder) og tillade nye konfigurationer til OS -ændringer og hardwareændringer ved den næste boot. På denne måde slettes alle modstridende konfigurationer. Sådan gør du en hård nulstilling på en HP -computer.
- kom op af din computer
- tag kablet ud AC adapter .
- fjerne batteriet.
- Tryk og hold tænd / sluk -knappen nede i mindst 20 sekunder . Dette udfører en standardnulstilling af enheden.
- Mens den genstarter, skal du klikke på knappen F2 . Dette indlæser hardwarediagnostik.
- Kør opstartstesten (opstartstest). Dette tester al hardware i systemet og registrerer eventuelle problemer.
- Hvis testen er ren, genstart computeren og start normalt.
Hvis din computer stadig ikke fungerer, skal vi udføre en systemreparation
Metode XNUMX: Reparer Windows på pc ved hjælp af systemgendannelse
Systemreparation løser opstartsoplysninger og andre Windows -relaterede problemer på din enhed. Sådan udføres en Windows -systemreparation for HP -brugere.
- kom op Sluk computeren helt , vent et par sekunder, og tænd derefter computeren ved at trykke på tænd / sluk -knap (Strøm), og tryk straks på Esc gentagne gange, cirka en gang hvert sekund, indtil startmenuen åbnes.
- Når startmenuen vises, skal du trykke på F11 Hvilket bringer dig til gendannelseskonsollen.
- Akhtar Fejlfinding til fejlfinding efterfulgt af Avancerede muligheder Nemlig avancerede muligheder og klik start reparation at starte reparationen.
- Accepter reparationsprocessen, vent på, at reparationen er fuldført, og genstart computeren.
Du kan også være interesseret i at lære om:
- Forklar, hvordan du gendanner Windows
- Computer boot trin
- Sådan løses problemet med ekstern harddisk, der ikke fungerer og ikke registreres
Vi håber, at du finder denne artikel nyttig for dig i at finde ud af, hvordan du løser et problem Valgt startbillede godkendte ikke. Del din mening om enhver metode, der hjalp dig med at løse problemet gennem kommentarer.