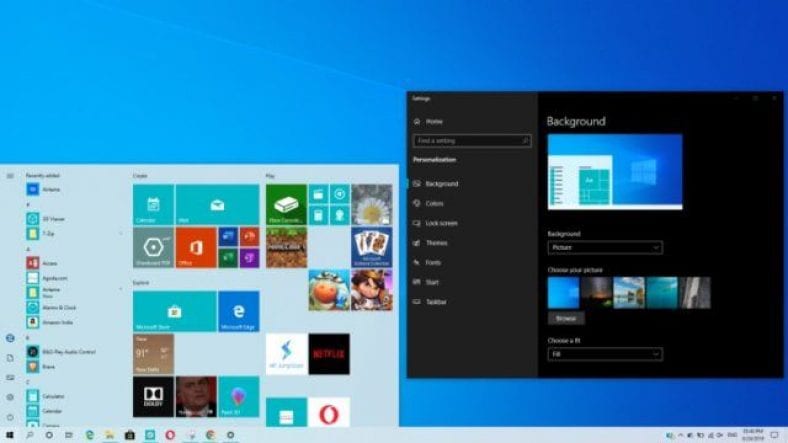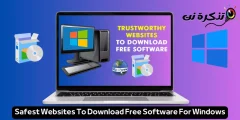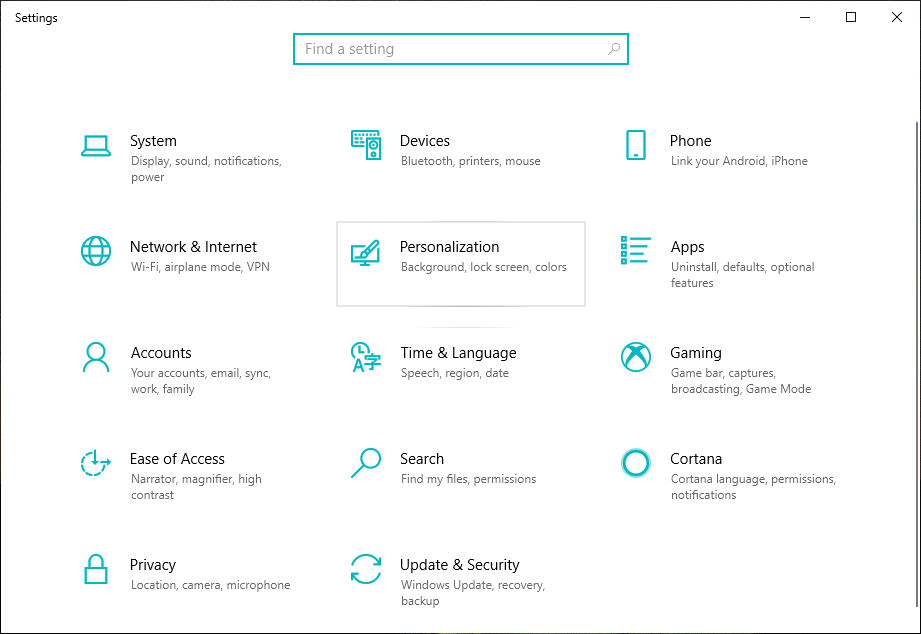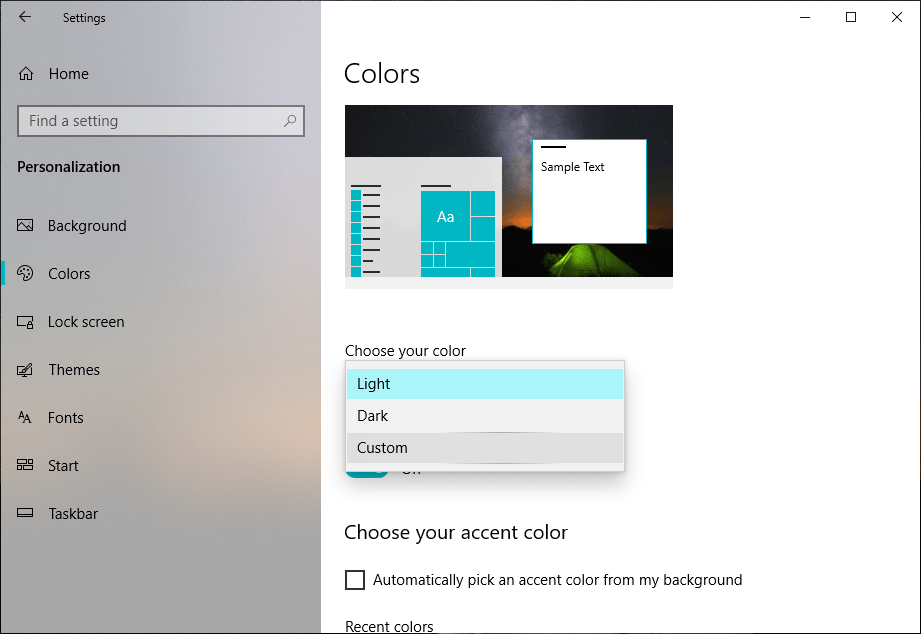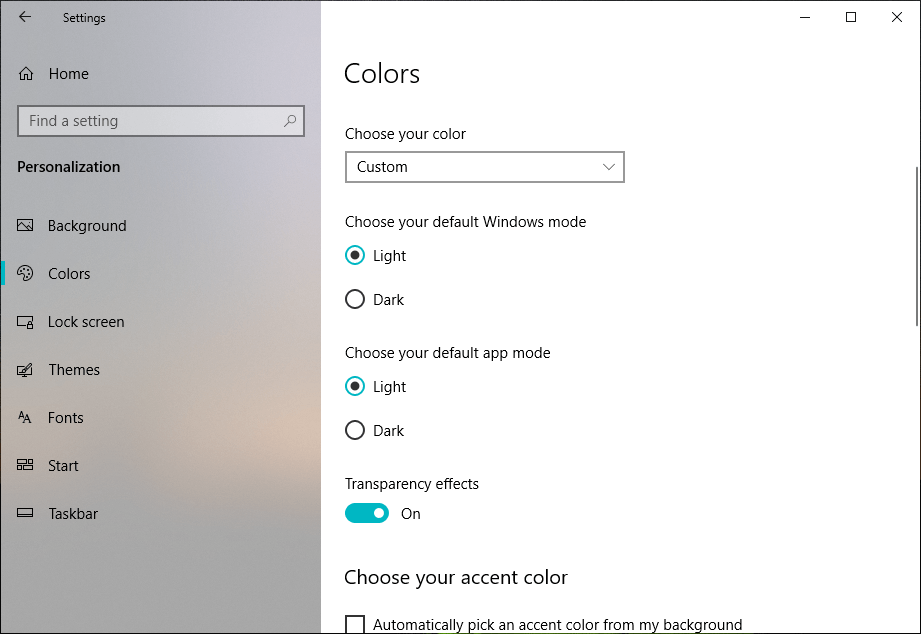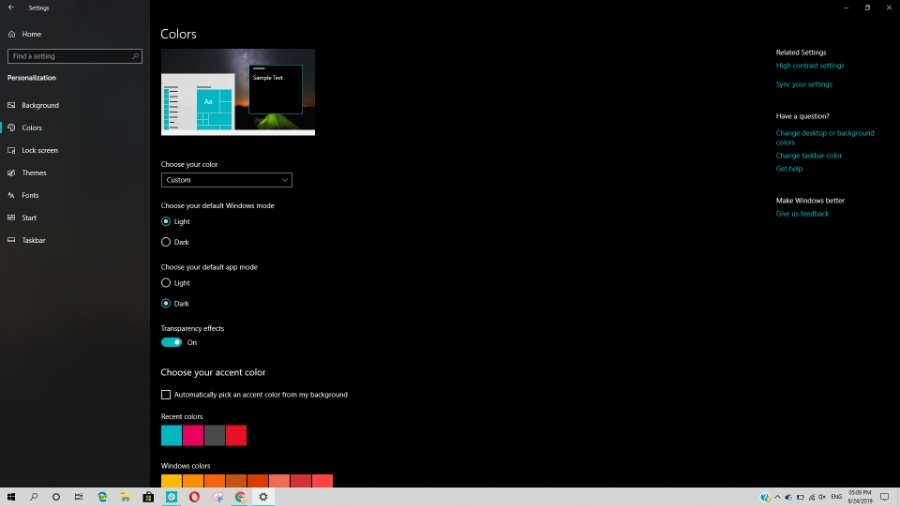Når vi taler om Windows 10-temaer, er den helt grundlæggende tilpasningsmulighed, vi får, muligheden for at skifte mellem lyse og mørke temaer på vores enheder. Windows 10 din egen.
Med Windows 10 version 1903, også kendt som maj 2019-opdateringen, har Microsoft gjort Windows 10 Light-temaet endnu bedre.
Nu er det lettere udseende konsekvent, da flere UI-elementer, inklusive opgavelisten og handlingscenteret, ændres, når du skifter tema.
Desuden har Microsoft tilføjet et par tilpasningsmuligheder, der giver dig mulighed for at spille med Windows 10-temaer og tilpasse dem efter dine behov. Så lad os se, hvordan du kan tilpasse Windows 10-temaer
- Slå nattilstand til i Windows 10 helt
- Sådan fjernes foreslåede forudinstallerede apps og programmer i Windows 10
- Sådan synkroniseres Android -telefon og iPhone med Windows 10
Hvordan kombinerer du mørk og lys tilstand i Windows 10-tema?
Som nævnt ovenfor skal du have Windows 10 maj 2019-opdateringen installeret på din enhed for at få adgang til disse muligheder. Når du har fået det, skal du blot følge nedenstående trin.
- Åbn en app Indstillinger > gå til Tilpasning .
- Klik på Farver .
- Klik her på knappen brugerdefinerede "inden for valg" vælg din farve .
- Nu indeni Vælg standard Windows -tilstand Du kan vælge, om du vil have et lyst eller mørkt tema til din systembrugergrænseflade.
- Ligeledes indeni Vælg standard applikationstilstand Du kan angive, om de apps, der er installeret på din enhed, skal have et lyst eller mørkt tema.
Så på denne måde kan mørke og lyse Windows 10-temaer blandes og matches til en anderledes oplevelse. For eksempel kan du beholde det lyse tema i systemets brugergrænseflade og sende apps på din enhed til den mørke side.
Du kan se, at proceslinjen på min computer har et lyst tema, mens appen Indstillinger har et mørkt tema.
Her, formoder jeg, er en mulighed Vælg din standardapplikationstilstand Det fungerer mest for UWP-apps og apps lavet af Microsoft. Det fungerer muligvis ikke godt med ældre apps.
Du kan eksperimentere med forskellige permutationer og se, hvilke der afslapper dine øjne mest.
Her kan du også finde muligheden for at aktivere eller deaktivere gennemsigtighed i Windows 10-temaer.
Desuden kan du ændre accentfarven og systemets brugergrænseflade, hvilket vil tilføje mere variation.