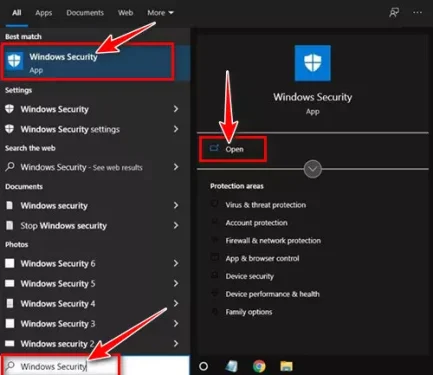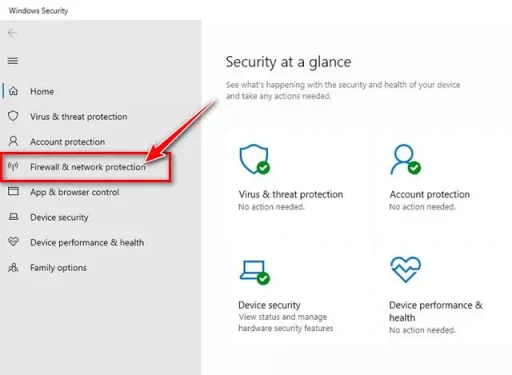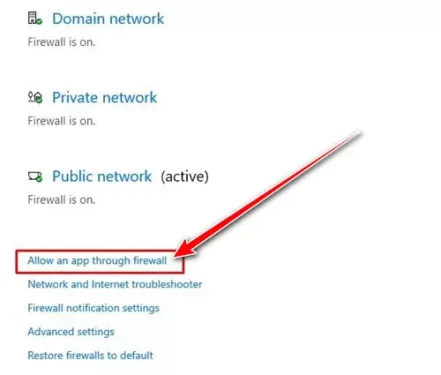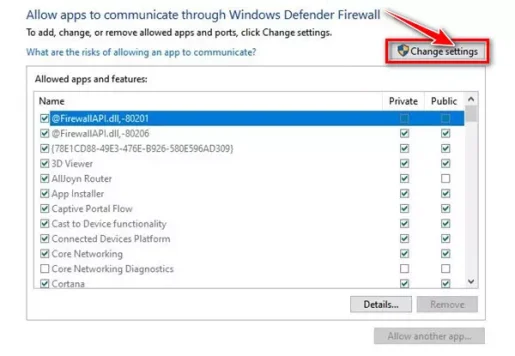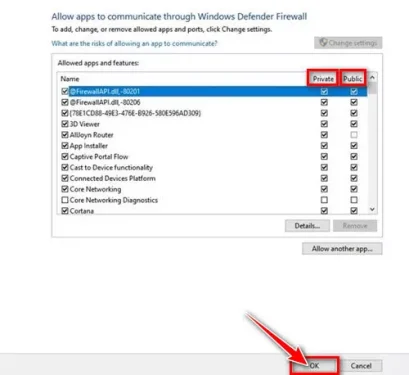Her er nogle enkle trin til at tillade apps eller programmer gennem en firewall på Windows 10.
Windows 10 kommer med en indbygget sikkerhedspakke kendt som Windows Security. Dette er en gratis sikkerhedspakke, der beskytter din computer mod forskellige typer vira og malware.
Indeholder også Windows Security med fordel Firewall som blokerer og tillader forbindelser alt efter om de er sikre eller ej. Windows Firewall fungerer som et filter mellem din computer og internettet.
Windows Firewall er aktiveret som standard, og medmindre du støder på et problem, kører den lydløst i baggrunden. Windows Firewall kan dog nogle gange vise dig meddelelser, der beder dig om at tillade et program at oprette forbindelse til internettet.
Denne ting sker, når et program forsøger at bruge internettet for første gang. Så i dette tilfælde skal du muligvis hvidliste programmet i Windows Firewall. Så hvis du leder efter måder at tillade apps gennem Windows Firewall, så læser du den rigtige guide til det.
Trin til at tillade apps gennem firewallen på Windows 10
I denne artikel vil vi dele med dig en trin-for-trin guide til, hvordan du tillader en app eller et program gennem Windows Firewall. Lad os finde ud af det.
- Først og fremmest, åben startmenu (Starten) i Windows 10 og skriv Windows Security. derefter åbne Windows Security fra listen.
Windows Security - Nu, på Windows-sikkerhedssiden, skal du klikke på indstillingen (Firewall og netværksbeskyttelse) hvilket betyder Firewall og netværksbeskyttelse.
Firewall og netværksbeskyttelse - I højre rude skal du klikke på (Tillad en app gennem firewallen) At tillade et program gennem firewall-indstillingen.
Tillad en app gennem firewallen - På næste side skal du klikke på knappen (Skift indstillinger) For at ændre indstillinger , som vist på følgende billede.
Skift indstillinger - Tjek nu, hvilken app eller funktion du vil tillade gennem Windows Firewall. Du finder to typer muligheder her: (Privat - offentlige).
Privat hvilket betyder Det private Dedikeret til hjemmenetværket, mens offentlige hvilket betyder generel Dedikeret til offentlig Wi-Fi. - Når det er gjort, skal du klikke på knappen (Ok) At acceptere at gemme ændringer.
Accepter at gemme ændringer
Og det er det, og det er sådan, du kan tillade en app gennem firewallen i Windows 10.
Du kan være interesseret i:
Vi håber, at du finder denne artikel nyttig til at vide, hvordan du tillader apps gennem firewall på Windows 10. Del din mening og oplevelse i kommentarerne.