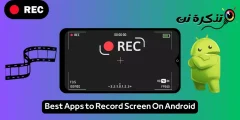Zde je návod, jak třídit e -maily podle odesílatele v Gmailu prostřednictvím prohlížeče, telefonů Android a iPhone krok za krokem.
Není pochyb o tom, že Gmail je v současné době nejrozšířenější e -mailovou službou. Ve srovnání s jinými e -mailovými službami nabízí Gmail více funkcí a možností. Výsledkem je, že jej používají miliony jednotlivců a podniků.
Také jsou chvíle, kdy jsme všichni chtěli najít e -maily od konkrétního odesílatele v našem účtu Gmail. Problém je však v tom, že vám Gmail nenabízí přímou možnost vyhledávání v e -mailu od konkrétního odesílatele.
Chcete -li ve svých účtech Gmail najít všechny e -maily od konkrétního odesílatele, musíte k jejich vyhledání použít filtr a řazení. V Gmailu lze třídit e -mailové zprávy podle odesílatele dvěma způsoby.
Kroky k řazení e -mailů podle odesílatele v Gmailu
Pokud tedy hledáte způsoby, jak v Gmailu třídit e -maily podle odesilatele, pak čtete správný článek. V tomto článku se s vámi podělíme o podrobného průvodce, jak třídit e-maily podle odesílatele v Gmailu.
Třídit e -maily podle odesílatele v Gmailu v prohlížeči
V této metodě použijeme verzi Gmailu v prohlížeči k třídění e -mailů podle odesílatele. Nejprve proveďte některé z následujících jednoduchých kroků.
- Spusťte Gmail ve svém internetovém prohlížeči. Dále klikněte pravým tlačítkem na e-mail odeslaný odesílatelem.
- V nabídce pravým tlačítkem vyberte možnost (Najděte e -mail odeslaný z .و Najít e -maily od) podle jazyka.
- Gmail vám okamžitě zobrazí všechny e -maily, které jste od tohoto odesílatele obdrželi.
Třídit e -maily pomocí pokročilého vyhledávání
V této metodě prohledáme e -maily odesílatele seřazením e -mailů. Zde je návod, jak pomocí možnosti pokročilého vyhledávání v Gmailu třídit e -maily podle odesilatele.
- Přihlaste se ke svému účtu Gmail z webového prohlížeče.
- Dále klikněte na ikonu (pokročilé vyhledávání .و pokročilé vyhledávání), jak ukazuje následující obrázek.
Advanced Search nebo Advanced Search - V oboru (Z .و od), zadejte e -mailovou adresu odesílatele, jehož e -maily chcete třídit.
- Po dokončení klikněte na tlačítko (Vyhledávání .و Vyhledávání), jak ukazuje následující obrázek.
Výsledek hledání nebo Hledat - Gmail vám zobrazí všechny e -maily, které jste obdrželi od konkrétního odesílatele.
Třídit e -maily podle odesílatele v Gmailu na telefonech Android a iPhone
K třídění e -mailových zpráv podle odesílatele můžete také použít mobilní aplikaci Gmail. Zde je vše, co musíte udělat.
- Spusťte aplikaci Gmail na vašem mobilním telefonu.
- Dále klikněte na pole (Hledejte v poště .و Hledat v poště) výše.
Hledat v poště nebo Hledat v poště - Do pole pro hledání pošty zadejte následující z: [chráněno e-mailem]. (nahradit [chráněno e-mailem] s e -mailovou adresou, podle které chcete e -maily třídit). Až budete hotovi, stiskněte tlačítko Implementace .و vstoupit.
- Mobilní aplikace Gmail nyní bude třídit všechny příchozí e -maily podle odesílatele, kterého jste vybrali v předchozím kroku.
A takto můžete třídit e -maily podle odesílatele v Gmailu pro telefony Android a iPhone (iOS).
Tato příručka je tedy o tom, jak třídit e -maily podle odesílatele v Gmailu. Doufám, že vám tento článek pomohl! Sdílejte prosím také se svými přáteli. Pokud máte ohledně toho jakékoli pochybnosti, dejte nám vědět v poli pro komentáře níže.
Také by vás mohlo zajímat:
- Jak zobrazit počet nepřečtených e -mailů v Gmailu na kartě prohlížeče
- Jak povolit tlačítko Zpět v Gmailu (a zrušit odeslání tohoto trapného e -mailu)
Doufáme, že vám tento článek bude nápomocný v tom, jak v Gmailu třídit e -maily podle odesilatele. Podělte se s námi o svůj názor a zkušenosti v komentářích.