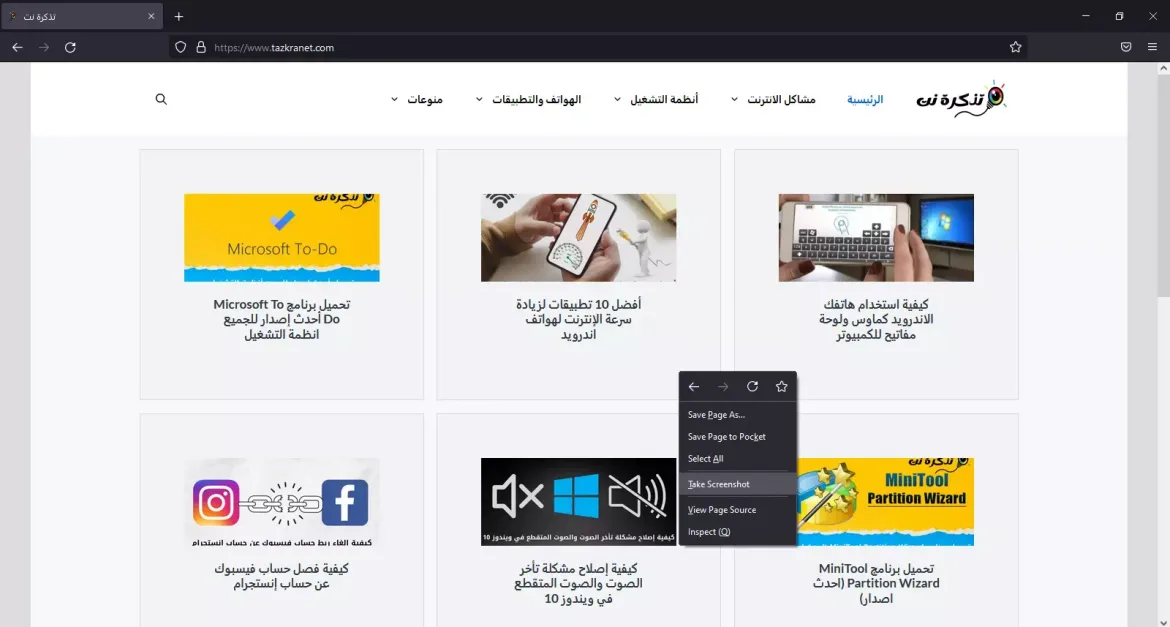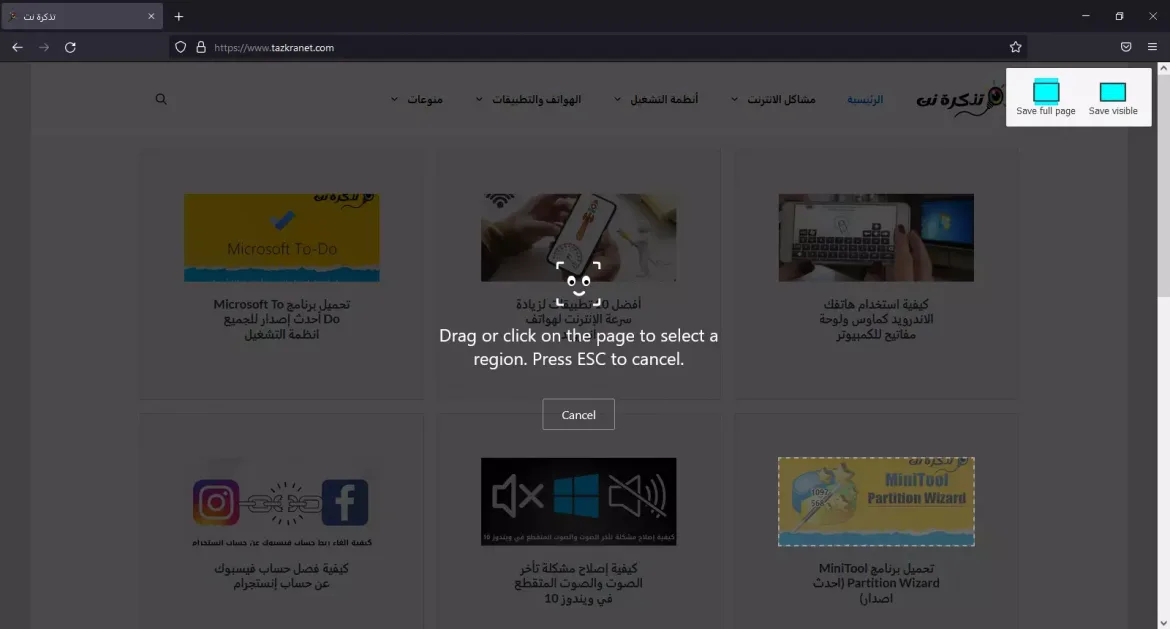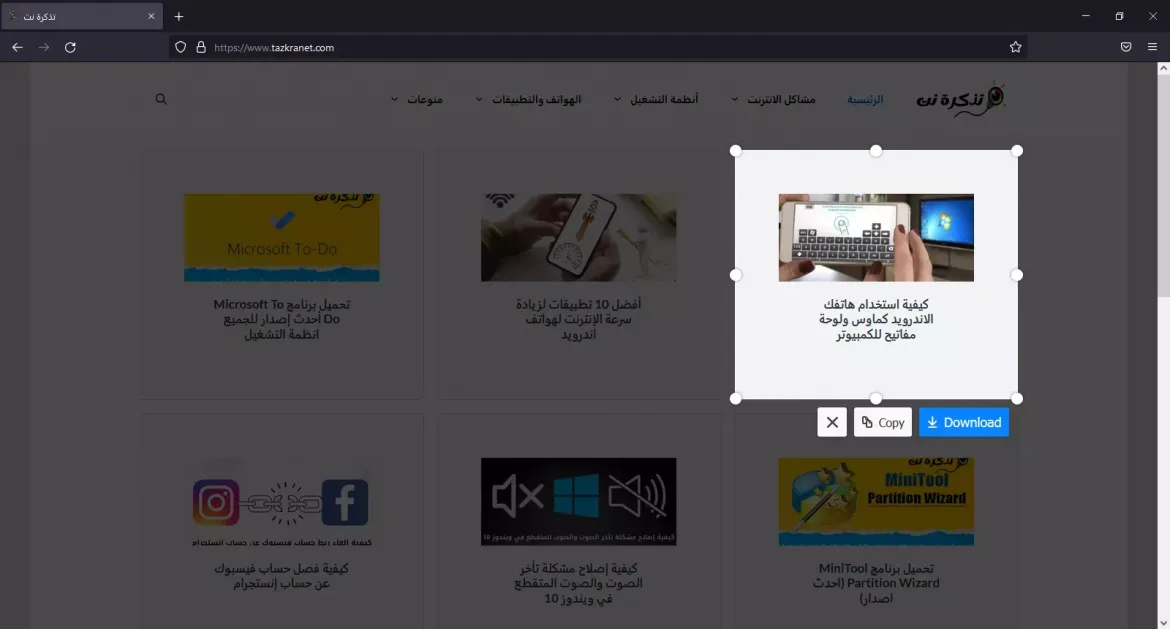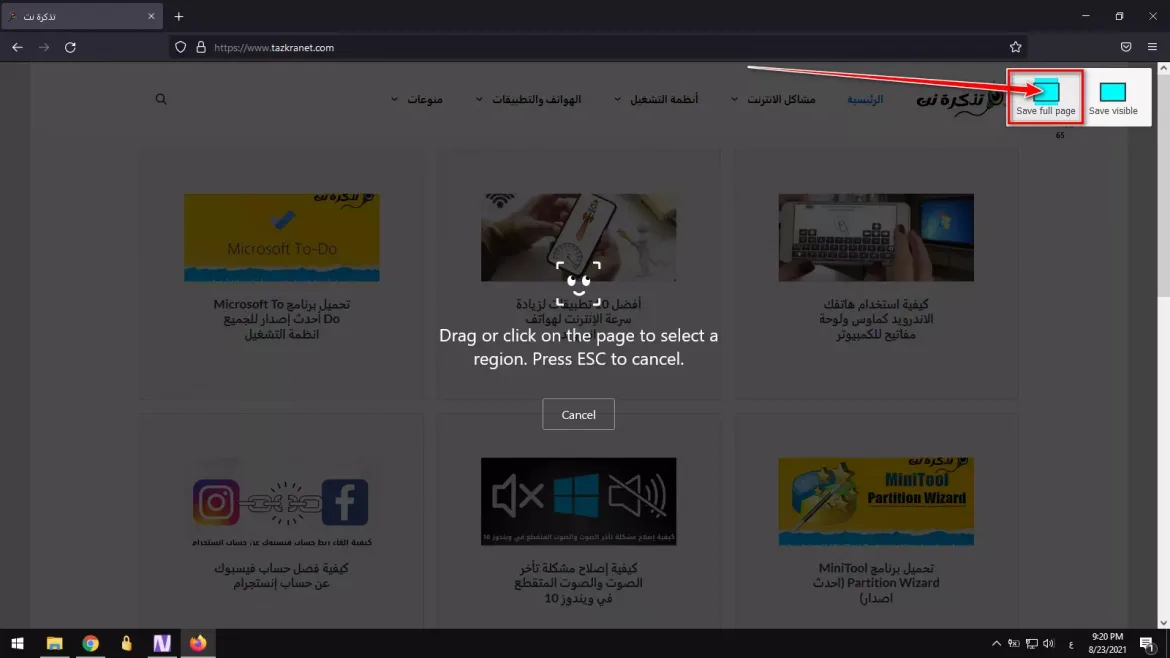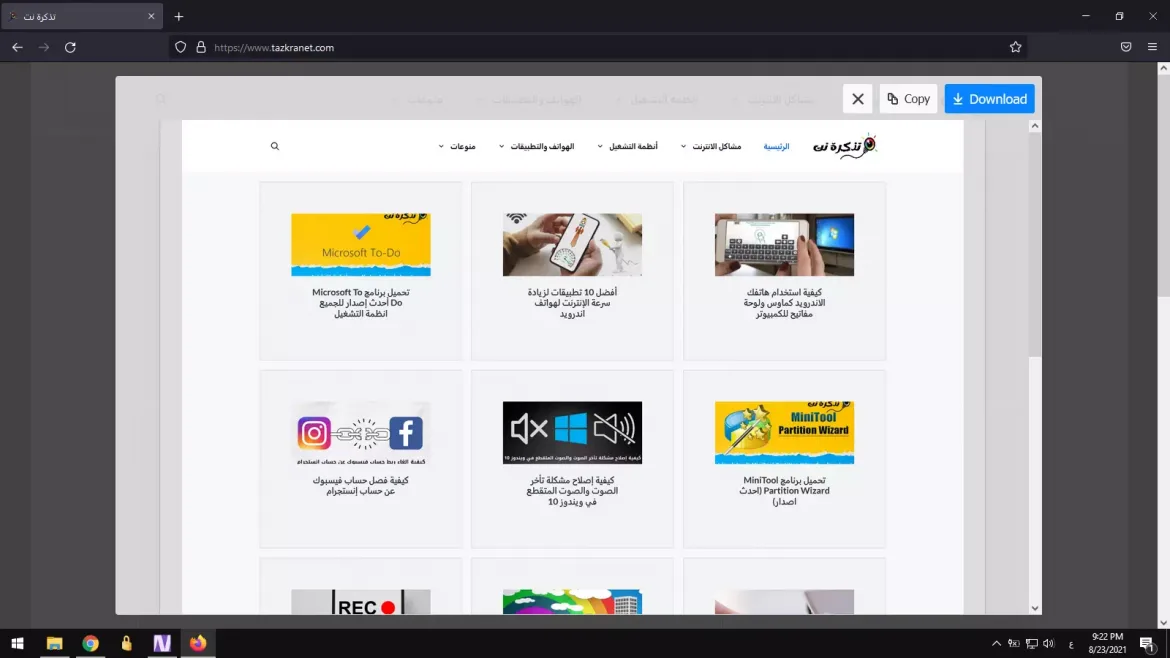Zde je návod, jak pořídit snímek obrazovky v prohlížeči Mozilla Firefox ve Windows 10 snadno a krok za krokem.
Přiznejme si někdy, že při procházení webů narazíme na mnoho informací nebo obrázků, které chceme uložit. Přestože vám webový prohlížeč umožňuje ukládat obrázky nebo kopírovat text, co když chcete vyfotit vybranou oblast obrazovky nebo celou webovou stránku?
Zde hrají důležitou roli nástroje pro snímání obrazovky. Windows 10 a 11 mají vestavěný nástroj pro snímky obrazovky známý jako nástroj pro snímky obrazovky Nástroj na vystřižování. Tento nástroj vám umožňuje pořizovat snímky obrazovky, ale chybí mu některé základní funkce, jako například nemožnost pořizovat snímky obrazovky celé webové stránky v plné šířce.
Ačkoli je pro Windows k dispozici mnoho softwaru pro snímání obrazovky, není nutné instalovat žádnou další aplikaci, pokud jste uživatel Mozilla Firefox. Ve Firefoxu můžete pořizovat snímky obrazovky webové stránky nebo konkrétní oblasti přímo ve webovém prohlížeči.
Jak pořídit snímek obrazovky pomocí nástroje Firefox Screenshot Tool v systému Windows 10
Funkčnost dokonce nevyžaduje žádnou další instalaci nebo rozšíření. Je to vestavěná funkce dostupná ve Firefoxu pro Windows, Linux a Mac. Proto se v tomto článku s vámi podělíme o podrobný průvodce, jak získat přístup k nástroji Screenshot Firefoxu.
Delší přístup k nástroji Screenshot Firefoxu Pozoruhodně snadné. Níže musíte provést několik jednoduchých kroků. Pojďme se na to podívat.
- Otevřete prohlížeč Mozilla Firefox na tvém počítači.
- Poté otevřete webovou stránku, ze které chcete pořídit snímek obrazovky. Klepněte pravým tlačítkem kdekoli na obrazovce a vyberte možnost (Vezměte snímek .و Pořiďte snímek obrazovky) v závislosti na jazyce prohlížeče.
Jak pořídit snímek obrazovky ve Firefoxu - Firefox nyní přejde do režimu snímání obrazovky. Najdete tři různé možnosti pořízení snímku obrazovky.
Jak pořídit část obrazovky v prohlížeči Firefox - Předpokládejme, že chcete snímek obrazovky pořídit ručně, a přetažením nebo kliknutím na stránku vyberte oblast. Po dokončení klikněte na tlačítko (stažení .و Ke stažení).
- jestli chceš Uložit celou webovou stránku , klikněte na možnost (Uložte celou stránku .و Uložit celou stránku) a klikněte na tlačítko (stažení .و Ke stažení).
- vyberte možnost (vizuální uložení .و Uložit viditelné) a klikněte na tlačítko (stažení .و Ke stažení) pokud chcete zachytit pouze viditelnou obrazovku.
Jedinou nevýhodou nástroje (Pořiďte snímek obrazovky - Screenshot Firefoxu) je, že dokáže zachytit pouze webové stránky. Nemůžete pořizovat snímky obrazovky aplikace nebo hry, a pokud chcete, stále potřebujete software pro screenshoty a snímky obrazovky pro Windows.
Doufáme, že vám tento článek bude užitečný, když budete vědět, jak pořídit snímek obrazovky ve Firefoxu pomocí nástroje Firefox Screenshot v systému Windows 10 a 11. Podělte se s námi o svůj názor a zkušenosti v komentářích.