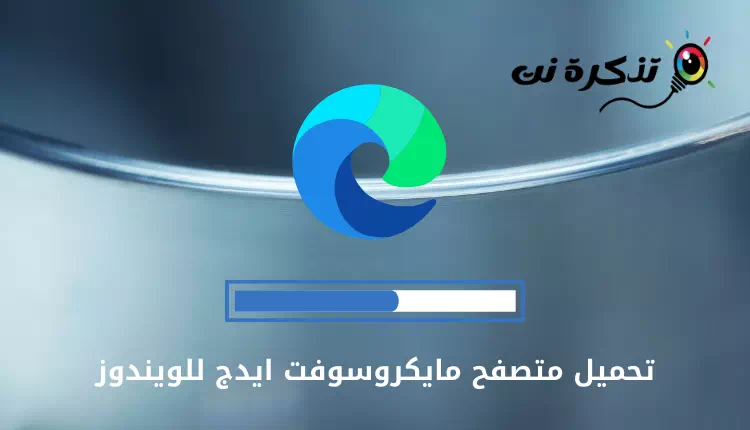Přiznejme si to: 'koš'Koš“ je užitečný nástroj na počítačích se systémem Windows. Je to jako digitální odpadkový koš, který uchovává všechny nežádoucí soubory a složky. Pomocí koše mohou uživatelé systému Windows obnovit soubory, které byly omylem smazány.
Přestože je koš na počítači skvělá věc, možná jej budete chtít z nějakého důvodu skrýt. Možná budete chtít skrýt koš ve Windows 11; Možná to nechcete vidět, protože vám to připadá otravné, nebo chcete mít obrazovku plochy čistou.
Ať už je důvod jakýkoli, je skutečně možné skrýt koš na počítači se systémem Windows 11. Skrytím ikony koše můžete ušetřit místo na obrazovce plochy a udržet ji bez nepořádku.
Jak skrýt nebo odstranit ikonu koše v systému Windows 11
Pokud tedy chcete skrýt nebo odstranit ikonu koše v systému Windows 11, pokračujte ve čtení průvodce. Níže uvádíme několik jednoduchých způsobů, jak skrýt ikonu koše v systému Windows 11. Začněme.
1) Skryjte Koš v Nastavení
Tímto způsobem použijeme aplikaci Nastavení pro Windows 11 ke skrytí koše. Zde je to, co musíte udělat.
- Klikněte na tlačítkoHome“ ve Windows 11 a vyberte „Nastavenípro přístup do Nastavení.

Nastavení - Když otevřete aplikaci Nastavení, přepněte na „Personalizace” pro přístup k přizpůsobení.

personalizace - Na pravé straně vyberte „Témata“ pro přístup k funkcím.

Vlákna - V části Atributy vyberte „Desktop Icon Settings“, což znamená nastavení ikon na ploše.

Nastavení ikon na ploše - V nastavení ikon na ploše zrušte zaškrtnutí „Koš“, což znamená odpadkový koš.

Zrušte zaškrtnutí políčka Koš - Po provedení změn klikněte na „Podat žádost"pro aplikaci tedy"OKsouhlasit.
A je to! Tím se okamžitě skryje ikona koše na vašem počítači se systémem Windows 11.
2) Skryjte koš pomocí RUN
Můžete také spustit příkaz RUN a skrýt ikonu koše ve Windows 11. Zde je návod, jak skrýt nebo odstranit ikonu koše pomocí RUN.
- klikněte na tlačítko "Klíč Windows + R“ na klávesnici. Tím se otevře dialogové okno RUN.

okno RUN - V dialogovém okně SPUSTIT zadejte následující příkaz a stiskněte vstoupit.
desk.cpl,,5
desk.cpl,,5 - Otevře se nastavení ikon na ploše. Zrušte zaškrtnutí „Koš“, což znamená odpadkový koš.
- Poté po provedení změn klikněte na „Podat žádost"pro aplikaci tedy"OKsouhlasit.

Zrušte zaškrtnutí políčka Koš
A je to! Takto můžete skrýt ikonu koše ve Windows 11 pomocí dialogového okna RUN.
3) Odstraňte ikonu Reyce Bin pomocí registru
Můžete změnit soubor registru Windows tak, aby skryl ikonu koše. Zde je to, co musíte udělat.
- Zadejte vyhledávání ve Windows 11 „Editor registru“. Dále otevřete Editor registru ze seznamu nejlepších shod.

Editor registru - Když se otevře Editor registru, přejděte na tuto cestu:
Počítač\HKEY_LOCAL_MACHINE\Software\Microsoft\Windows\CurrentVersion\Explorer\HideDesktopIcons
Odebrat ikonu Reyce Bin - Klikněte pravým tlačítkem na Nový StartPanel a vyberte Nový > DWORD (32-bit) Value.

Nové > Hodnota DWORD (32 bitů) - Přejmenujte nový záznam jako:
{645FF040-5081-101B-9F08-00AA002F954E}
{645FF040-5081-101B-9F08-00AA002F954E} - Dvakrát klikněte na soubor a zadejte 1 V datovém poli hodnotyHodnota dat“. Po dokončení klikněte na „OKsouhlasit.

hodnotové údaje - Nyní klikněte pravým tlačítkem na ClassicStartMenu a vyberte Nový > DWORD (32-bit) Value.

Nové > Hodnota DWORD (32 bitů) - Pojmenujte nový soubor DWORD jako:
{645FF040-5081-101B-9F08-00AA002F954E} - Nyní dvakrát klikněte na soubor DWORD Které jste právě vytvořili. V datovém poli hodnotyHodnota na", Napsat 1 Poté klikněteOKsouhlasit.

hodnotové údaje
A je to! Po provedení změn restartujte počítač.
4) Skryjte všechny ikony na ploše

Pokud Windows nějakou dobu používáte, pravděpodobně víte, že operační systém umožňuje skrýt všechny ikony na ploše jedním kliknutím.
Toto je nejrychlejší způsob, jak se zbavit koše a všech ikon na ploše. Chcete-li skrýt všechny ikony na ploše, klepněte pravým tlačítkem myši na prázdné místo na ploše.
V kontextové nabídce vyberte Pohled > Zobrazení ikon na ploše Chcete-li skrýt všechny ikony na ploše. Chcete-li zobrazit všechny ikony na ploše, vyberte možnost Zobrazit ikony na ploše Zpět v kontextovém menu.
Tato příručka je tedy celá o skrytí ikony Koš na počítačích se systémem Windows 11. Chcete-li ikonu Koš vrátit zpět, musíte vrátit zpět provedené změny. Dejte nám vědět, pokud potřebujete další pomoc se skrytím koše ve Windows 11.