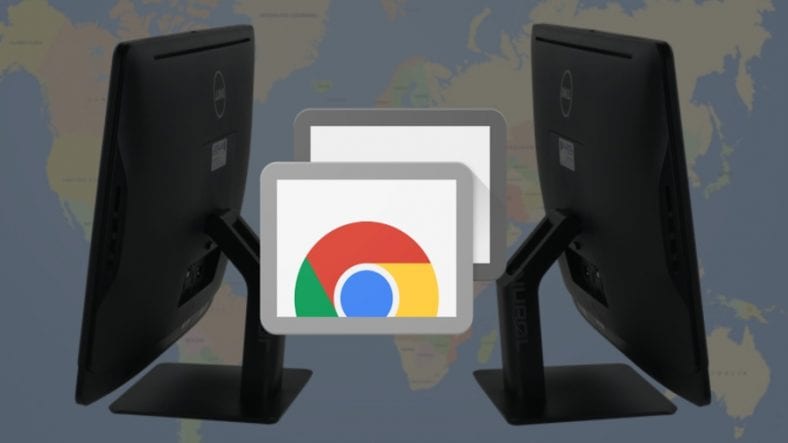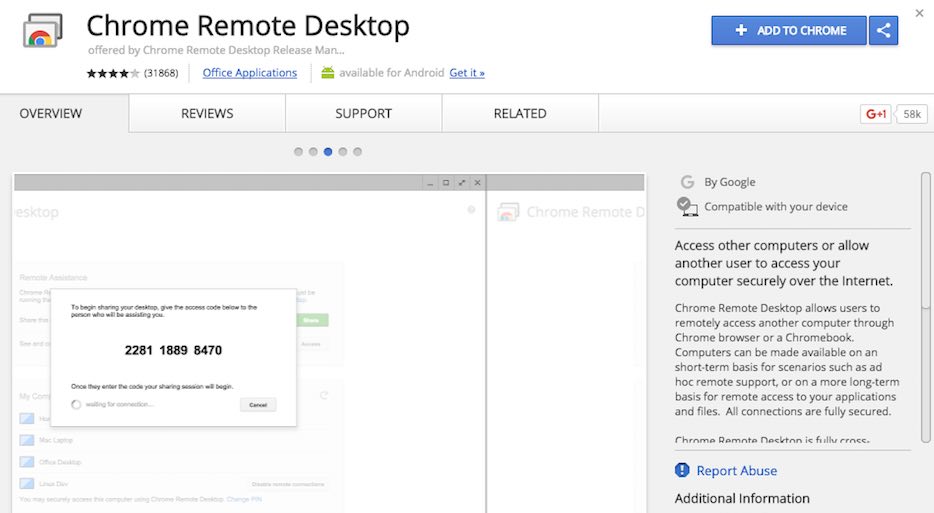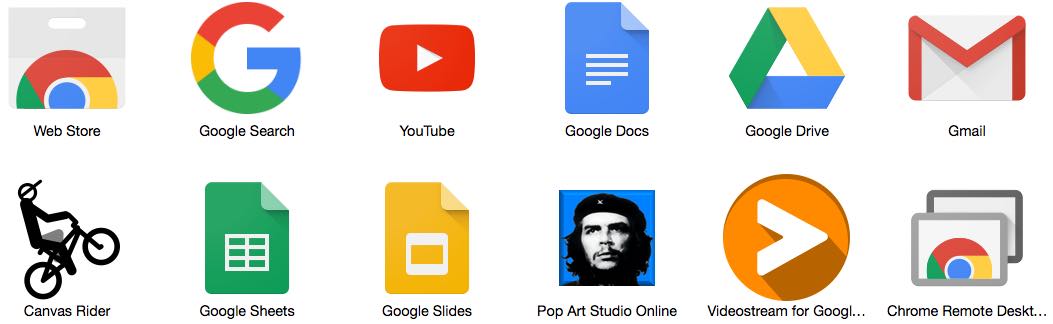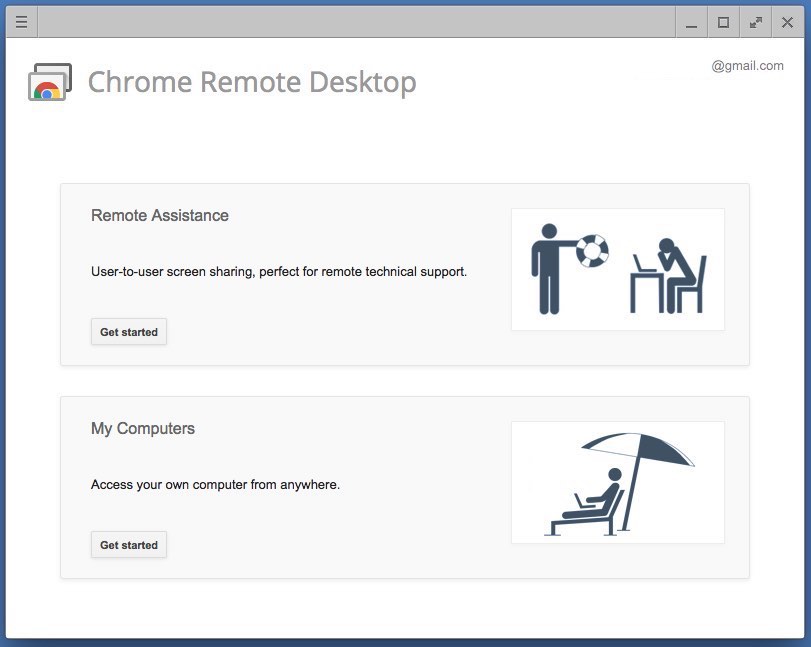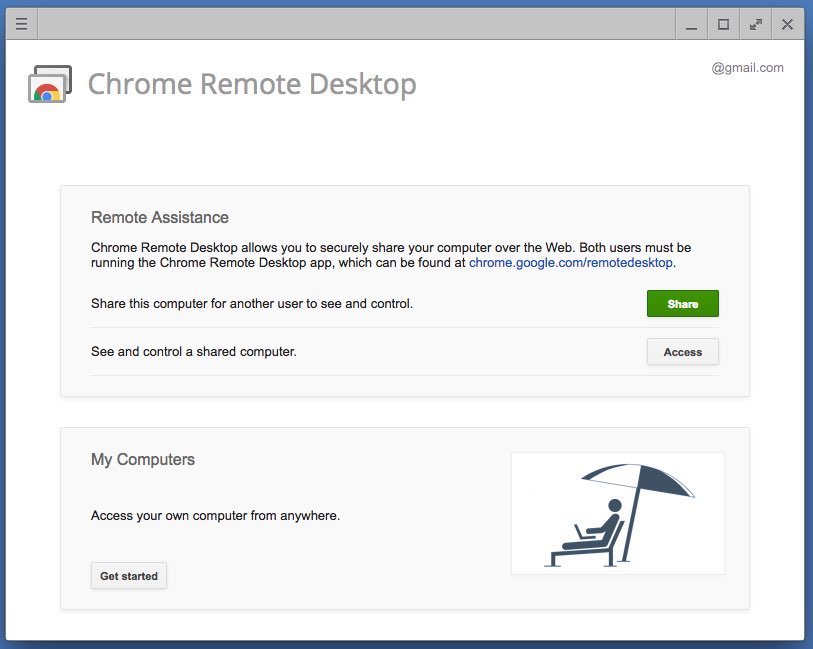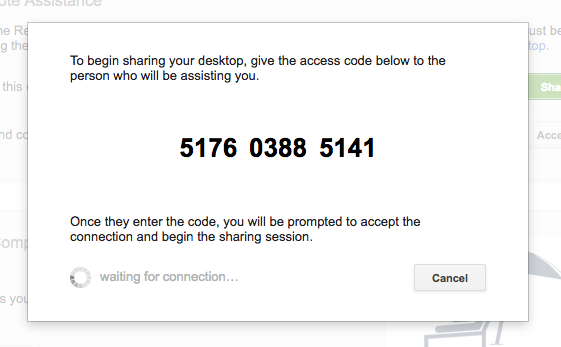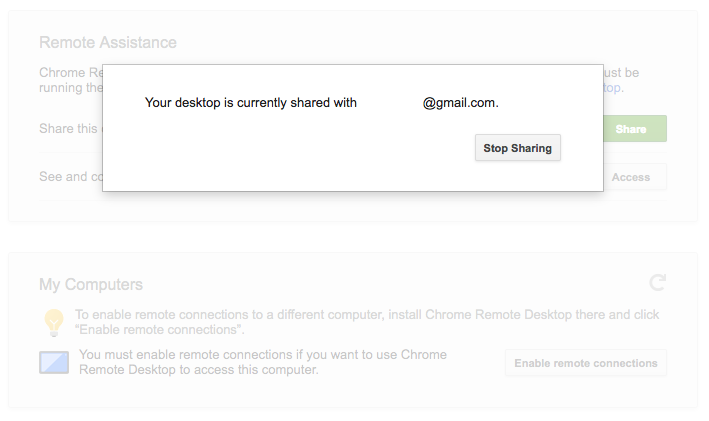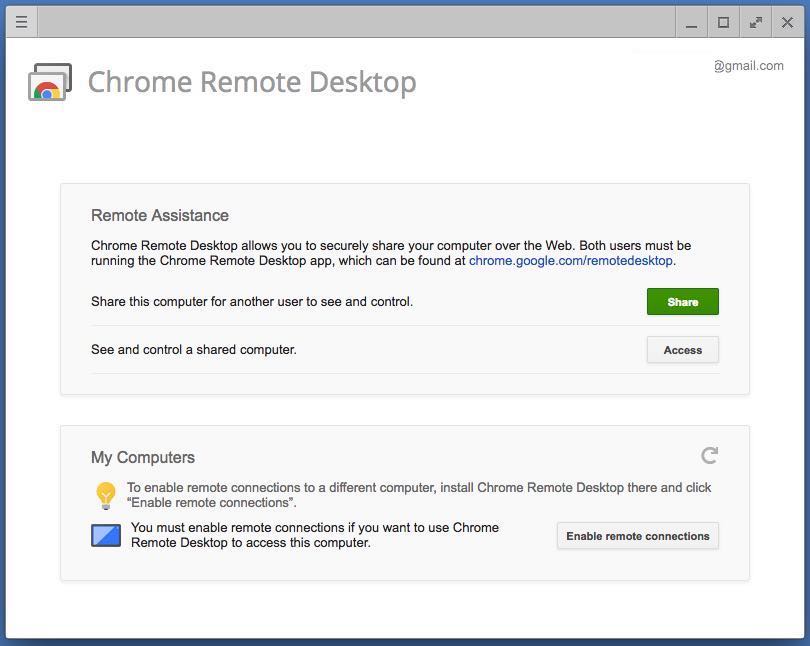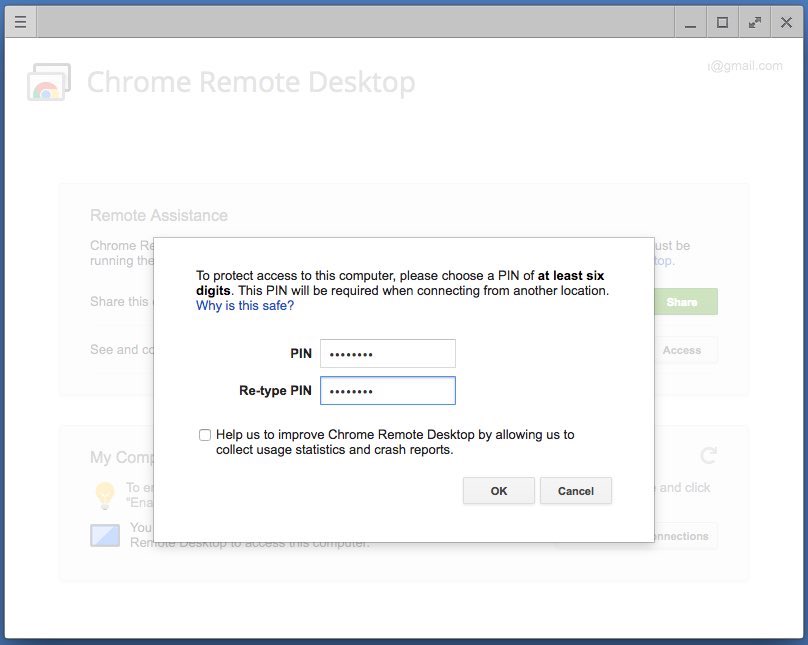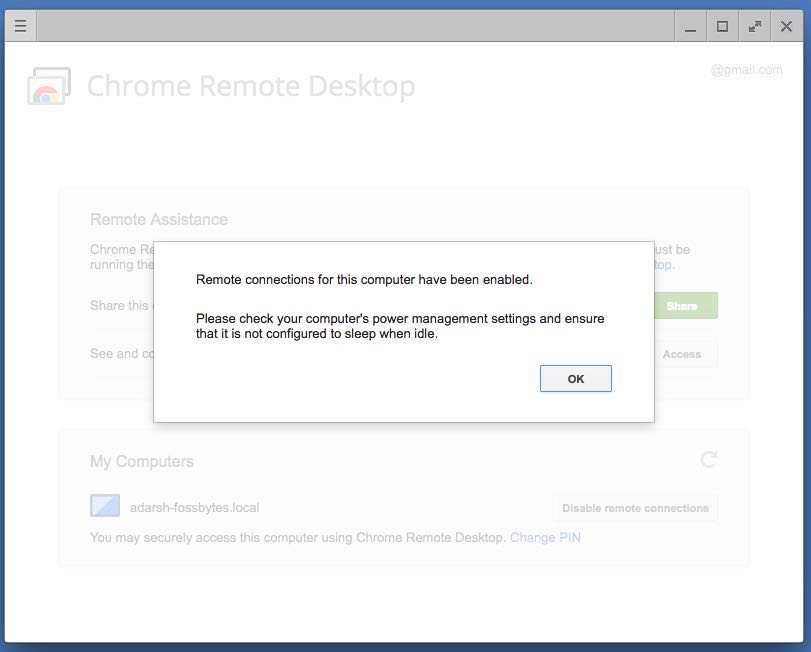Často cítíme potřebu vzdáleně přistupovat k jinému počítači a používat jeho aplikace nebo soubory. Může to být pomoc příteli nebo přístup k vašemu počítači online za nějakým obchodním účelem.
Existuje mnoho dalších scénářů vzdáleného přístupu k vašemu počítači a nebudu se jimi hlouběji zabývat.
Jak ale přistupovat ke vzdálenému počítači přes internet. K tomu je k dispozici mnoho aplikací.
Mnoho z vás pravděpodobně již používalo aplikace jako TeamViewer a pomohlo vašim přátelům a rodině.
VNC je další aplikace, která vám umožňuje nainstalovat server VNC na počítač, ke kterému chcete mít vzdálený přístup.
Na vašem počítači by měla být nainstalována většina prohlížeče Google Chrome.
Pro vzdálený přístup jednoduše nainstalujte rozšíření prohlížeče chróm Pojmenovaný Chrome Remote Desktop -Jsi v pohodě.
Pro ty, kteří se zabývají bezpečností, řeknu vám, že přístupový token vyprší na konci relace vzdáleného přístupu.
Pokud kód není použit, automaticky po několika minutách vyprší. Celá relace je také šifrována AES prostřednictvím zabezpečeného SSL.
Předpoklady pro použití vzdálené plochy Chrome ke vzdálenému přístupu k počítači: Chcete -li používat Vzdálenou plochu Chrome, musíte mít e -mailový účet Google.
Podporované operační systémy jsou Windows, Mac a Linux. Podpora Linuxu je aktuálně ve verzi beta.
Jak vzdáleně přistupovat k počítači pomocí Vzdálené plochy Chrome:
Stáhnout/Získat Vzdálenou plochu Chrome:
Prvním krokem vzdáleného přístupu k počítači je získání rozšíření Vzdálená plocha Chrome pro webový prohlížeč Chrome.
Chcete -li to provést, musíte se přihlásit ke svému účtu Google.
Nyní ve webovém prohlížeči Chrome přejděte na tento odkaz V Chrome App Store najděte aplikaci Chrome Remote Desktop.
Najděte tlačítko Přidat do Chromu v pravém horním rohu a klikněte na něj.
Zobrazí se vyskakovací okno s potvrzením o různých oprávněních. Klikněte na tlačítko Přidat aplikaci a chvíli počkejte.
Chcete -li vzdáleně přistupovat k počítači, otevřete aplikaci Vzdálená plocha Chrome
Jakmile je aplikace nainstalována, uvidíte, že se tlačítko Přidat do Chromu změnilo na tlačítko Spustit aplikaci. Alternativně můžete do adresního řádku zadat adresu URL chrome: // apps/a najít nainstalované aplikace pro Chrome.
Klikněte na ikonu Vzdálená plocha Chrome a aplikace se spustí. Znovu požádá o potvrzení a poté o povolení Gmailu.
Všimnete si dvou způsobů, jak tuto aplikaci Chrome používat - sdílet obrazovku od jednoho uživatele k druhému a vzdáleně přistupovat k počítači. Zatímco první možnost slouží k povolení přístupu někoho jiného k vašemu počítači, druhá možnost je přistupovat k vašemu počítači odkudkoli.
Pomocí vzdálené pomoci můžete sdílet obrazovku od jednoho uživatele k druhému
První možnost lze použít k připojení jednoho uživatele k počítači jiného uživatele pomocí webového prohlížeče Chrome. Chcete -li sdílet obrazovku, klikněte na tlačítko Začínáme na kartě Vzdálený asistent. Pokud chcete sdílet obrazovku, klikněte na tlačítko Sdílet.
Poté bude následovat zobrazení přístupového tokenu, který bude použit ke sdílení počítače. Tento kód musíte zadat v počítači, který má k vašemu počítači přistupovat. Chcete -li to provést, musí být na druhém počítači nainstalována Vzdálená plocha Chrome a je třeba kliknout na tlačítko Přístup pod možností Vzdálený asistent.
Je zadán kód a je navázáno připojení, zobrazí se upozornění s e -mailovým ID uživatele, který má přístup. Sdílení můžete kdykoli zastavit jediným kliknutím.
Přistupujte ke svému počítači vzdáleně
Nyní, s druhou možností, můžete přistupovat k počítači odkudkoli. Abych otestoval tuto funkci, nainstaloval jsem si do telefonu Android aplikaci Vzdálená plocha Chrome a vzdáleně přistoupil k počítači.
Chcete -li začít vzdáleně přistupovat k počítači, musíte kliknout na tlačítko Začínáme pod volbou Počítače.
Nyní uvidíte novou možnost s názvem Povolit vzdálená připojení. Pokračujte kliknutím na něj.
Tento krok vyzve Chrome ke stažení instalačního programu hostitele vzdálené plochy Chrome. Po dokončení stahování je třeba nainstalovat tuto aplikaci podle jednoduché aplikace.
Nyní budete vyzváni k vytvoření kódu PIN, který budete potřebovat pro přístup k počítači ze vzdáleného umístění.
Poté bude následovat další výzva k zadání PINu. Po zadání PINu bude povolen vzdálený přístup.
Nyní můžete pomocí aplikace Chrome Remote Desktop na jiném počítači nebo smartphonu snadno přistupovat k počítači. Chcete -li zakázat vzdálený přístup, jednoduše klikněte na tlačítko Zastavit sdílení.
Nezapomeňte se podělit o své názory.