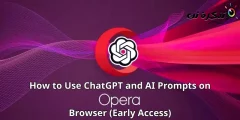Zde je návod, jak určit rychlost internetu určitých programů v systému Windows 10.
Na základě některých provedených studií se ukázalo, že uživatel v průměru nainstaluje do svého počítače přibližně 30-40 programů. Pokud máte omezenou internetovou službu, může být správa všech těchto aplikací a programů ve vašem systému Windows skutečnou bolestí.
Vzhledem k tomu, že software je jako operační systém, je také třeba jej aktualizovat a může spotřebovat velkou část šířky pásma a rychlosti vašeho internetu. Pokud nežijete v high-tech městě, většina vašich internetových připojení bude mít často nízkou rychlost.
Kroky k určení rychlosti internetu pro určité programy v systému Windows 10
Pokud vás tedy rychlost internetu omezuje v plném užívání internetu, pak čtete správný článek. V tomto článku se s vámi podělíme o některé z nejlepších metod, které vám pomohou určit rychlost internetu určitých aplikací v systému Windows 10.
1. Použití NetBalancer
Zde použijeme program NetBalancer Chcete-li spravovat rychlost internetu mezi programy nainstalovanými ve vašem systému Windows. Pomocí něj můžete snadno vybrat kterýkoli z programů pro úsporu rychlosti internetu a balíčku.
- Nejprve si musíte stáhnout a nainstalovat program NetBalancer na vašem Windows 10.
- Po instalaci Proveďte restart počítače. po restartu, Otevřete NetBalancer , poté klikněte na (Aplikace filtru). Zobrazí se všechny aplikace a programy, které používají a spotřebovávají vaši rychlost internetu a balíček.
NetBalancer - Poté klikněte pravým tlačítkem na libovolnou aplikaci a vyberte (priorita) což znamená přednost pak si vyberte mezi (nízký = nízký .و střední = střední .و vysoký = vysoký).
Klikněte pravým tlačítkem na kteroukoli aplikaci a vyberte její prioritu mezi Nízká, Střední nebo Vysoká - Můžete také vytvořit vlastní pravidla pro jednotlivé aplikace. Stačí si vybrat (Vytvoření pravidla) vytvořit pravidlo Poté nastavte nová pravidla.
Netbalancer Můžete také vytvořit vlastní pravidla pro jednotlivé aplikace - Nyní omezte využití dat před (Omezit) pro aplikace s KB, kterým chcete omezit používání dat.
A je to a nyní bude nastaven limit spotřeby dat pro tuto aplikaci.
2. Použití NetLimiter
připravit program NetLimiter Jeden z nejlepších a nejpokročilejších nástrojů pro správu sítě, který můžete použít na počítači se systémem Windows 10. To nejlepší NetLimiter spočívá v tom, že umožňuje uživatelům nastavit rychlost internetu v aplikacích. Zde je návod, jak program používat NetLimiter.
- Za prvé , Stáhněte si NetLimiter A nainstalujte jej do počítače se systémem Windows 10. Po instalaci spusťte program.
- Nyní otevřete aplikaci a nyní uvidíte hlavní rozhraní aplikace. Chcete-li zkontrolovat přesnou rychlost stahování a odesílání, klepněte na (nainstalované aplikace), což znamená nainstalovaný software.
NetLimiter - Chcete-li sledovat provoz internetu, můžete poklepáním na aplikaci zobrazit statistiky spotřeby internetu.
NetLimiter monitorování používání internetu - Chcete-li nastavit pravidla na NetLimiter, musíte kliknout na program a poté přejít na možnosti > pak Přidat pravidla.
NetLimiter přidat pravidla - Nyní, pokud chcete vybrat konkrétní rychlost pro jakýkoli konkrétní program, vyberte program a klikněte na (Filtr) pro filtrování a poté nastavte určitou rychlost programu.
Použití filtru NetLimiter
A to je vše a takto můžete použít NetLimiter k určení rychlosti internetu pro konkrétní aplikace ve Windows 10.
3. Program Glasswire

Je to jeden z předních a nejlépe hodnocených softwaru a nástrojů pro monitorování sítě dostupných pro Windows. Úžasná věc o GlassWire Spočívá v tom, že uživatelům umožňuje sledovat spotřebu internetu sledováním síťové aktivity podle místa a aplikace.
Nejen to, ale umožňuje GlassWire Uživatelé také mohou vzdáleně sledovat a blokovat servery a IP adresy.
Aplikaci můžete použít také na svém telefonu Android.
4. program cFosSpeed

Je to další nejlepší software a nástroj pro testování rychlosti internetu dostupný pro PC s Windows 10. Také to nejlepší cFosSpeed Má malé rozměry a nabízí mnoho užitečných funkcí.
Přestože se aplikace v současnosti zaměřuje na zobrazování rychlosti internetu, umožňuje uživatelům také konfigurovat a upravovat spotřebu rychlosti internetu a jejich Wi-Fi. Tento nástroj umožňuje uživatelům určit spotřebu rychlosti každé aplikace individuálně.
5. program Softwerfect Bandwidth Manager

program Softwerfect Bandwidth Manager Je to jeden z nejlepších omezovačů rychlosti internetu pro Windows 10 na seznamu, který uživatelům umožňuje omezit spotřebu rychlosti internetu a šířky pásma na základě jednotlivých aplikací. Aplikace má mnoho funkcí, které nástroj trochu komplikují.
Má také všechny potřebné funkce, které byste očekávali od nástroje pro monitorování a správu webu. Dovolit Softwerfect Bandwidth Manager Uživatelé si vytvářejí svá vlastní pravidla pro omezení používání a spotřeby rychlosti internetu a balíčku.
6. Program Monitor sítě PRTG

program Monitor sítě PRTG Jedná se o pokročilý nástroj pro monitorování sítě dostupný pro operační systém Windows. pomocí programu Monitor sítě PRTG , můžete rychle určit rychlost internetu využívanou vašimi zařízeními a aplikacemi a identifikovat zdroj slabosti internetu.
Můžete také nastavit Monitor sítě PRTG Chcete-li sledovat určité datové sady z vašich databází.
7. Program NetCrunch

program NetCrunch Je to další pokročilý nástroj pro monitorování sítě, který můžete použít. Nicméně, NetCrunch Není přátelský pro začátečníky. použitím NetCrunch Můžete sledovat rychlost a spotřebu vašeho internetového balíčku prostřednictvím analýzy využití a sledovat provoz internetových služeb.
Nejen to, NetCrunch vám také umožňuje sledovat rychlost internetu na serverech a také monitoruje provoz při prohlížení pomocí RMON a SNMP.
Vše výše uvedené souvisí s tím, jak určit rychlost internetu určitých aplikací ve Windows 10.
Existují také některé další alternativy, stejně jako nástroje uvedené v předchozích řádcích je k dispozici spousta softwaru pro monitorování sítě a omezování rychlosti internetu pro počítače s Windows 10. Podobně funguje téměř každý jiný nástroj, kde je třeba vybrat software a nastavit omezení . Možná vás bude zajímat nejlepší bezplatný software pro monitorování šířky pásma, o kterém se hodně mluvilo ve speciálních článcích, které najdete v následujících řádcích.
- Stáhněte si Fing pro Windows 10 a Mac
- Vysvětlení a stažení programu Selfish net
- Nejlepší 10 aplikací, které zjistí, kolik zařízení je připojeno k routeru pro Android
- Nejlepší 10 aplikací pro zvýšení rychlosti internetu pro telefony Android
- Určení rychlosti internetu nového routeru zte zxhn h188a
- 10 nejlepších testovacích stránek rychlosti internetu
- Vysvětlete, jak určit rychlost internetu ze směrovače
- Jak zjistit spotřebu našeho internetového balíčku a počet zbývajících koncertů dvěma způsoby
- Zrychlete internet pomocí CMD
Doufáme, že tento článek bude pro vás užitečný, když budete vědět, jak určit rychlost internetu u určitých programů ve Windows 10. Podělte se o svůj názor a zkušenosti v komentářích.