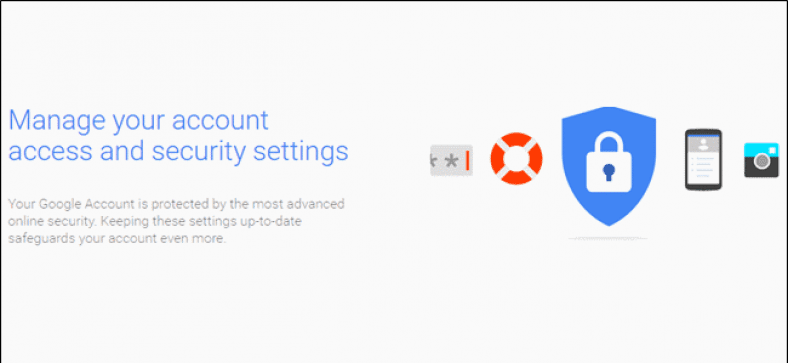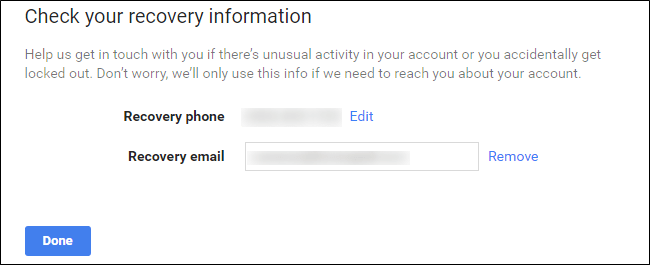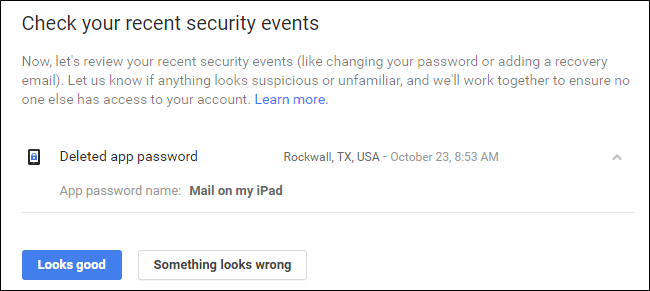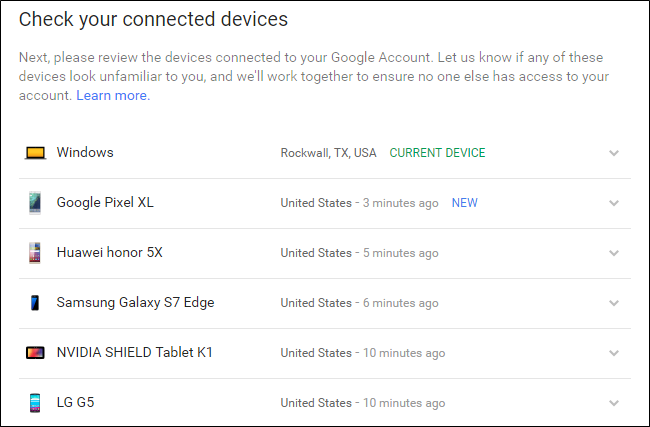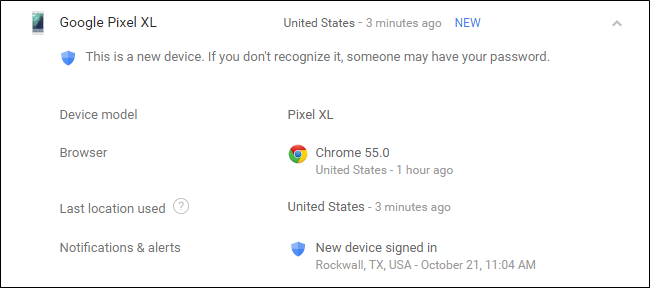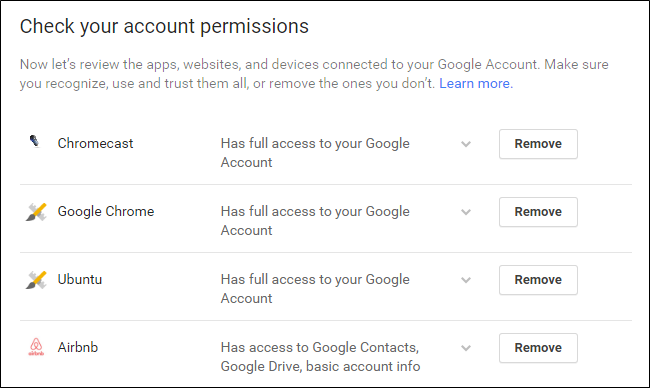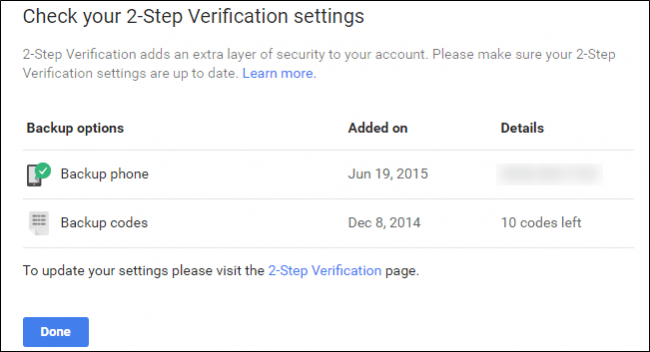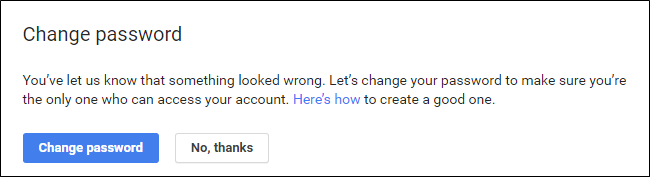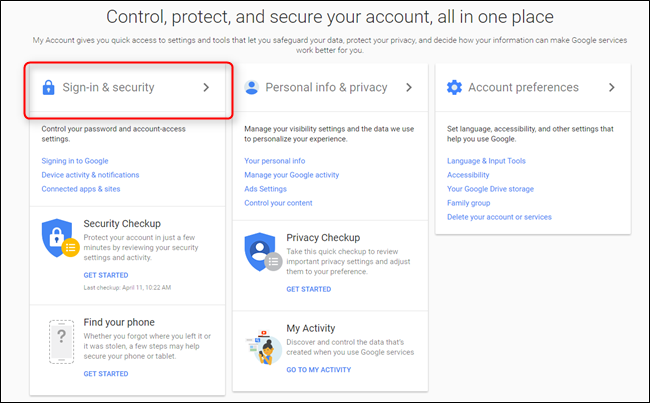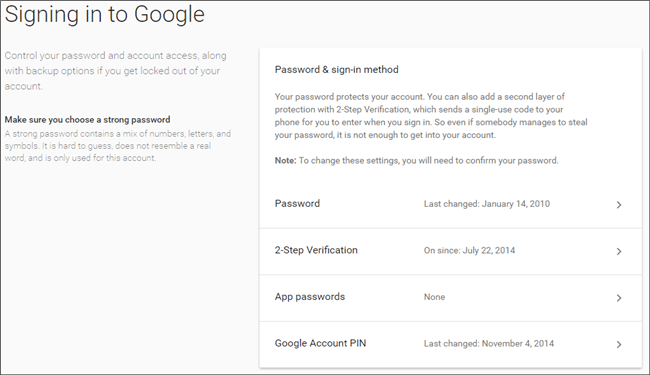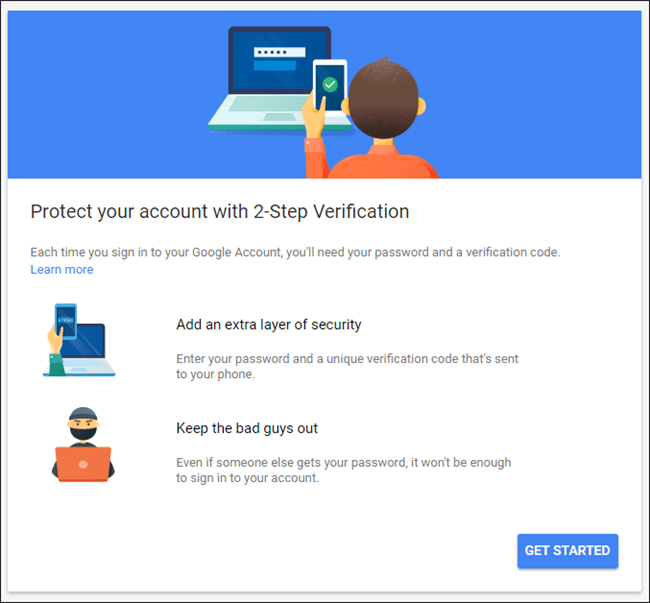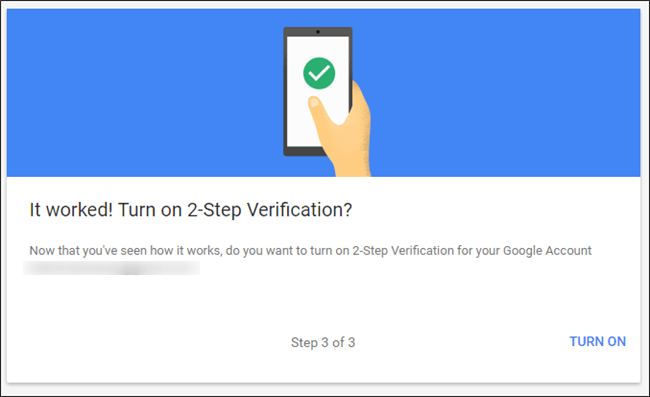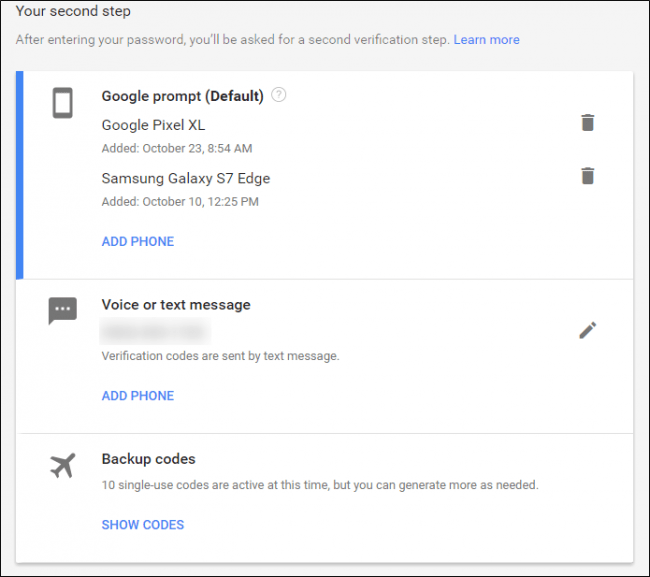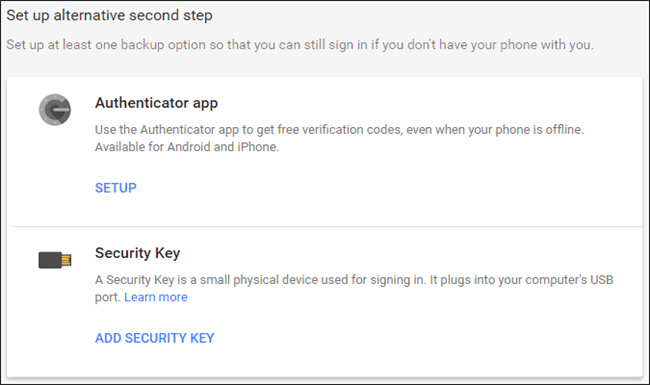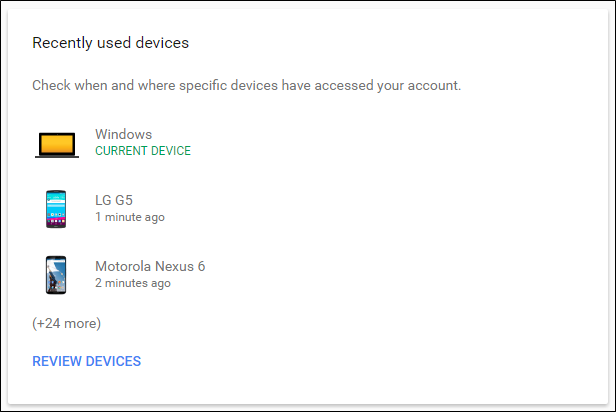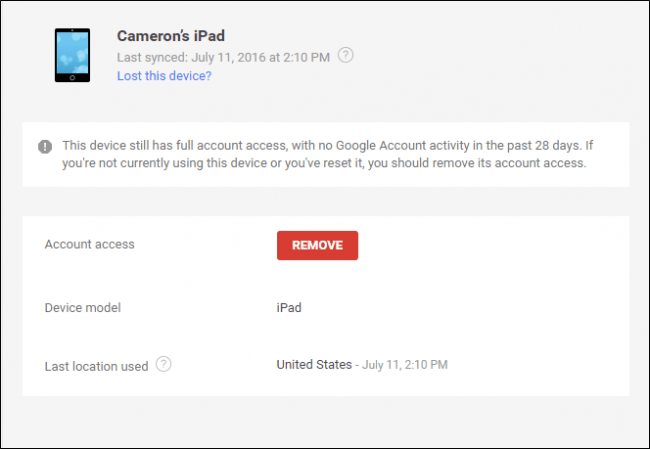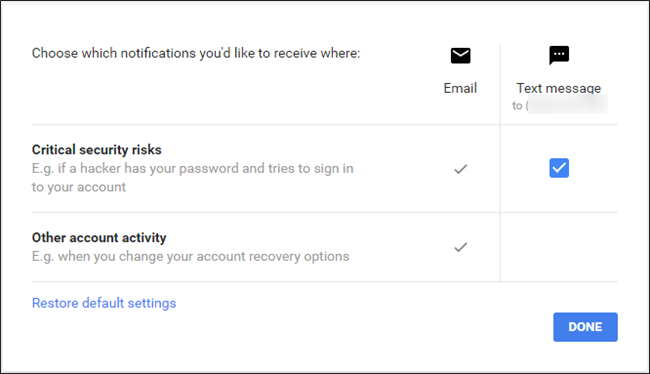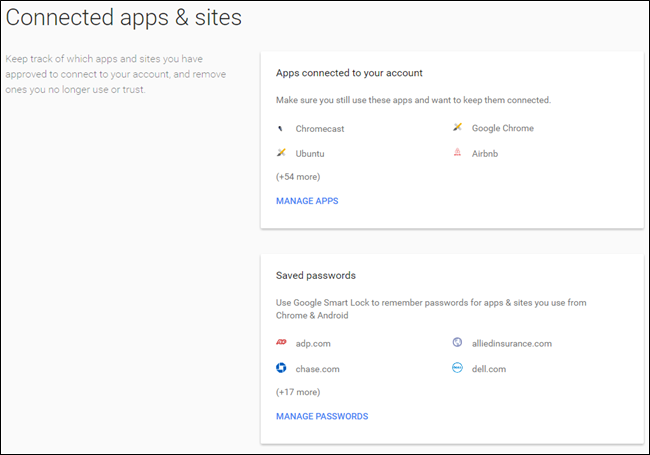Věc je: Pokud používáte Gmail pro e -maily, Chrome pro procházení webu a Android pro mobilní operační systém, používáte již Google téměř pro všechno, co děláte.
Když teď přemýšlíte o tom, kolik toho Google ukládá a ukládá, přemýšlejte o tom, jak je tento účet zabezpečený. Co když někdo získá přístup k vašemu účtu Google? To zahrnuje bankovní data Gmailu, profily disků, fotografie uložené ve Fotkách Google, protokoly chatu z Hangoutů a mnoho Jiný. Děsivá myšlenka, že? Pojďme si promluvit o tom, jak zajistit, aby byl váš účet co nejbezpečnější.
Začněte bezpečnostní kontrolou
Google dělá z kontroly zabezpečení vašeho účtu záležitost velmi Pohodlí: Stačí použít nástroj pro skenování zabezpečení, který je součástí stránky. Přihlášení a zabezpečení " podle vašeho účtu .
Když kliknete na možnost Kontrola zabezpečení, dostanete se do více sekčního formuláře, který vás v podstatě požádá o kontrolu a potvrzení některých informací - nebude to trvat dlouho, ale určitě si budete chtít udělat čas a důkladně zkontrolujte informace, které zde najdete.
Nastavte telefon a e -mail pro obnovení
První možnost je velmi jednoduchá: potvrďte telefonní číslo pro obnovení a e -mailovou adresu. V zásadě, pokud je váš účet Google uzamčen, budete se muset ujistit, že jsou tyto věci správné. Jakmile bude váš primární účet zaregistrován do nového umístění, dostanete také e -mail na váš účet pro obnovení.
Podívejte se na nedávné události zabezpečení
Jakmile tyto informace potvrdíte, pokračujte a klikněte na Hotovo. Tím se dostanete do seznamu posledních událostí zabezpečení-pokud jste v poslední době neprovedli žádné změny související se zabezpečením, nic zde nenajdete. kdyby tam byl Z Něco a vy jste neprovedli žádné změny, rozhodně se na to podívejte blíže, protože to může být známkou nějaké podezřelé aktivity na vašem účtu. Pokud je zde něco uvedeno (jako na mém snímku obrazovky), můžete to zjistit kliknutím na šipku dolů vedle data a času. Jak můžete vidět níže, mou konkrétní událostí bylo zrušení povolení k odesílání pošty na mém iPadu. Tento tablet již nemám, takže povolení není potřeba. Opět platí, že pokud vše vypadá dobře, jediným kliknutím klikněte na tlačítko „Vypadá dobře“.
Podívejte se, jaká další zařízení jsou přihlášena k vašemu účtu
Další část může, ale nemusí chvíli trvat, v závislosti na počtu připojených zařízení. Tento rozhodně Na něco si však musíte dát pozor: Pokud již konkrétní zařízení nemáte nebo nepoužíváte, není důvod mu povolit přístup k vašemu účtu! Za zmínku také stojí, že pokud jste zařízení používali nedávno, vedle názvu se zobrazí čas, datum a místo. Chcete -li získat další informace o konkrétních zařízeních, klikněte na šipku dolů na konci řádku.
Zde budou také zvýrazněna nová zařízení spolu s upozorněním, že pokud to nepoznáte, někdo může mít přístup k vašemu účtu.
Vyčistěte aplikace, které mají oprávnění k přístupu k vašemu účtu
Další část je další důležitá část: Oprávnění účtu. V zásadě se jedná o cokoli, co má přístup k vašemu účtu Google - cokoli, do čeho jste se přihlásili pomocí Gmailu nebo kterým jste udělili oprávnění ke svému účtu. Seznam nezobrazí jen to, co je aplikace nebo zařízení, ale přesně to, k čemu má přístup. Pokud si nepamatujete, že byste něčemu udělili přístup (nebo danou aplikaci/zařízení již nepoužíváte), kliknutím na tlačítko Odebrat přístup ke svému účtu zrušíte. Pokud se jedná o účet, který již používáte, a omylem jej odstraníte, budete mu muset při příštím přihlášení znovu udělit přístup.
Nakonec zkontrolujete nastavení dvoufázového ověření. Pokud toto nastavení nemáte, uděláme to níže.
Pokud tak učiníte, ujistěte se, že je vše aktuální - dvakrát zkontrolujte své telefonní číslo nebo jinou metodu ověřování a ujistěte se, že je velikost záložního kódu správná - pokud jste záložní kód nepoužili pro nic jiného, než zbývá k dispozici pouze 10, něco není v pořádku!
Pokud někdy během procesu skenování uvidíte něco špatně, můžete kliknout na tlačítko „Něco vypadá špatně“ - je to z nějakého důvodu! Jakmile na něj kliknete, automaticky vám navrhne změnu hesla. Pokud je něco opravdu špatně, je to něco, co budete chtít udělat.
Přestože je samotný proces skenování velmi užitečný, budete také potřebovat vědět, jak ručně přistupovat a měnit nastavení. Podívejme se na momentálně nejoblíbenější.
Použijte silné heslo a dvoufázové ověření
Pokud jste byli nějakou rozumnou dobu online, slovo spiel už znáte: použití silné heslo . Jméno vašeho dítěte, narozeniny, narozeniny nebo cokoli jiného, co lze snadno uhodnout, nejsou příklady silných hesel - to jsou hesla, která používáte, když v zásadě chcete ukrást svá data. Znám tvrdou pravdu, ale je to tak.
Doporučujeme vážně použitím Nějaký druh generátoru hesel a správce Chcete -li získat co nejsilnější hesla - jedno z nejlepších trezorů hesel. Můj osobní oblíbenec ve skupině je LastPass , že používám to Teď před pár lety. Pokud jde o nová hesla, toto je moje příručka: Nechal jsem LastPass vytvořit a uložit nové heslo a už na to nikdy nemyslet. Dokud si pamatuji své hlavní heslo, bude to jediné, které budu potřebovat. Měli byste zvážit to samé - nejen pro svůj účet Google, ale pro všechny vaše účty!
Jakmile máte silné heslo, je na čase nastavit dvoufázové ověřování (označované také jako dvoufaktorové ověřování nebo „2FA“). V zásadě to znamená, že ke svému účtu potřebujete dvě věci: heslo a jinou formu autentizace - obecně něco, k čemu máte přístup pouze vy. Můžete například obdržet textovou zprávu s jedinečným kódem nebo použít v telefonu ověřovací aplikaci (např Google Authenticator .و Authy ), nebo dokonce použít Nový ověřovací systém Google bez kódu , což je můj osobní favorit.
Tímto způsobem je vaše zařízení něčím zabezpečeno víš a něco Ty máš . Pokud někdo získá vaše heslo, nebude mít přístup k vašemu účtu, pokud vám také neukradne telefon.
Chcete-li změnit heslo nebo nastavit dvoufázové ověření, musíte nejprve přejít na Nastavení účtu Google , poté vyberte „Přihlásit se a zabezpečení“.
Odtud přejděte dolů do sekce Přihlášení do Googlu, kde uvidíte rozpis relevantních informací, jako například poslední změna hesla, nastavení dvoufázového ověření a podobně.
Chcete -li změnit své heslo (což je něco, co zjevně jsem Na dlouhou dobu zpožděno), klikněte na pole „Heslo“. Nejprve budete požádáni o zadání aktuálního hesla a poté se vám zobrazí nové pole pro zadání hesla. Snadné.
Chcete-li nastavit nebo změnit nastavení dvoufázového ověření, pokračujte a klikněte na tento odkaz na domovské stránce Přihlášení a zabezpečení. Opět budete požádáni o zadání hesla. Pokud jste ve svém účtu Google nikdy nenastavili dvoufázové ověření, můžete začít kliknutím na pole Začínáme. Požádá vás, abyste se znovu přihlásili, a poté odešlete kód prostřednictvím textové zprávy nebo telefonního hovoru.
Jakmile získáte kód a zadáte ho do ověřovacího pole, budete dotázáni, zda chcete povolit dvoufázové ověření. Pokračujte a klikněte na „Spustit“. Od nynějška vám bude zaslán kód pokaždé, když se pokusíte přihlásit do svého účtu Google z nového zařízení.
Jakmile nastavíte dvoufázové ověření (pokud jste ho nastavili na prvním místě), můžete ovládat přesně svůj druhý krok-zde můžete přejít na metodu „Výzva Google“ bez kódu, přepnout používání ověřovací aplikace a ujistěte se, že kódy jsou záloha Up-to-date.
Chcete -li nastavit novou metodu druhého kroku, jednoduše použijte část „Nastavit alternativní druhý krok“.
Bum, jste hotovi: váš účet hned hodně Bezpečnější. Je to pro tebe dobré!
Monitorujte připojené aplikace, aktivitu zařízení a oznámení
Zbytek stránky Zabezpečení je velmi jednoduchý (je také součástí bezpečnostní kontroly, o které jsme hovořili dříve), protože pokrývá připojená zařízení, aplikace a nastavení oznámení. Více než něco, co můžete aktivně dělat, je vše, co v Aktivitě zařízení a oznámeních a Připojených aplikacích a webech, něco, co musíte pasivně sledovat.
Aktivitu účtu můžete sledovat zde - zařízení, která byla například nedávno přihlášena k vašemu účtu Google - spolu se zařízeními, která jsou aktuálně přihlášena. Opět platí, že pokud již zařízení nepoužíváte, zrušte mu přístup! Další informace o událostech a zařízeních získáte kliknutím na odkaz „Zkontrolovat ...“.
Chcete -li odebrat zařízení, jednoduše na něj klepněte a zvolte Odebrat. Požádá vás o potvrzení odebrání a je to. Ano, je to tak snadné.
Zde můžete také ovládat bezpečnostní upozornění - toto je jednoduchá sekce, která vám v zásadě umožňuje nastavit, kdy a kde budete dostávat upozornění na určité události, například „Kritická bezpečnostní rizika“ a „Další aktivita účtu“.
Správa uložených aplikací, webů a hesel je poměrně jednoduchá: kliknutím na odkaz „Spravovat ...“ získáte další informace a odeberte vše, co již nepoužíváte nebo chcete uložit.
Vraťte se na tyto stránky jednou za čas a vyčistěte vše, co nepotřebuje přístup. Budete šťastnější a bezpečnější.
Zabezpečení vašeho účtu Google není obtížné, nezabere to celou dobu a je to věc, kterou by měl udělat každý, kdo má účet Google. Google odvedl vynikající práci, když dal vše na jedno místo a velmi usnadnil jeho analýzu, ovládání a úpravy.