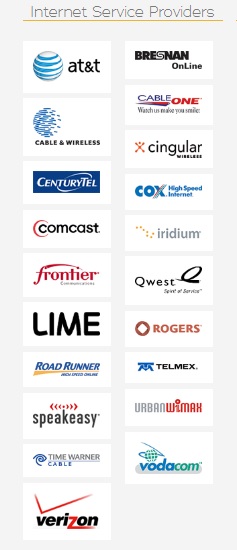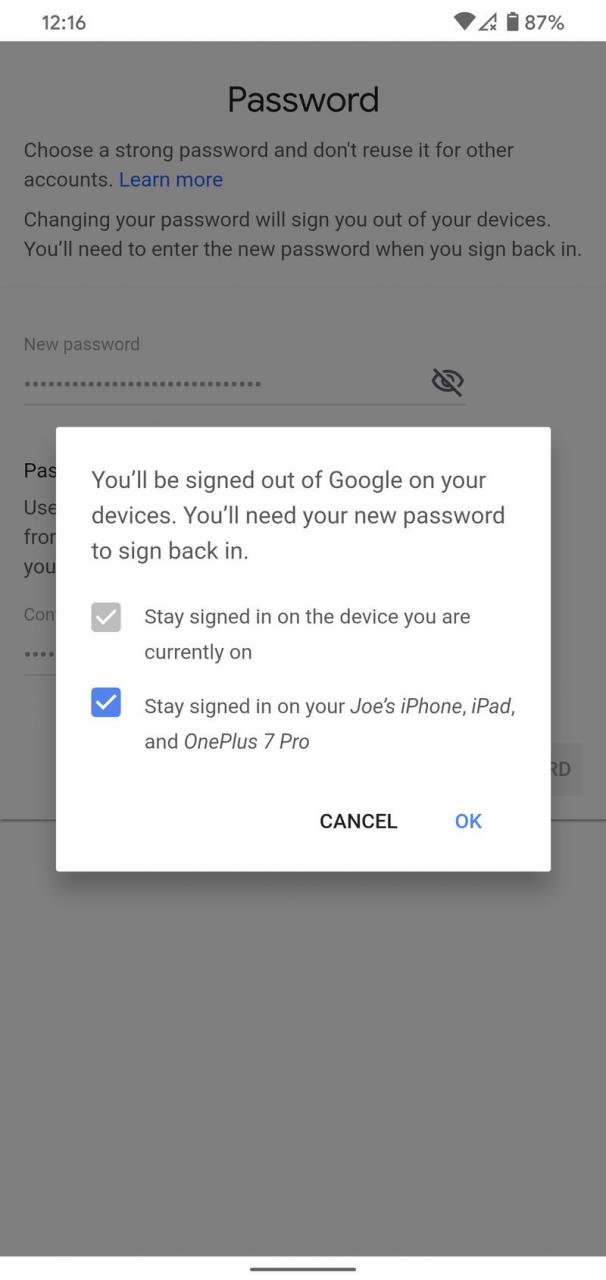Když kliknete na odeslat, e -mail se obvykle odešle okamžitě. Ale co když to budete chtít poslat později? Aplikace Outlook umožňuje odložit odeslání jedné zprávy nebo všech e -mailů.
Můžete například poslat někomu e -mail pozdě v noci, kdo je v časovém pásmu tři hodiny před vámi. Nechcete je probudit uprostřed noci e -mailovým oznámením v jejich telefonu. Místo toho naplánujte odeslání e -mailu na další den v době, kdy víte, že budou připraveni e -mail přijmout.
Aplikace Outlook také umožňuje odložit všechny e -mailové zprávy o určitou dobu před jejich odesláním.
Jak odložit doručení jednoho e -mailu
Chcete -li odeslání jednoho e -mailu odložit, vytvořte nový, zadejte e -mailovou adresu příjemců, ale neklikejte na Odeslat. Případně klikněte na kartu Možnosti v okně zprávy.

V části Další možnosti klikněte na Zpožděné doručení.

V části Možnosti doručení v dialogovém okně Vlastnosti klepněte na zaškrtávací políčko Nedoručovat před, aby bylo v políčku zaškrtnutí. Poté klikněte na šipku dolů v poli data a vyberte datum z vyskakovacího kalendáře.

Klikněte na šipku dolů v poli času a vyberte čas z rozevíracího seznamu.

Poté klikněte na Zavřít. Váš e -mail bude odeslán ve vámi zvolené datum a čas.
Poznámka: Pokud používáte účet POP3 nebo IMAP Aby mohla být zpráva odeslána, musí být ponechán otevřený. Chcete -li zjistit, jaký typ účtu používáte, přečtěte si poslední část tohoto článku.

Jak odložit odeslání všech e -mailů pomocí pravidla
Odesílání všech e -mailů můžete pomocí pravidla odložit o určitý počet minut (až 120). Toto pravidlo vytvoříte kliknutím na kartu Soubor v hlavním okně aplikace Outlook (nikoli v okně Zpráva). Zprávu můžete uložit jako koncept a zavřít okno zprávy nebo ji nechat otevřenou a kliknutím na hlavní okno ji aktivovat.

Na obrazovce Backstage klepněte na Spravovat pravidla a upozornění.

Zobrazí se dialog Pravidla a upozornění. Ujistěte se, že je aktivní záložka Pravidla e -mailu a klikněte na Nové pravidlo.

Zobrazí se dialogové okno Průvodce pravidly. V kroku 1: Vyberte sekci Šablona, v části Začít od prázdného pravidla vyberte Použít pravidlo na zprávy, které posílám. Pravidlo se zobrazí v kroku 2. Klikněte na Další.

Pokud existují nějaké podmínky, které chcete použít, vyberte je v kroku 1: Vyberte seznam podmínek. Pokud chcete, aby se toto pravidlo vztahovalo na všechny e -maily, klikněte na Další bez zadání jakýchkoli podmínek.

Pokud kliknete na Další bez zadání jakýchkoli podmínek, zobrazí se potvrzovací dialog s dotazem, zda chcete pravidlo použít na každou odeslanou zprávu. Klikněte na Ano.

V kroku 1: Vyberte nabídku Akce, zaškrtněte políčko „Zpoždění doručení po minutách“. Akce se přidá do pole Krok 2. Chcete -li určit počet minut zpoždění při odesílání všech e -mailů, klikněte na odkaz Počítat v kroku 2.

V dialogovém okně Zpožděné doručení zadejte počet minut pro zpoždění doručení e -mailů do pole pro úpravy nebo pomocí tlačítek se šipkami nahoru a dolů vyberte částku. Klikněte na OK.

Odkaz „Číslo“ je nahrazen počtem minut, které jste zadali. Chcete -li počet minut znovu změnit, klikněte na odkaz s číslem. Až budete s nastavením pravidel spokojeni, klikněte na Další.

Pokud existují nějaké výjimky z pravidla, vyberte je v kroku 1: Vyberte seznam výjimek. Nebudeme používat žádné výjimky, takže klikneme na Další, aniž bychom cokoli vybrali.

Na obrazovce nastavení konečného pravidla zadejte název tohoto pravidla do pole „Krok 1: Vyberte název pro toto pravidlo“ a poté klikněte na Dokončit.

Nové pravidlo bylo přidáno do seznamu na kartě Pravidla e-mailu. Klikněte na OK.
Všechny e -maily, které nyní odešlete, zůstanou ve vaší odchozí poště po dobu minut, kterou jste uvedli v pravidle, a poté budou odeslány automaticky.
Poznámka: Stejně jako u zpoždění jedné zprávy nebudou odesílány žádné zprávy IMAP a POP3 Včas, pokud není otevřený Outlook.

Jak určit typ e -mailového účtu, který používáte
Pokud chcete vědět, jaký typ účtu používáte, klikněte v hlavním okně aplikace Outlook na kartu Soubor, poté klikněte na Nastavení účtu a z rozevírací nabídky vyberte Nastavení účtu.

Na kartě E -mail v dialogovém okně Nastavení účtu jsou uvedeny všechny účty, které byly přidány do aplikace Outlook, a typ každého účtu.

Doplněk můžete také použít k plánování nebo zpoždění e-mailů, například Odeslat později . K dispozici je bezplatná i profesionální verze. Bezplatná verze je omezená, ale poskytuje funkci, která není k dispozici v integrovaných metodách aplikace Outlook. Bezplatná verze aplikace SendLater bude odesílat e -maily IMAP a POP3 včas, i když není otevřený Outlook.