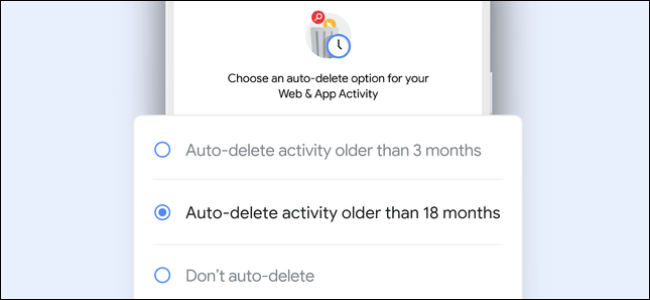při práci na Tabulky Google Můžete narazit na velké tabulky, kde musíte řešit mnoho duplicitních záznamů.
Chápeme obtížnost vypořádání se s duplikáty a jak obtížné to může být, pokud postupně zvýrazňujete a odebíráte položky.
Nicméně s pomocí Podmíněné formátování Označování a odstraňování duplikátů je velmi snadné.
Zatímco podmíněné formátování velmi snadno rozlišuje duplikáty v Tabulky Google.
Postupujte podle tohoto průvodce, protože vám řekneme, jak najít a odstranit duplicitní položky v Tabulkách Google.
K odstranění duplikátů v Tabulkách Google stačí pár kliknutí a seznámíme se s nimi.
Tabulky Google: Jak zvýraznit duplikáty v jednom sloupci
než se to dozví Jak odstranit duplicitní položky Z tabulky Google Naučme se rozlišovat duplikáty v jednom sloupci. Následuj tyto kroky.
- Otevřete tabulku v Tabulkách Google a vyberte sloupec.
- Například vyberte Sloupec A. > Koordinovat > Koordinovat Policista .
- V části Pravidla formátování otevřete rozevírací nabídku a vyberte Vlastní vzorec je .
- Zadejte hodnotu vlastního vzorce, = countif (A1: A, A1)> 1 .
- V části Pravidla formátování najdete styly formátů, které vám umožňují přiřadit zvýrazněným duplikátům jinou barvu. Chcete -li to provést, klepněte na ikonu Vyplň barvu A vyberte svůj oblíbený odstín.
- Až budete hotovi, stiskněte Hotovo .و Bylo dokončeno Chcete -li zvýraznit duplikáty v jednom sloupci.
- Podobně, pokud to musíte udělat pro sloupec C, vzorec se stane, = countif (C1: C, C1)> 1 a bude Tedy i pro ostatní sloupce.
Kromě toho existuje způsob, jak najít duplikáty také uprostřed sloupců. Chcete -li se naučit, postupujte takto.
- Řekněme, že chcete zvýraznit duplikáty mezi buňkami C5 až C14.
- V tomto případě přejděte na Koordinovat a vyberte podmíněné formátování .
- V části Použít na rozsah zadejte rozsah dat, C5:C14 .
- Dále v části Pravidla formátování otevřete rozevírací nabídku a vyberte Vlastní vzorec je .
- Zadejte hodnotu vlastního vzorce, = počet (C5: C, C5)> 1 .
- V případě potřeby přiřaďte zvýrazněným duplikátům jinou barvu podle předchozích kroků. Až budete hotovi, stiskněte Bylo dokončeno .
- V případě potřeby přiřaďte zvýrazněným duplikátům jinou barvu podle předchozích kroků. Až budete hotovi, stiskněte Bylo dokončeno .
Tabulky Google: Jak rozpoznat duplikáty ve více sloupcích
Jen v případě, že chcete označit duplikáty ve více sloupcích a řádcích, postupujte takto.
- Otevřete tabulku v Tabulkách Google a vyberte více sloupců.
- Vyberte například sloupce B až E> klikněte Formát > Klikněte podmíněné formátování .
- V části Pravidla formátování otevřete rozevírací nabídku a vyberte Vlastní vzorec je .
- Zadejte hodnotu vlastního vzorce, = počet (B1: E, B1)> 1 .
- V případě potřeby přiřaďte zvýrazněným duplikátům jinou barvu podle předchozích kroků. Až budete hotovi, stiskněte Bylo dokončeno .
- Podobně, pokud chcete specifikovat výskyty sloupce M až P, nahradíte B1 za M1 a E za P. Nový vzorec se stane, = počet (M1: P, M1)> 1 .
- Pokud navíc chcete označit výskyty všech sloupců od A do Z, jednoduše zopakujte předchozí kroky a zadejte hodnotu pro vlastní vzorec, = počet (A1: Z, A1)> 1 .
Tabulky Google: Odeberte duplikáty z tabulky
Jakmile zvýrazníte duplicitní položky v tabulce, dalším krokem je jejich odstranění. Následuj tyto kroky.
- Vyberte sloupec, ze kterého chcete odebrat duplikáty.
- Klikněte data > odstranit duplikáty .
- Nyní uvidíte vyskakovací okno. dát značku V poli vedle dat má nyní záhlaví> klikněte duplikát odstranit > Klikněte Bylo dokončeno .
- Kroky můžete také opakovat pro ostatní sloupce.
Takto můžete označit a odebrat duplikáty v Tabulky Google.