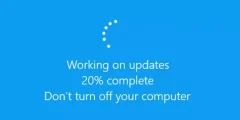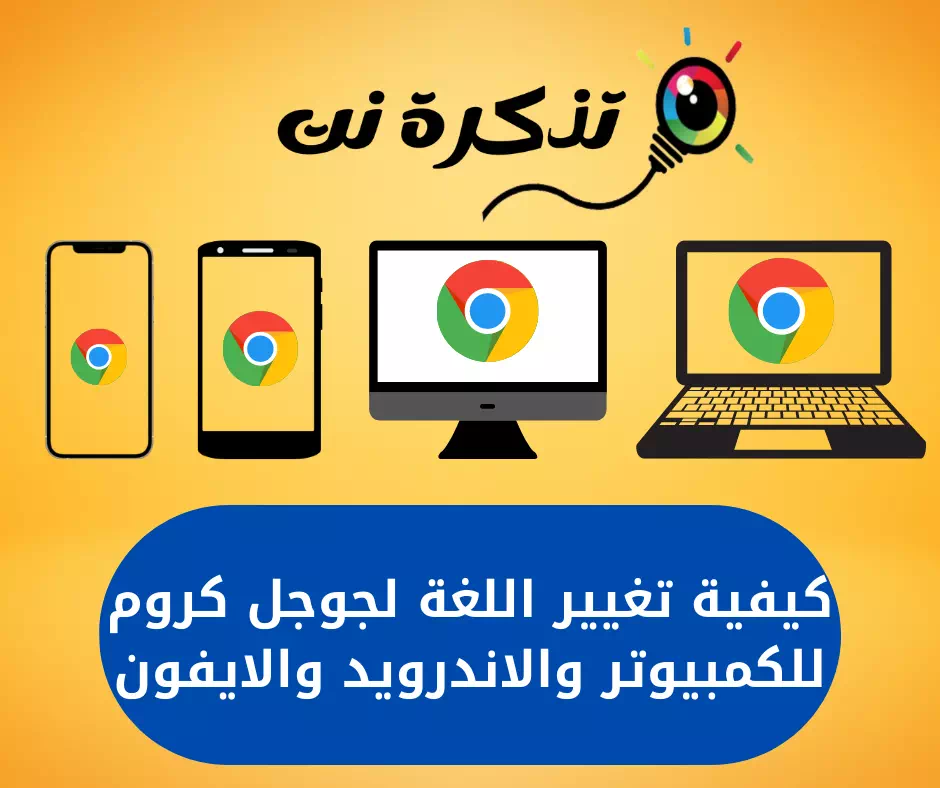Zde je návod, jak vyřešit problém s chybějícími ikonami ve Windows 10.
Windows je nejrozšířenějším a nejpoužívanějším operačním systémem mezi profesionálními profesionály díky snadno použitelnému rozhraní, rychlosti zpracování a spoustě úžasných funkcí. Kromě toho vám poskytuje velmi stabilní výkon a zcela bezchybný provoz.
Někdy však můžete narazit na nějaké problémy. Stejně jako chybějící nebo zmizelé ikony na ploše patří mezi běžné chyby, se kterými se uživatelé setkávají. Pokud čelíte tomuto problému, jste na správném místě. Zde je řešení.
Mohlo by vás zajímat: Jak zobrazit ikony na ploše v systému Windows 10
Top 6 způsobů, jak opravit chybějící nebo mizející ikony na ploše ve Windows
V následujících řádcích jsme sdíleli různé způsoby, jak vyřešit problém s chybějícími nebo mizícími ikonami na ploše v oknech.
1. Povolte Zobrazit ikony na ploše
Nějakou dobu omylem uživatel zruší zaškrtnutí možnosti (Zobrazit ikony na ploše) což znamená Zobrazit ikony na ploše Když kliknete pravým tlačítkem. Opravit to můžete kliknutím pravým tlačítkem myši jako na následujícím obrázku.

- Nejprve klikněte pravým tlačítkem kamkoli na prázdné místo na ploše.
- Dále vyberte možnost (Pohled) což znamená nabídka pak vyberte (Zobrazit ikony na ploše) Zobrazení ikon na ploše.
- Pokud není vybrána žádná možnost Zobrazit ikony na ploše Kliknutím na něj ikony znovu zobrazíte.
To je ono a to přinese zpět skryté ikony na ploše ve vašem systému.
2. Zkontrolujte nastavení ikon na ploše
Pokud jste právě nainstalovali Windows 10, ikona na ploše může být skrytá. Uživatelé musí ručně povolit zobrazování ikon na ploše. Ujistěte se tedy, že je váš Windows 10 aktivován, a poté proveďte následující kroky.

- Nejprve klikněte pravým tlačítkem na plochu.
- V nabídce pravým tlačítkem klikněte na možnost (Personalizujte) dosáhnout Personalizace.
- V pravém podokně klikněte na možnost (Témata) dosáhnout Funkce.
- Poté klikněte na (Nastavení ikonu na ploše) což znamená Nastavení ikon na ploše umístěný vpravo.
- právě teď Aktivujte symboly, které chcete umístit na ploše.
A je to a přinese zpět chybějící ikony na ploše Windows 10.
3. Znovu vytvořte ikonu mezipaměti
Někdy se to stane kvůli ztrátě Mezipaměti pro kód. Chcete -li to vyřešit, musíte znovu vytvořit mezipaměť ikon, postupujte takto.
- jdi do nabídka Start (Home), poté vyhledejte CMD, pak jej otevřete.

Klikněte na tlačítko Start nebo spusťte v systému Windows a zadejte příkaz CMD - Nyní zkopírujte a vložte následující příkaz:
taskkill /F /IM explorer.exe cd /d %userprofile %\ AppData \ Local attrib – h IconCache.db del IconCache.db start explorer.exe
4. Spusťte antivirovou kontrolu

Někdy malware také odstraní ikony na ploše. Pokud tedy po instalaci nového programu chybí ikona na ploše, musíte spustit úplnou antivirovou kontrolu nebo Program proti malwaru.
Můžete použít skupiny zabezpečení jako Malwarebytes Chcete -li najít a odstranit skryté hrozby ze systému. Po úplném skenování restartujte počítač a zkontrolujte, zda jsou ikony na ploše obnoveny nebo ne.
5. Proveďte obnovení systému
Pokud problém není vyřešen po provedení všech výše uvedených metod, měli byste provést obnovení systému, které může tento problém vyřešit. Zde jsou podrobné pokyny, jak provést obnovení systému. Postupujte podle níže uvedených pokynů.
- Nejprve přejděte na Nabídka Hledat A napište Obnova.
- Nyní klikněte na druhou možnost (Otevřete Obnovení systému) فتح obnovení systému.

Otevřete Obnovení systému - bude Otevřete průvodce obnovením ; Postupujte podle pokynů, které se zobrazují před vámi na obrazovce.

Otevře se průvodce obnovením - Zkontrolujte, zda je problém vyřešen nebo ne. Pokud to není vyřešeno, poslední možností je Reset systému vaše; Chcete -li provést reset systému, postupujte podle níže uvedeného postupu.
5. Resetujte počítač
Při resetování přeinstaluje okna, nebojte se, všechny vaše soubory jsou v bezpečí, bude to trvat až XNUMX hodinu, ale vyřeší váš problém podle níže uvedených kroků.
- Za prvé , Klikněte na klávesu Windows a vyberte (Nastavení) dosáhnout Nastavení.

Nastavení ve Windows 10 - Z Nastavení , Klikněte na (Aktualizace a zabezpečení) dosáhnout Aktualizace a zabezpečení.
- Z Aktualizace a zabezpečení , Jít do Windows Security , a dostanete možnost (resetujte systém) Resetujte systém.
Důležité: povede Reset vymaže soubory uložené na instalační jednotce systému. Před provedením čistého resetu si tedy zazálohujte důležité soubory.
Zde je 6 nejlepších způsobů, jak opravit chybějící nebo zmizelé ikony na ploše v systému Windows 10.
Mohlo by vás zajímat: Jak skrýt a zobrazit ikony na ploše v systému Windows 10
Doufáme, že vám tento článek pomůže poznat způsoby, jak opravit chybějící nebo zmizelé ikony na ploše v systému Windows 10. Podělte se o svůj názor a zkušenosti v komentářích.