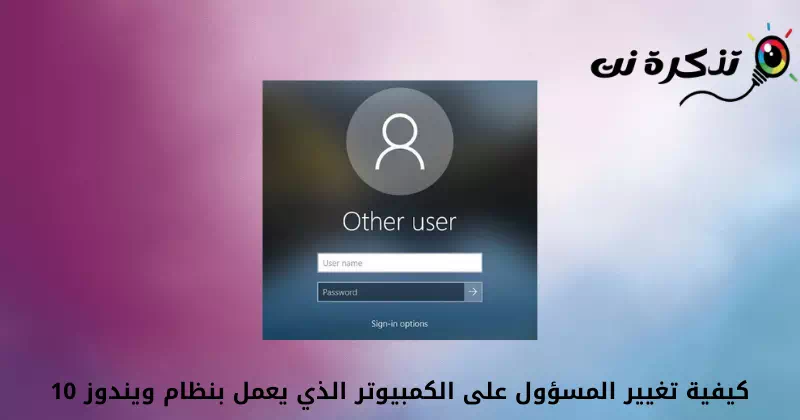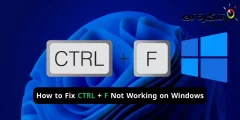tobě Jak změnit účet správce (Správce) ve Windows 10 Krok za krokem.
Pokud nějakou dobu používáte Windows 10, možná víte, že vám operační systém umožňuje vytvářet Více místních účtů. Ve Windows 10 je velmi snadné nastavit místní účty.
Můžete takéNastavte a změňte různá hesla pro každý jiný účet ve Windows 10. Ve Windows máte možnost dvou typů účtů.
- normální účty (Standard) s normálními oprávněními a pravděpodobně omezenými.
- Zodpovědné účty (Správce(s neomezenými oprávněními)správa).
Oba typy uživatelských účtů mají různé sady oprávnění. Nicméně běžný účet (Standard) je restriktivnější než Účet správce. Pokud tedy máte běžný účet (Standard) a chtěli byste jej převést na odpovědný (Správce), můžete to udělat rychle.
10 způsoby, jak změnit správce na počítači se systémem Windows XNUMX
Prostřednictvím tohoto článku se s vámi podělíme o podrobný návod, jak na to Změňte účet správce V operačním systému Windows 10.
Sdíleli jsme více metod; K přepnutí typů účtů můžete použít kterýkoli z nich. Pojďme ji poznat.
Poznámka: K vysvětlení těchto metod jsme použili Windows 10. Stejné metody musíte implementovat na počítači se systémem Windows 11.
1. Změňte typ uživatelského účtu pomocí Nastavení systému Windows
V této metodě použijeme Nastavení aplikace Chcete -li změnit typ uživatelského účtu. Poté musíte provést několik jednoduchých kroků níže.
- Klikněte tlačítko Start (Home) ve Windows a vyberte)Nastavení) dosáhnout Nastavení.

Nastavení ve Windows 10 - přes stránku Nastavení , klikněte na možnost (Účty) což znamená účty.

Klikněte na možnost Účty - V pravém podokně klikněte na možnost (Rodina a další uživatelé) dosáhnout Nastavte rodinu a další uživatele.
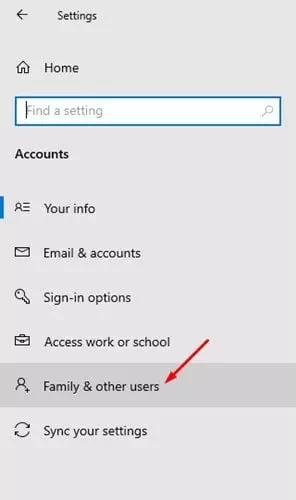
Rodina a další uživatelé - V pravém podokně klikněte na (Místní účet) což znamená místní účet.
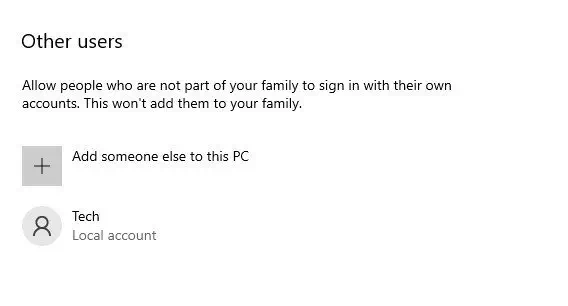
Místní účet - Dále klikněte na možnost (Změňte typ účtu) Změnit typ účtu Jak ukazuje následující obrázek.
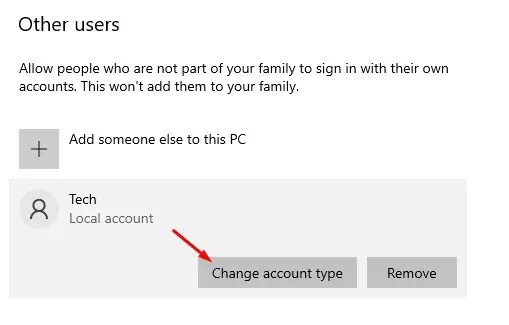
Změňte typ účtu - pod typem účtu, Lokalizovat (Správce) Správce a klikněte na tlačítko (Ok).
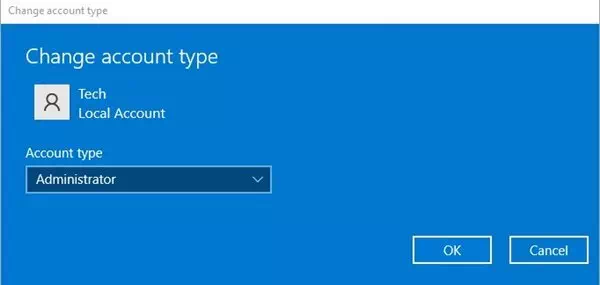
Vyberte správce
A to je vše a takto můžete Změňte oprávnění správce nebo účtu správce (Správce) ve Windows 10.
2. Změňte typ uživatelského účtu pomocí ovládacího panelu
V této metodě použijeme kontrolní panel Chcete -li změnit typ uživatelského účtu. Podle následujících kroků zjistíte vše, co musíte udělat.
- klikněte na tlačítko (Okna + R) na klávesnici. Tím se otevře pole BĚH.

OTEVŘETE MENU SPUŠTĚNÍ - na náměstí BĚH , napsat (řízení) a stiskněte tlačítko vstoupit dosáhnout kontrolní panel.
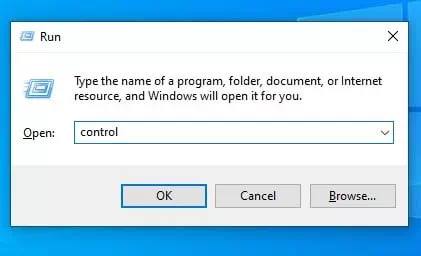
zadejte ovládání na Run - pak skrz kontrolní panel , klikněte na možnost (Změnit typ účtu) což znamená Změnit typ účtu v sekci (Uživatelské účty) což znamená uživatelské účty.
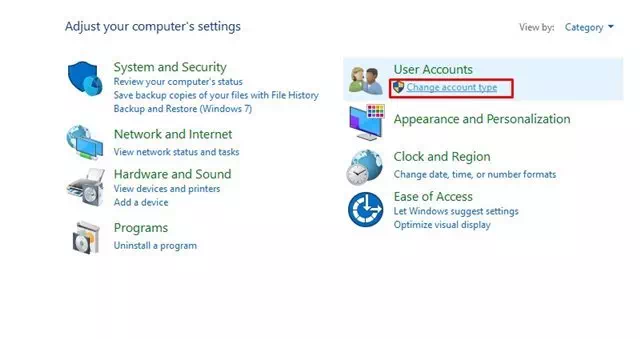
Změnit typ účtu - právě teď , Vyberte účet Koho chcete učinit odpovědným?. Na levé straně klikněte na (Změňte typ účtu), což znamená odkaz Změnit typ účtu.
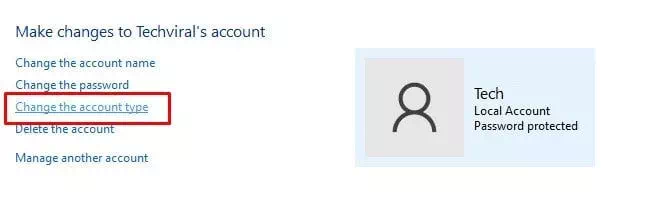
Klikněte na odkaz Změnit typ účtu - V dalším okně vyberte Správce a klikněte na možnost (Změnit typ účtu) což znamená Změnit typ účtu.
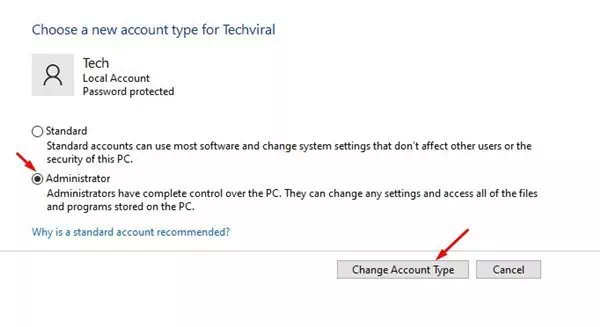
Klikněte na možnost Změnit typ účtu (Změnit typ účtu)
A to je vše a takto můžete změnit správce na počítači se systémem Windows.
Také by vás mohlo zajímat:
- 3 způsoby, jak změnit uživatelské jméno ve Windows 10 (přihlašovací jméno)
- Jak změnit přihlašovací heslo Windows 10 (XNUMX způsoby)
- Jak přidat možnost zámku na hlavní panel ve Windows 10
- Nejrychlejší způsob, jak změnit velikost písma v systému Windows 10
Doufáme, že pro vás bude tento článek užitečný při znalosti toho, jak změnit účet správce v počítači se systémem Windows 10. Podělte se o svůj názor a zkušenosti v komentářích.