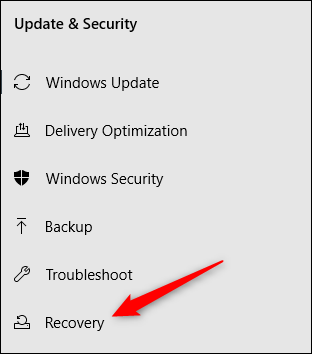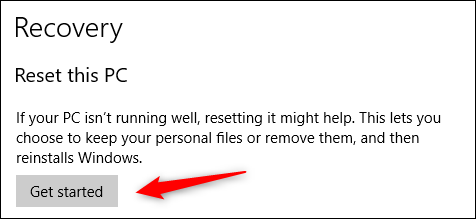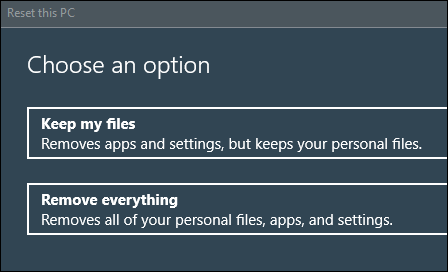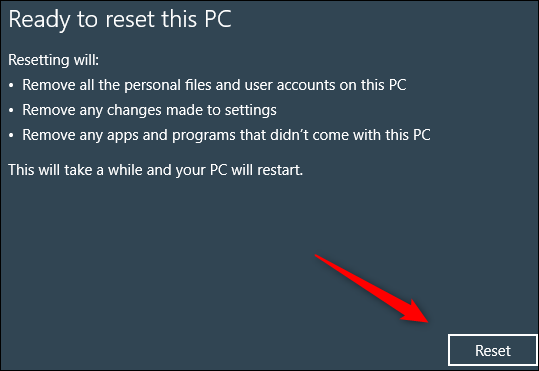Pokud váš počítač se systémem Windows 10 běží pomalu nebo běží abnormálně,
Jedním z nejjistějších způsobů, jak tento problém vyřešit, je provést obnovení továrního nastavení systému Windows. Tuto metodu také doporučujeme, pokud chcete svůj počítač prodat. Zde je správný způsob, jak obnovit tovární nastavení systému Windows 10.
Než zahájíte proces obnovení továrního nastavení, Ujistěte se, že fungujete Zálohujte soubory .
V opačném případě mohou být některá důležitá data nenávratně ztracena.
Kroky obnovení továrního nastavení pro Windows 10
Až budete připraveni obnovit tovární nastavení počítače se systémem Windows 10.
- Klepnutím na tlačítko otevřete nabídku Nastavení systému Windows Start .و Home
- Poté vyberte ikona ozubeného kola.
- Nyní se zobrazí okno nastavení.
- Vyberte možnost "Aktualizace a zabezpečení .و Aktualizace a zabezpečeníve spodní části okna.
- Zobrazí se seznam možností Aktualizace a zabezpečení .و Aktualizace a zabezpečení Potom v pravém podokně.
- Vybrat "zotavení .و Obnova".
- Nyní budete v okně pro obnovení.
- v rámci "Resetujte tento počítačPečlivě si přečtěte popis a poté vyberte tlačítko.Start .و Začínáme".
- Jakmile ji vyberete, zobrazí se okno.Resetujte tento počítač .و Resetujte tento počítač".
Na výběr budete mít ze dvou možností:
- uchovávat mé soubory .و Uchovat mé soubory: Tato možnost zachová všechny vaše osobní soubory při odstraňování nainstalovaných aplikací a nastavení systému.
- všechno odstranit .و Odstranit vše: Tím zcela vymažete počítač se systémem Windows 10.
Výběr možnosti, kterou vidíte, vám nejlépe vyhovuje a provede obnovení továrního nastavení pro Windows 10 a pro tento počítač.
V dalším okně uvidíte zprávu, která vám řekne, co se stane, když resetujete počítač.
Tato zpráva se bude lišit v závislosti na metodě, kterou jste zvolili v předchozím kroku.
Až budete připraveni, stiskněte VybratResetovat .و resetovat".
Váš počítač s Windows 10 se nyní začne resetovat a resetovat na výchozí nebo tovární nastavení systému Windows.
Může to trvat několik minut, buďte trpěliví. Po dokončení procesu se počítač restartuje.
Podělte se s námi o svůj názor a zkušenosti v komentářích.