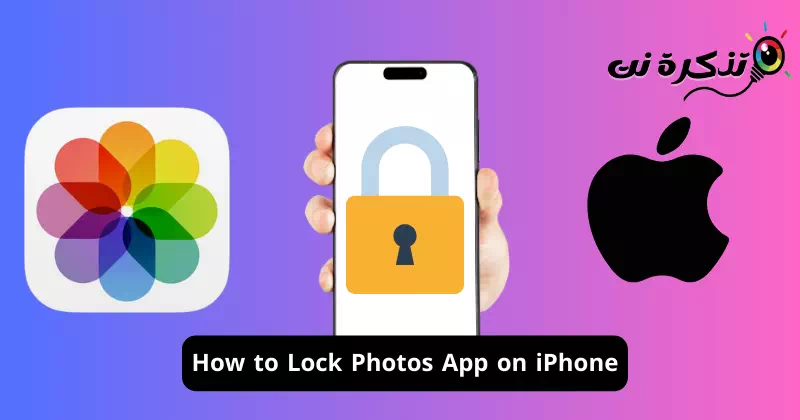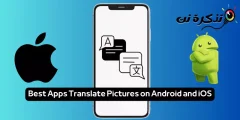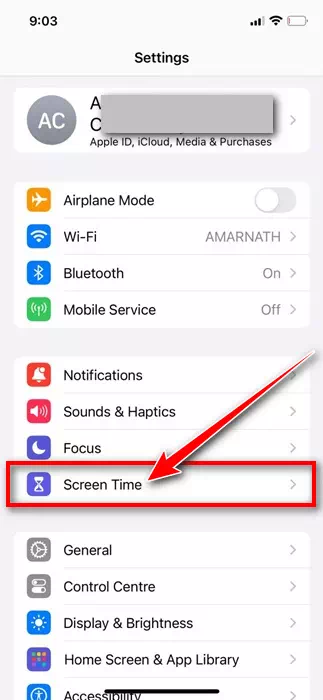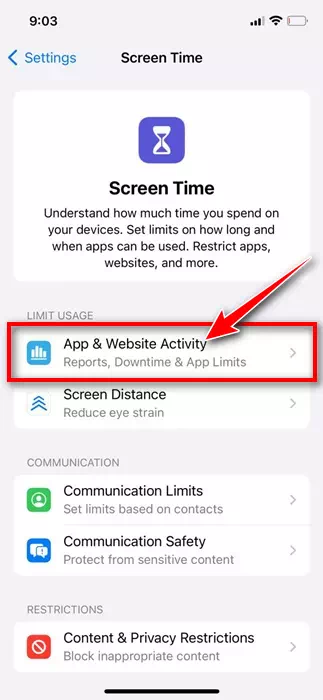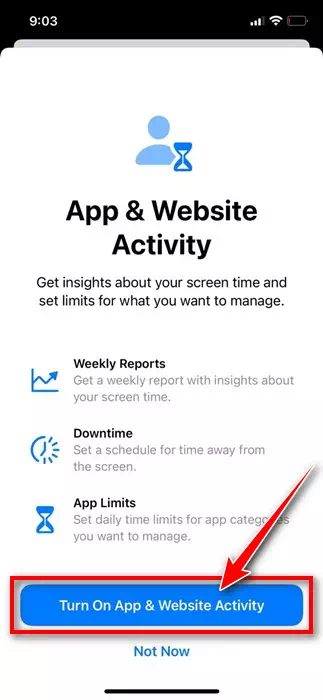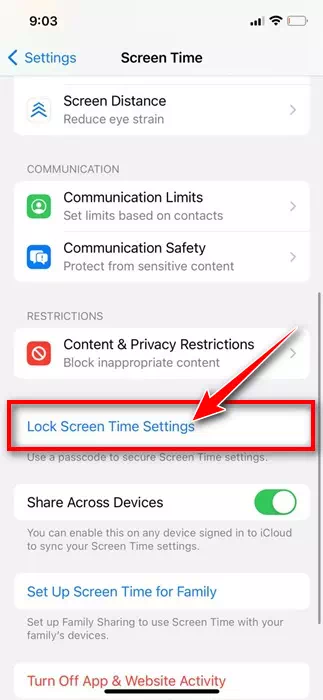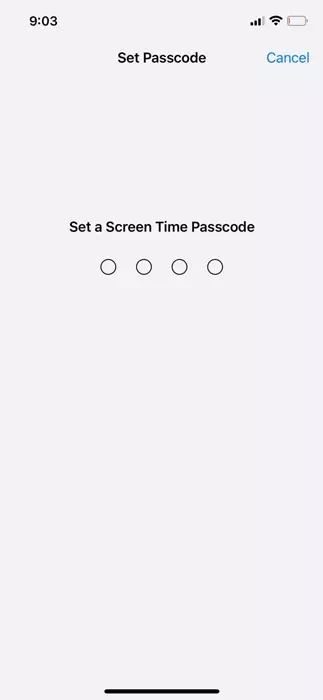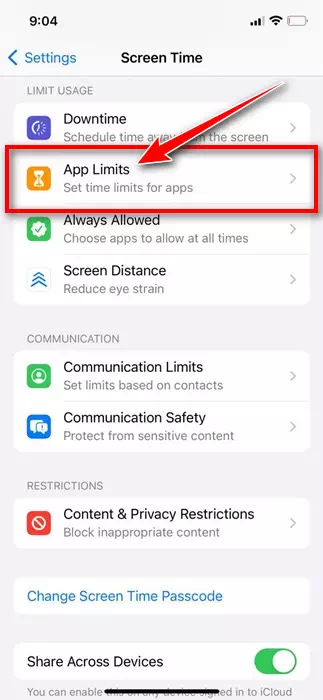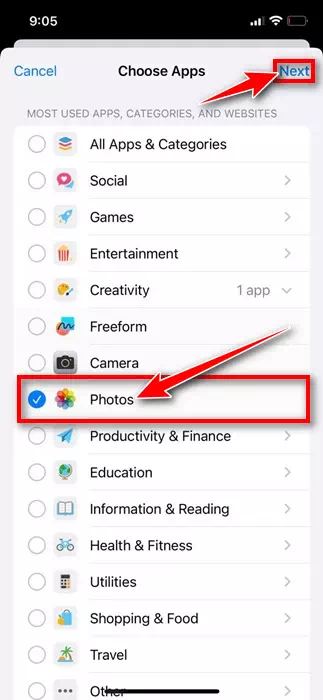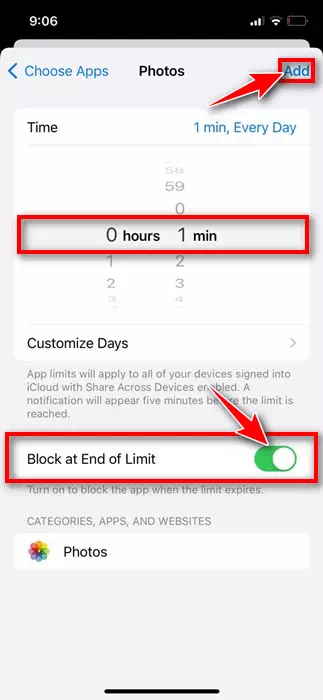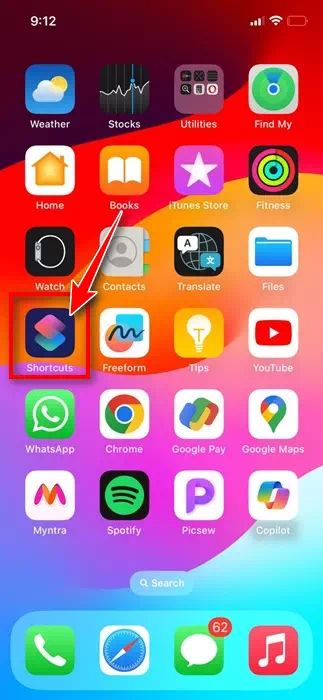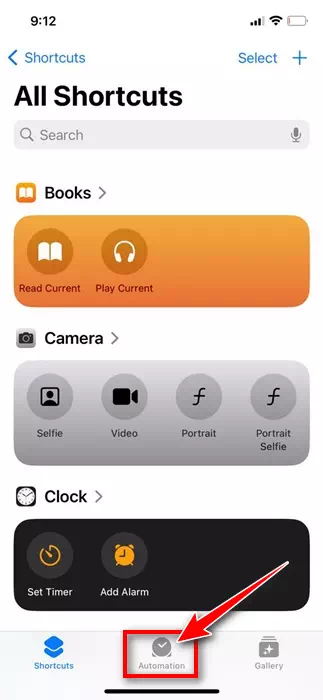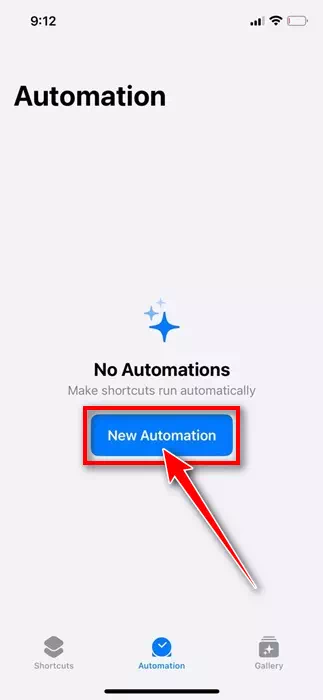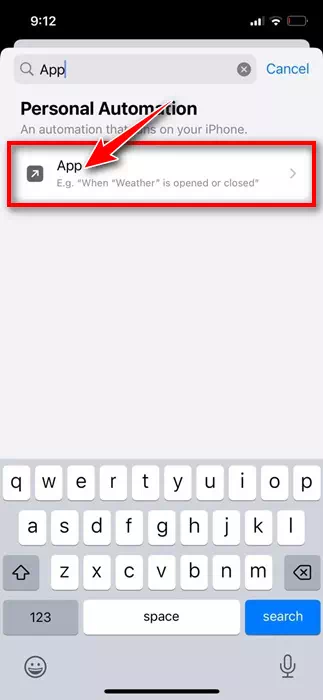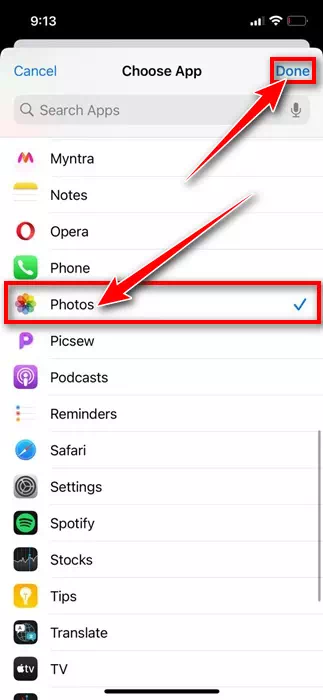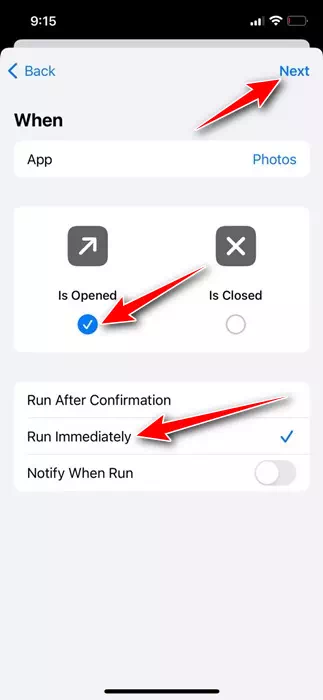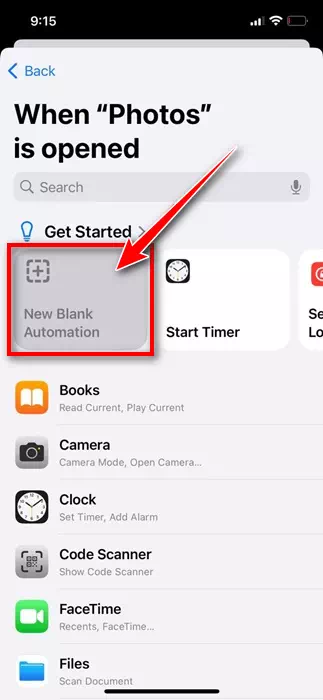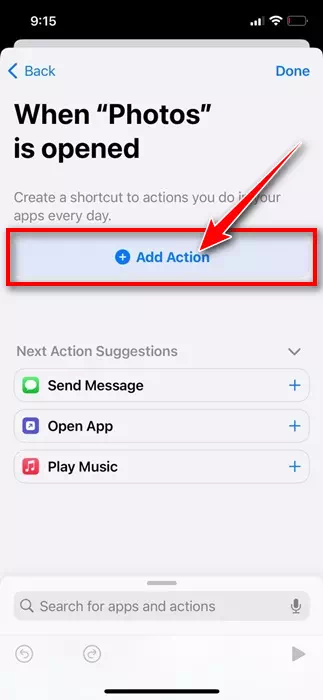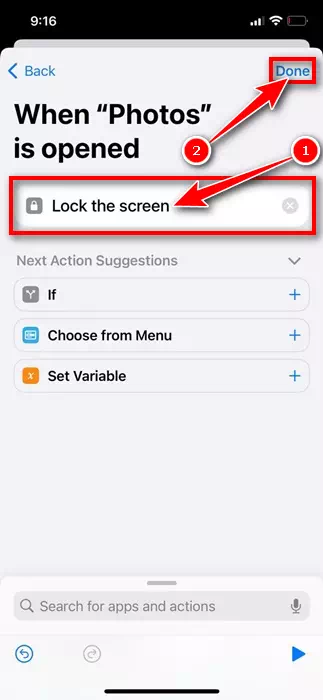Ang pag-setup sa camera ug ang software sa iPhone maayo kaayo nga nakuha namon ang dili maihap nga mga selfie. Ang tanan nga mga litrato nga imong gikuha gikan sa imong iPhone diretso sa Photos app, nga nagtugot kanimo sa pagbisita pag-usab sa mga nindot nga mga higayon sa bisan unsang oras.
Niini nga artikulo, atong hisgutan ang aplikasyon sa litrato alang sa iPhone. Ang lumad nga Gallery app alang sa iPhone maayo kay makuha nimo ang tanang feature sa pagdumala sa litrato uban niini, lakip ang abilidad sa pagtago sa mga litrato.
Bisan pa, unsa man kung gusto nimo nga i-lock ang Photos app mismo? Dili ba maayo kung tugutan kami nga i-lock ang Photos app gamit ang passcode aron walay bisan kinsa sa duol nga makakita sa mga pribadong litrato nga gitipigan niini?
Sa tinuud, ang iPhone wala’y bisan unsang lumad nga bahin aron ma-lock ang Photos app mismo, apan adunay pipila ka mga workaround nga nagtugot kanimo sa pag-lock sa app, bisan unsa pa ang imong gitipigan niini. Busa, kung interesado ka sa pag-lock sa Photos app sa imong iPhone, ipadayon ang pagbasa niini nga giya.
Giunsa i-lock ang Photos app sa iPhone
Adunay duha ka paagi sa pag-lock sa Photos app sa iPhone; Mahimo nimong gamiton ang Shortcuts app o ang feature sa Screen Time. Sa ubos, among gipaambit ang duha ka mga pamaagi aron ma-lock ang Photos app sa iPhone.
Lock Photos app sa iPhone gamit ang Screen Time
Kung wala ka nahibal-an, ang Oras sa Screen usa ka bahin nga naghatag kanimo access sa mga real-time nga mga taho nga nagpakita kung pila ka oras ang imong gigugol sa imong telepono. Uban sa parehas nga bahin, mahimo ka usab magbutang mga limitasyon aron madumala kung unsa ang imong gusto.
Ang Oras sa Screen sa iPhone usa ka bahin nga nagtugot kanimo sa pagtakda sa mga limitasyon sa oras alang sa bisan unsang app. Mao nga, mahimo nimong gamiton ang parehas nga gamit sa imong bentaha aron magtakda usa ka limitasyon sa oras sa paggamit sa Photos app.
- Aron makasugod, ablihi ang Settings app sa imong iPhone.
Mga setting sa iPhone - Kung imong ablihan ang Settings app, pilia ang Screen TimePanahon sa Screen".
oras sa screen - sa usa ka "Panahon sa Screen"Pagpili sa kalihokan sa app ug website."Kalihokan sa App ug Website".
Aplikasyon ug kalihokan sa website - Sa pop-up window, i-tap ang Turn on App & Website ActivityI-on ang Kalihokan sa App ug Website".
Pagdagan ang kalihokan sa app ug website - Sa sunod nga screen, i-tap ang "Mga setting sa oras sa pag-lock sa screen"Mga Setting sa Oras sa Lock Screen".
Mga setting sa oras sa pag-lock sa screen - Sunod, paghimo og 4-digit nga password.
4-digit nga password - Pagkahuman niana, i-tap Mga Limitasyon sa App > unya Idugang ang Limitasyon. Pangutan-on ka sa pagsulod sa imong password sa Screen Time; Pagsulod.
Mga Limitasyon sa App - Palapad ang seksyon nga "Pagmamugnaon" ug pilia ang "Mga Litrato" nga appLitrato“. Sa higayon nga mapili, i-klik ang "sunod"sa pagsunod.
litrato app - Karon i-set ang timer 0 ka oras ug 1 ka minuto "0 ka oras 1 min“. I-enable ang pag-block sa katapusan sa limit”Pag-block sa Katapusan sa LimitasyonDayon i-press ang "Done."Nahimo” sa taas nga tuo nga suok.
Pagdili sa katapusan sa limitasyon
Mao na! Kini magtakda sa limitasyon sa panahon sa paggamit sa Photos app. Human sa usa ka minuto, ang Photos app ma-lock sa luyo sa imong Screen Time password. Kung ma-lock na ang Photos app, ma-grey ang icon niini, ug makakita ka og hourglass sunod sa ngalan sa app.
Kung gusto nimong ablihan ang Photos app, i-tap ang app ug pilia ang Paghangyo og dugang oras. Ang pagpili sa Paghangyo og dugang nga oras magkinahanglan og pagsulod sa imong Screen Time passcode.
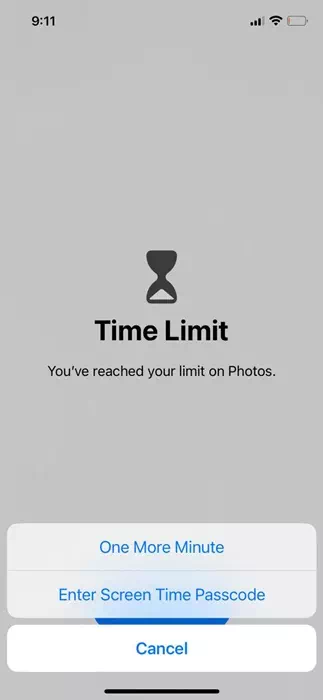
Lock Photos app sa iPhone gamit ang mga shortcut
Ang mga shortcut kay pre-installed sa pinakabag-o nga bersyon sa iOS. Bisan pa, kung wala ka sa Shortcuts app sa imong iPhone, mahimo nimo kini makuha nga libre gikan sa Apple App Store. Ania kung giunsa paggamit ang usa ka shortcut aron ma-lock ang Photos app sa imong iPhone.
- Pag-download ug pag-install usa ka app shortcuts sa imong iPhone. Kung anaa na kini, i-tap ang icon sa app gikan sa home screen.
pagmubo - Sa screen sa Tanan nga mga Shortcut, ibalhin sa tab nga "Automation".automation"Sa ubos.
automation - Sa screen sa Automation, i-tap ang "Bag-ong Automation"Bag-ong Automation".
Bag-ong automation - Sa natad sa pagpangita, i-type ang "app“. Sunod, pilia app gikan sa listahan sa mga resulta sa pagpangita.
aplikasyon gikan sa lista - Sa sunod nga screen, pilia ang "Mga Litrato"Litrato"ingon usa ka aplikasyon, unya i-klik"Nahimo".
Mga litrato - Sunod, pilia ang "Giablihan" Ug ang"Dagan dayon“. Kung nahuman na, pindota ang "sunod".
I-on dayon - Ubos lang sa Pagsugod, i-tap ang "Bag-ong Blangko nga Automation".
Bag-ong blangko nga automation - Sa sunod nga screen, i-tap ang "Idugang ang Aksyon” para makadugang ug aksyon.
Idugang ang aksyon - Karon, type Lock Sa natad sa pagpangita. Sunod, pilia ang Lock Screen gikan sa mga resulta sa pagpangita, dayon i-tap ang "Nahimo".
kandado sa screen
Mao na! I-lock sa automation ang Photos app kung imong gi-tap kini. Pangutan-on ka sa pag-abli sa imong device ug pag-access sa Photos app.
Mao na! Mao kini kung giunsa nimo ma-lock ang Photos app sa imong iPhone gamit ang mga shortcut. Kung gusto nimong papason ang automation, sunda kini nga mga yano nga lakang.
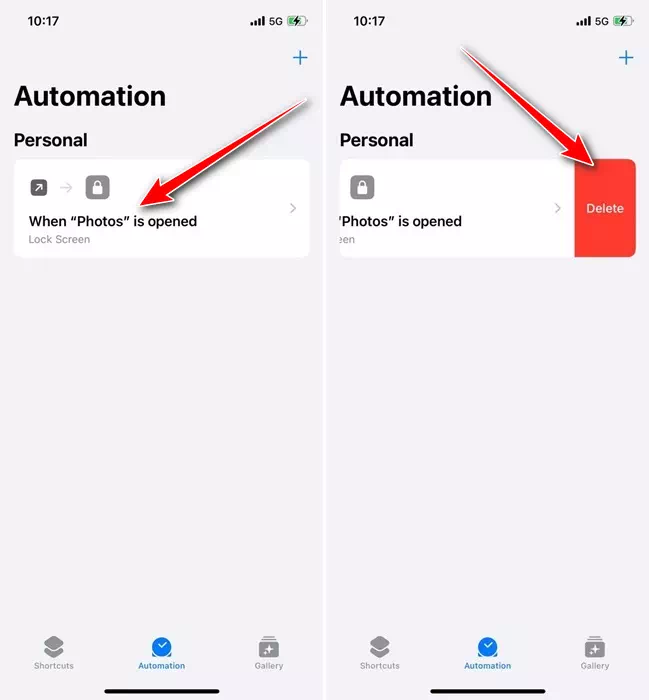
- Ablihi ang Shortcuts app ug adto sa tab nga "Automation".automation".
- Karon pag-swipe sa wala sa aktibo nga automation ug pilia ang Delete.Tangtanga".
- Matangtang dayon niini ang mga shortcut aron ma-lock ang Photos app sa iPhone kung ablihan nimo kini.
Mao nga, kini ang duha nga labing kaayo nga paagi aron ma-lock ang Photos app sa iPhone. Sama sa imong nakita, dili kini mga walay hinungdan nga mga paagi aron ma-lock ang app, mao nga ang labing kaayo nga kapilian mao ang pagtago sa mga litrato sa iPhone.
Ang imong mga tinago nga mga litrato sa iPhone nagkinahanglan sa iPhone passcode nga ma-unlock. Ipahibalo kanamo kung kinahanglan nimo ang dugang nga tabang sa pag-lock sa imong iPhone Photos app. Usab, kung nakita nimo nga mapuslanon kini nga giya, ayaw kalimti nga ipaambit kini sa uban.