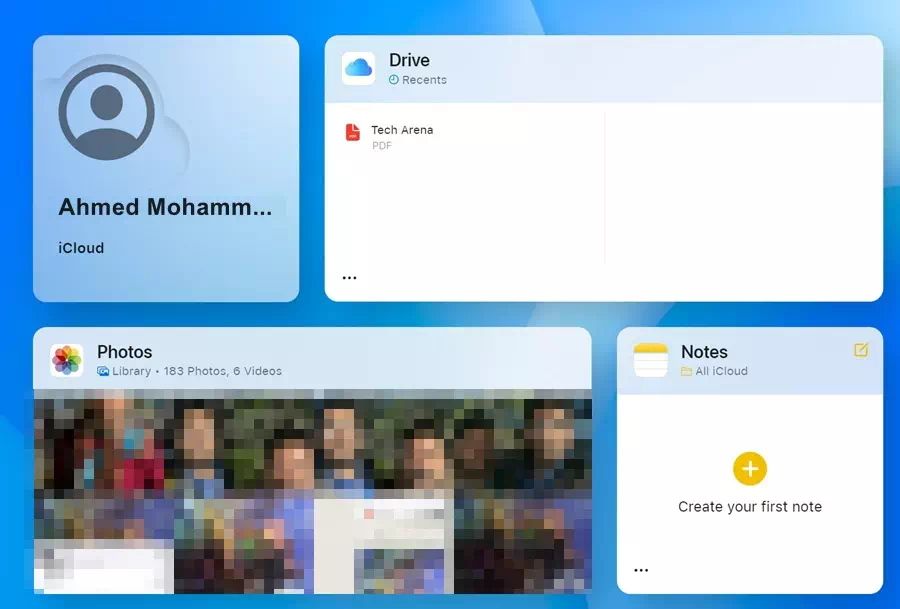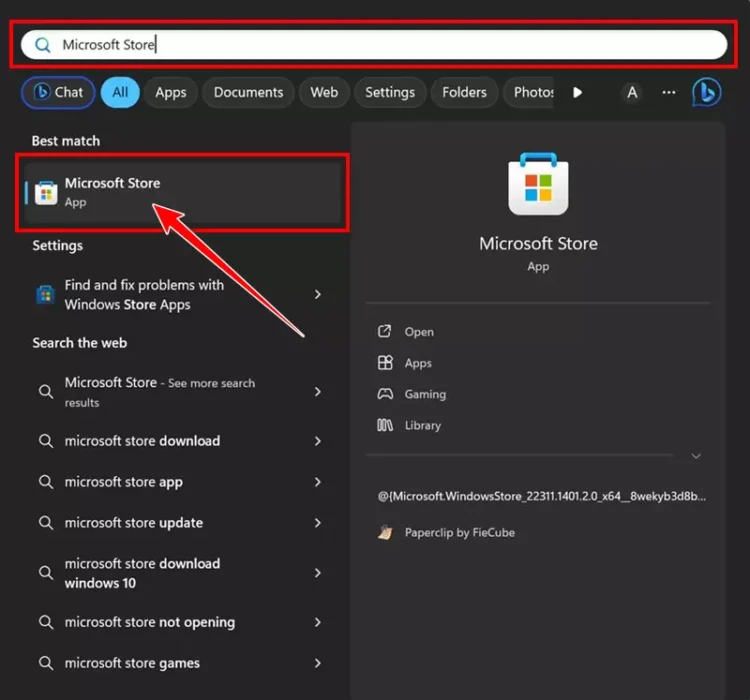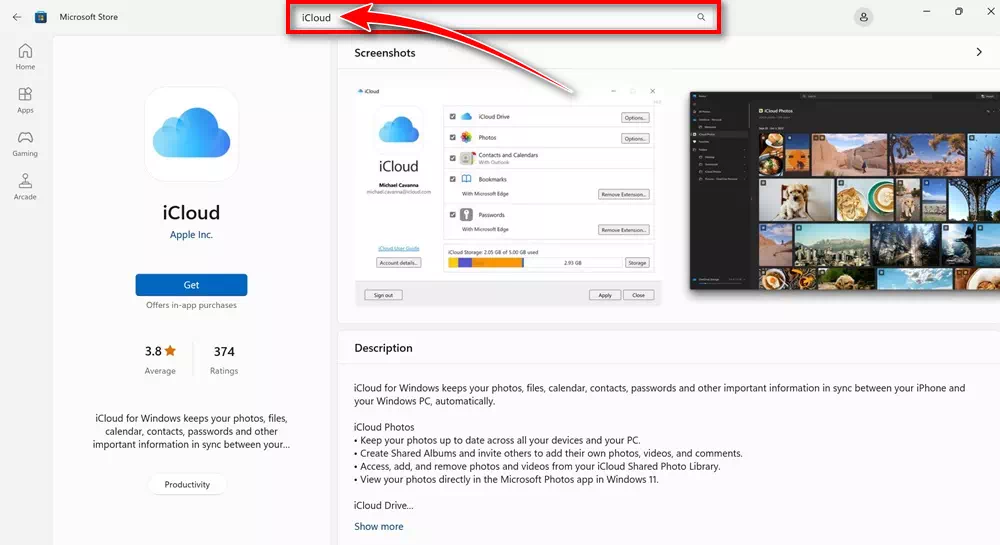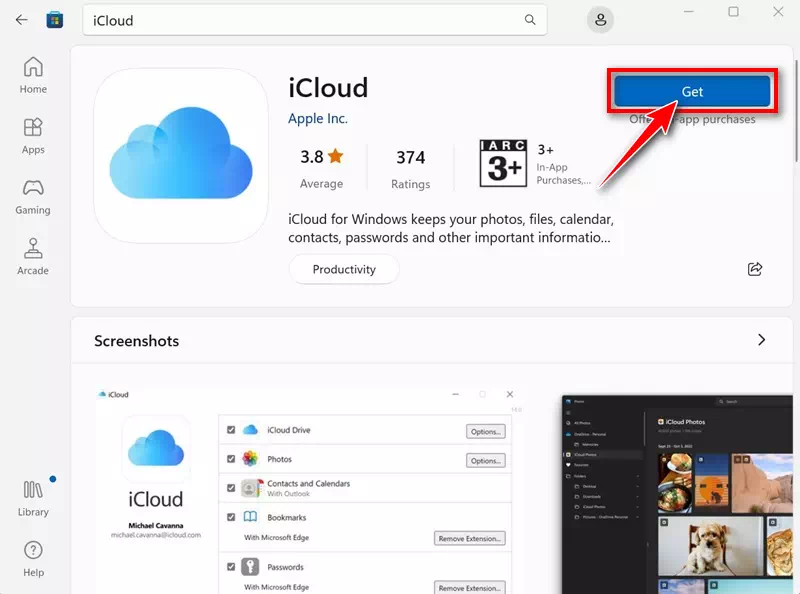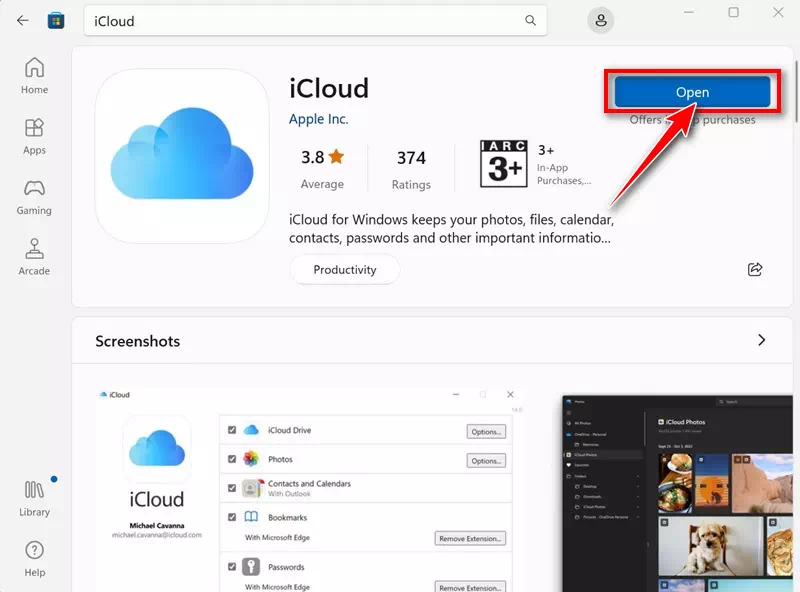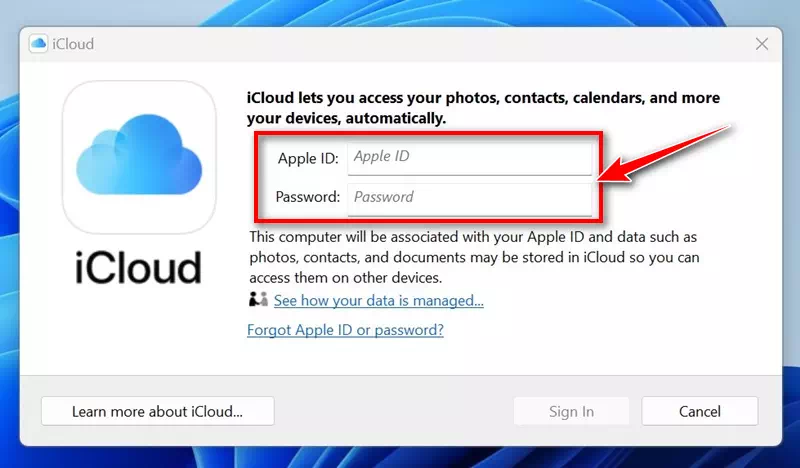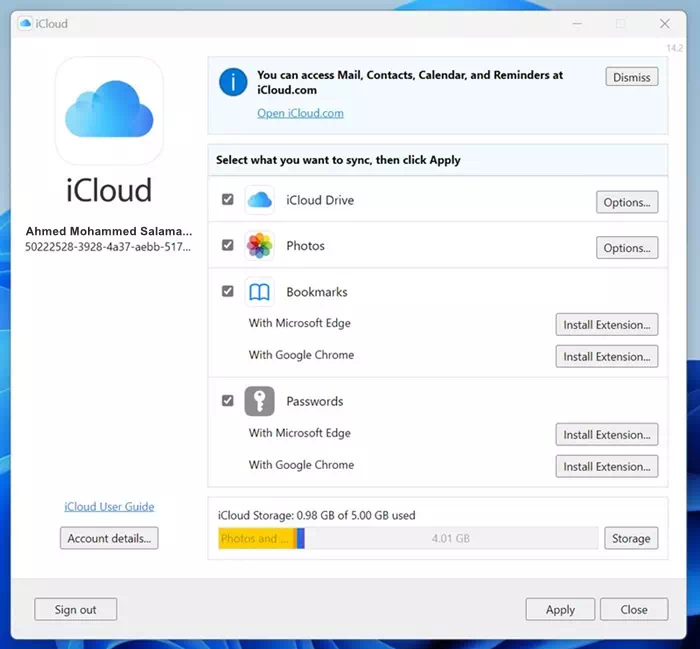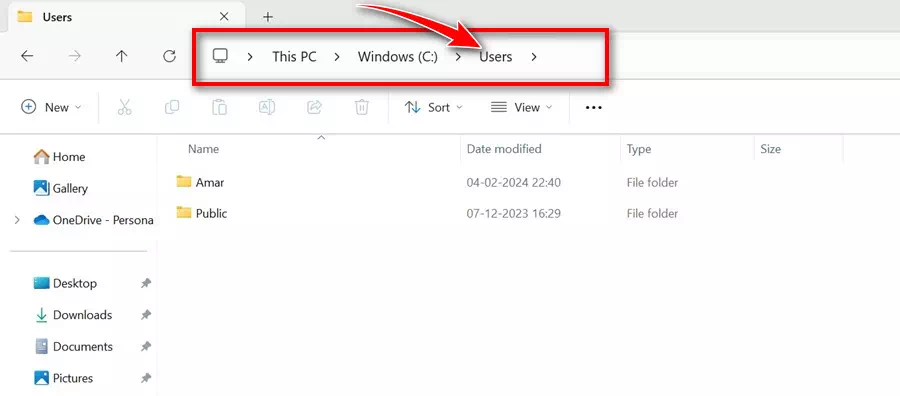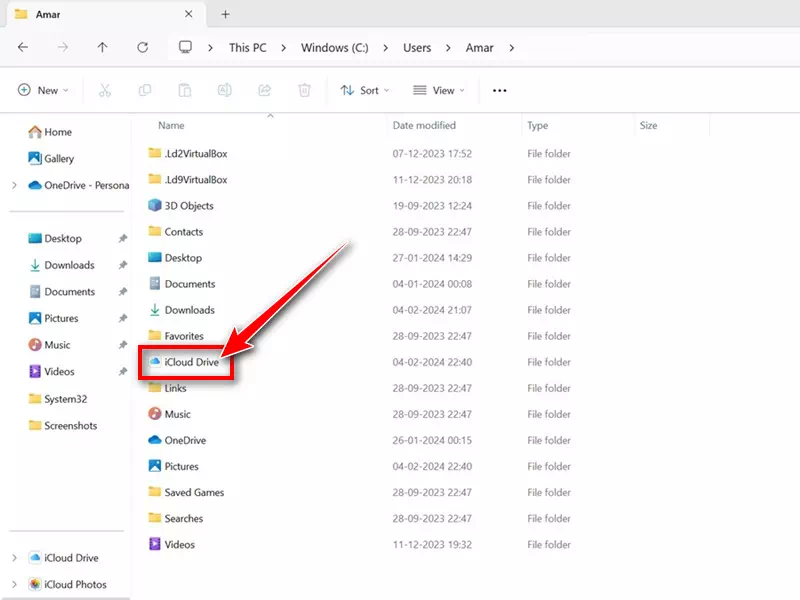Kon imong gamiton ang imong iPhone sa pagkuha og mga litrato ug mga video ug adunay Windows device ug gusto nimo nga i-sync ang tanan nimong data sa iPhone niini, kinahanglan nimo nga i-set up ang iCloud para sa Windows.
Alang niadtong wala mahibalo, ang iCloud para sa Windows usa ka aplikasyon nga naghatag ug paagi sa pag-access sa impormasyon ug data nga gitipigan sa imong mga Apple device sama sa iPhone, iPad, Mac, ug uban pa.
Unsa ang Apple iCloud?
Sa laktud, ang iCloud usa ka serbisyo sa pagtipig sa panganod nga susama sa Google Drive. Gidisenyo alang sa Apple ecosystem, ang iCloud luwas nga nagtipig sa mga litrato, video, file, nota, password, ug uban pang matang sa data sa panganod.
Kung ma-upload na ang imong data sa iCloud, ma-access nimo kini gikan sa bisan unsang konektado nga aparato. Makakuha ka usab og access sa pipila ka mga kolaborasyon ug mga bahin sa pagpaambit sa file ingon man usa ka tagdumala sa password.
Ang Apple iCloud mao usab ang pinakamaayo nga pagpili alang sa mga tiggamit sa Apple sa pag-backup sa ilang mga device sama sa iPhone, iPad o iPod touch. Makuha nimo ang 5GB nga libre nga espasyo sa pagtipig sa matag libre nga account sa iCloud.
I-download ang iCloud alang sa Windows
Nasabtan sa Apple nga ang mga tiggamit niini mahimong gusto nga maka-access sa impormasyon nga gitipigan sa ilang iCloud account gikan sa usa ka Windows device. Alang sa kini nga mga tiggamit, ang Apple nagtanyag usa ka gipahinungod nga iCloud app alang sa Windows, nga naghatag access sa impormasyon nga gitipigan sa panganod.
Uban sa iCloud alang sa Windows, mahimo nimo kining mga butanga:
- Pag-access sa tanan nga mga file nga gitipigan sa imong iCloud drive gikan sa Windows File Explorer.
- Tipigi ang mga butang sa imong iCloud Drive ug i-access kini gikan sa bisan unsang iOS device, MacOS, Windows, o sa web.
- Ipakigbahin ug pakigtambayayong sa iCloud Drive.
- Paghimo ug pagpaambit sa mga album sa litrato/video online.
- Pag-download sa mga file ug folder sa imong Windows computer.
- Pagdumala sa imong iCloud account.
- Pagdumala sa mga password gamit ang iCloud Keychain.
Unsaon pag-download sa iCloud para sa Windows (labing bag-ong bersyon)
Karon nga nahibal-an na nimo kung unsa ang Apple iCloud ug kung unsa ang gibuhat sa Windows app niini, mahimo ka interesado sa pag-download sa iCloud sa imong Windows PC. Ania ang kinahanglan nimong buhaton.
- Aron makasugod, ilunsad ang Microsoft Store sa imong Windows PC.
Microsoft Store sa Windows 11 - Kung ablihan ang Microsoft Store, pangitaa ang iCloud. Ablihi ang listahan sa mga opisyal nga aplikasyon.
ICloud - Sa panid sa Microsoft Store alang sa iCloud, i-klik ang "Get".
I-download ang iCloud alang sa Windows gikan sa Microsoft Store - Karon hulata ang Microsoft Store nga i-install ang iCloud sa imong device. Sa higayon nga ma-install, i-klik ang "Open".
Ablihi ang iCloud sa Windows
Mao na! Gitapos niini ang pag-download sa iCloud alang sa bahin sa Windows. Karon, magpadayon kita sa proseso sa pag-setup aron makita ang mga file sa iCloud sa Windows.
Giunsa ang pag-set up sa iCloud sa kompyuter sa Windows?
Kung na-download na nimo ang iCloud para sa Windows gikan sa Microsoft Store, sunda kini nga mga lakang aron ma-set up ug magamit ang iCloud.
- Ilunsad ang iCloud app nga imong gi-install.
- Karon, isulod ang imong mga kredensyal sa Apple ID ug i-klik ang "Sign sa"aron mag log in.
Mga kredensyal sa Apple ID - Sa sunod nga screen, pilia ang tipo sa datos nga gusto nimong i-sync. Sa higayon nga mapili, i-klik ang "Ibutang ang".
Nag-uswag - Ilunsad ang Windows File Explorer ug adto sa Lokal nga Disk > unya Users.
Lokal nga Disk > Mga Gumagamit - Karon pilia ang folder nga nagpakita sa imong ngalan.
- Sa folder, pangitaa iCloud Drive Ug pag-double click niini.
iCloud Drive
Mao na! Karon dali na nimo matan-aw, ma-edit, o matangtang ang imong mga file ug folder sa iCloud.
Giunsa nimo ma-access ang iCloud sa Windows nga wala ang app?
Kung ikaw adunay Windows computer apan dili nimo ma-install ang iCloud app, mahimo nimo Gamita ang web nga bersyon sa iCloud.
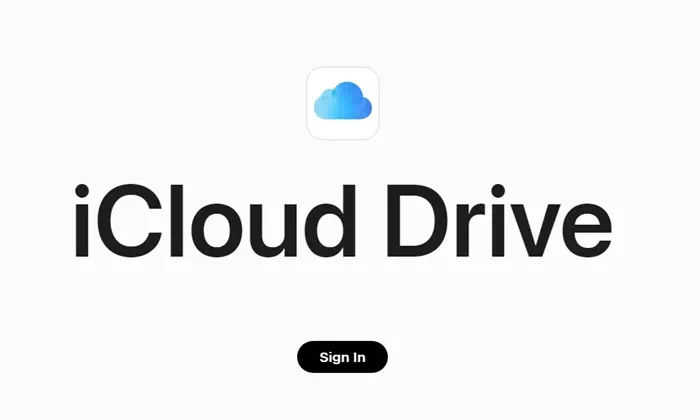
Mahimo nimong ma-access ang bersyon sa web sa iCloud gikan sa bisan unsang web browser ug mag-sign in gamit ang imong mga kredensyal sa Apple ID. Kung naka-sign in ka na, mahimo nimong tan-awon, i-edit, o i-delete ang mga file nga gitipigan sa imong iCloud.
Makabaton ka usab og access sa daghang mga feature sama sa mga litrato, mail, ug mga kontak.
So, mao ra ni ang naa nato karon. Mahimo nimong sundon ang gihisgutan nga mga lakang aron ma-download ang labing bag-ong bersyon sa iCloud para sa Windows ug madumala ang tanan nga mga file. Ipahibalo kanamo sa mga komento sa ubos kung kinahanglan nimo ang dugang nga tabang bahin niini nga hilisgutan.