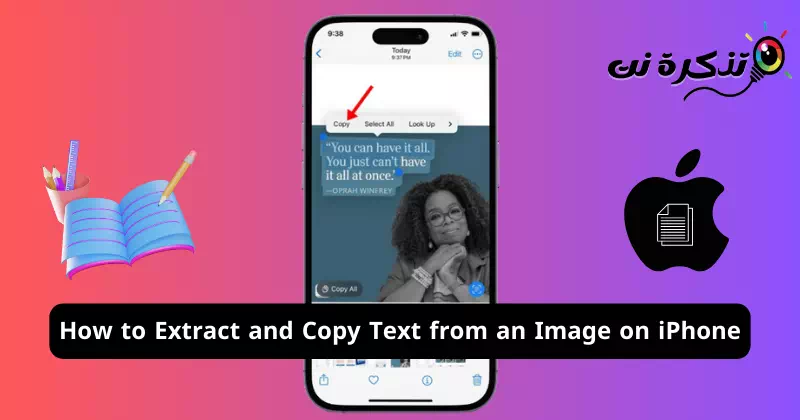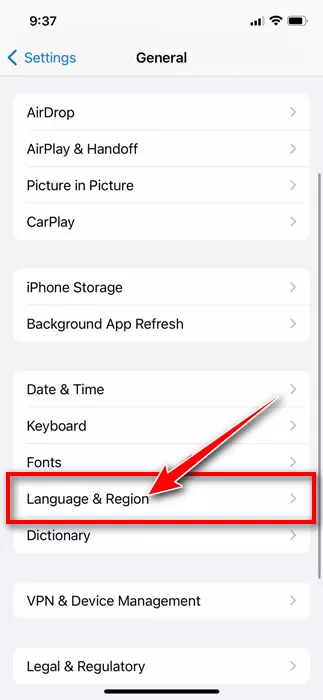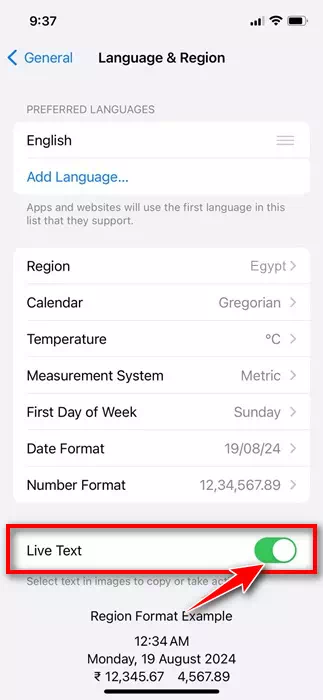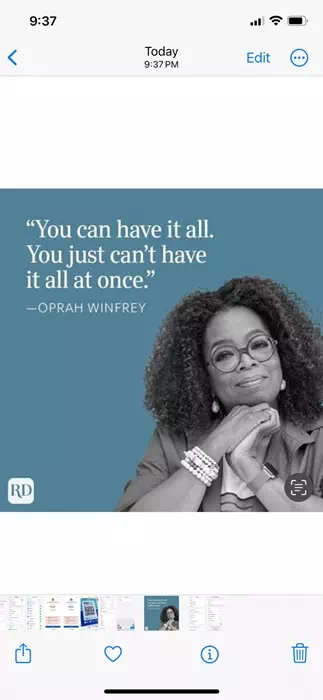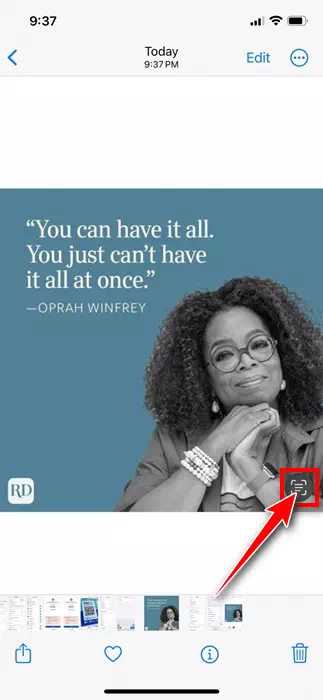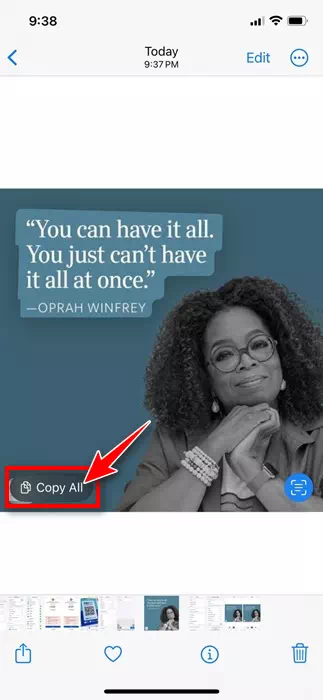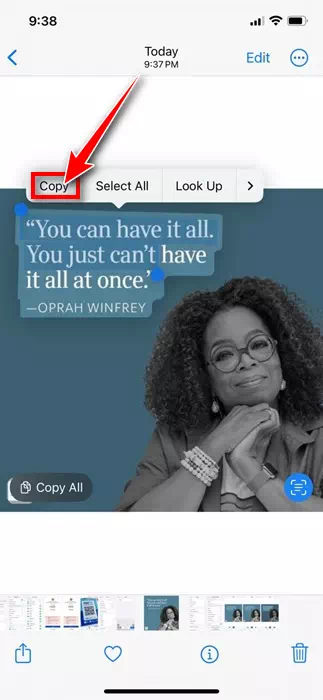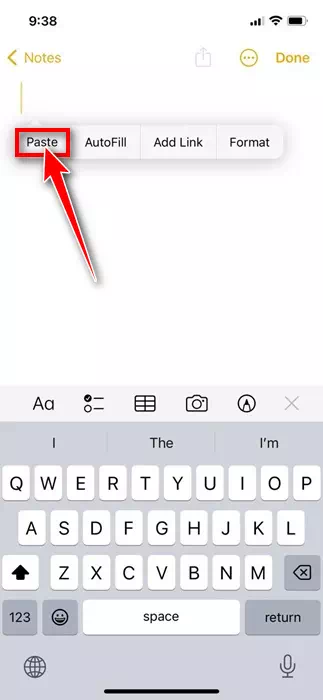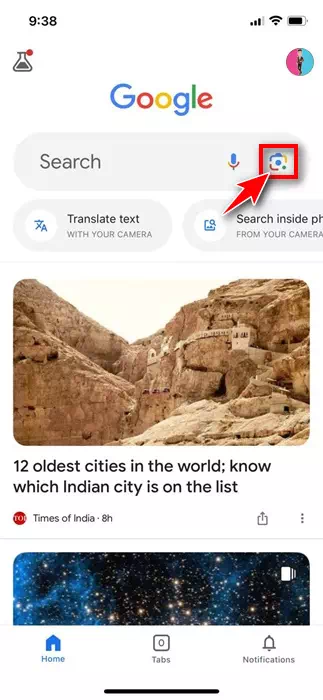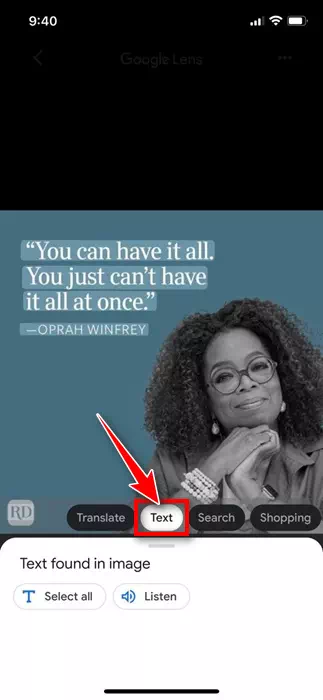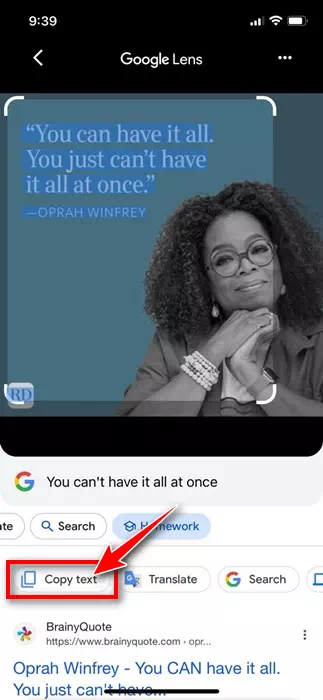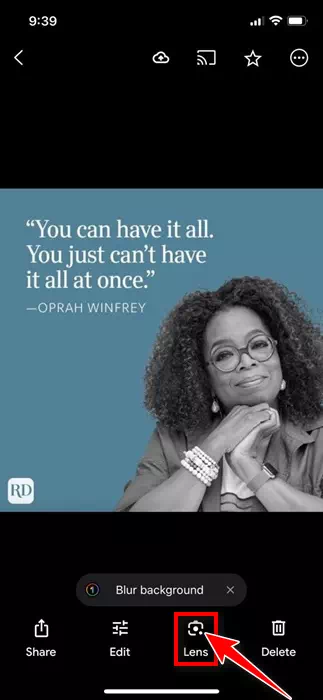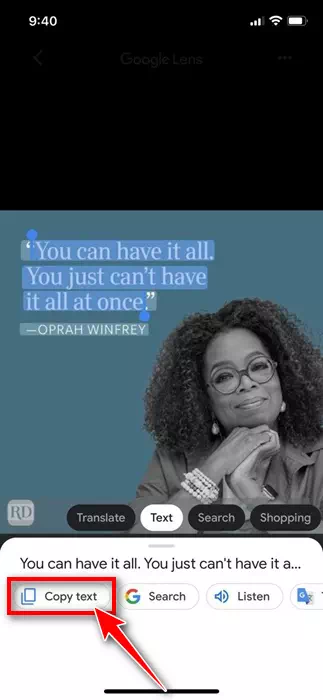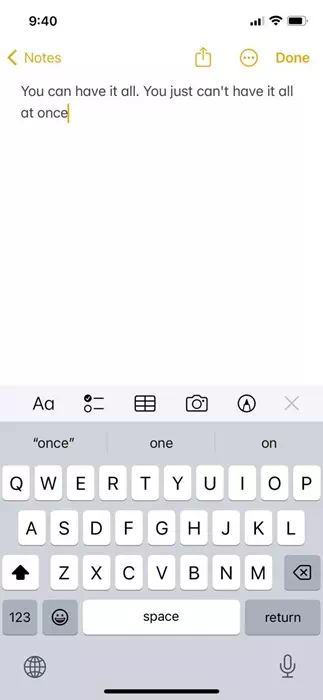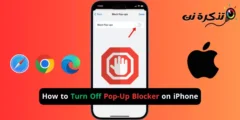Samtang nag-browse sa web o nagsusi sa mga imahe nga na-save sa among gallery sa telepono, kanunay namon nga makita ang mga imahe nga adunay mga teksto nga daghang gisulti. Gusto usab namon nga kopyahon ang teksto nga gisulat sa ibabaw sa imahe aron magamit sa ulahi.
Kung ikaw adunay iPhone, ang pagkuha sa teksto gikan sa usa ka imahe mahimong dali. Ang maayo nga butang mao nga sa iPhone, dili nimo kinahanglan ang bisan unsang third-party nga app aron makuha ang teksto gikan sa imahe, ang built-in nga live text feature makahimo niini nga libre.
Giunsa pagkuha ug pagkopya ang teksto gikan sa usa ka imahe sa iPhone
Mao nga, kung ikaw usa ka tiggamit sa iPhone ug nangita mga paagi aron makuha ang teksto gikan sa imahe, ipadayon ang pagbasa sa artikulo. Sa ubos, among gipaambit ang pipila ka yano nga mga paagi aron makuha ang teksto gikan sa usa ka imahe sa iPhone. Magsugod na ta.
1. Pagkuha sa teksto gikan sa imahe gamit ang Live Text
Ang Live Text usa ka bahin nga eksklusibo sa iPhone nga nagtugot kanimo sa pagkuha ug pagkopya sa teksto gikan sa bisan unsang imahe. Ania kung giunsa pagkuha ug pagkopya ang teksto gikan sa usa ka imahe gamit ang bahin sa Live Text.
-
Aron makasugod, ilunsad ang Settings app.settingsa imong iPhone.
Mga setting sa iPhone - Sa diha nga ang Settings app abli, scroll down ug i-tap ang "Kinatibuk-ang".
publiko - Sa kinatibuk-ang screen, i-klik ang "Pinulongan ug Rehiyon“Aron ma-access ang pinulongan ug rehiyon.
Pinulongan ug Rehiyon - Sa screen sa Pinulongan ug Rehiyon, i-scroll down ug i-enable ang toggle sunod sa "Live nga TekstoO “Live Text.”
Live nga text - Uban ang live text nga gipagana, ablihi ang Photos app. Karon ablihi ang hulagway nga adunay sulod nga teksto nga gusto nimong kopyahon.
Bukas nga mga litrato - I-tap ang live text icon sa ubos nga tuo nga suok sa hulagway.
Live nga text - Sa opsyon nga makita, pilia ang "Kopyaha Tanan“aron kopyahon ang tanan.
Kopyaha ang tanan - Mahimo usab nimo nga pilion ang kalibutan nga mano-mano. Aron mahimo kini, hikap ug hupti ang teksto ug pilia ang "Kopyaha“Alang sa pagkopya.
Hikapa ug kupti ang teksto - Sunod, ablihi ang Notes app sa imong iPhone ug idikit ang teksto nga imong gikopya.
Mga nota
Mao na! Ingon niini kung giunsa nimo magamit ang Live Text nga bahin sa imong iPhone aron kopyahon ang teksto gikan sa bisan unsang imahe.
2. Kuhaa ug kopyaha ang teksto sa iPhone gamit ang Google app
Ang Google app alang sa iPhone usab adunay usa ka bahin nga nagtugot kanimo sa pagkuha ug pagkopya sa teksto gikan sa bisan unsang imahe. Ania kung giunsa paggamit ang Google app sa pagkuha ug pagkopya sa teksto gikan sa mga litrato sa iPhone.
- Ilunsad ang Google app sa imong iPhone.
- Sunod, i-tap ang icon sa camera sa search bar.
Photography nga kamera - Kung ablihan ang camera, i-tap ang icon sa Gallery sa ubos sa wala nga suok.
- Pilia ang hulagway nga adunay sulod nga teksto nga gusto nimong kuhaon ug kopyaha kini. Pagbalhin sa tab "Teksto” o “text” sa ubos.
litrato - Pilia ang teksto nga gusto nimong kopyahon ug pindota ang Copy Text.
kopya nga teksto
Mao na! Ingon niana kadali ang pagkuha ug pagkopya sa teksto gikan sa usa ka imahe sa iPhone.
3. Kuhaa ug kopyaha ang teksto gikan sa imahe gamit ang Google Images
Kung mogamit ka sa Google Photo app alang sa imong mga panginahanglanon sa pagdumala sa litrato, mahimo usab nimo makuha ug kopyahon ang teksto gikan sa bisan unsang imahe. Ania kung giunsa paggamit ang Google Photos iPhone app aron makuha ug kopyahon ang teksto gikan sa usa ka imahe.
- Ablihi ang Google Photos app sa imong iPhone.
- Ablihi ang hulagway nga adunay sulod nga teksto nga gusto nimong kopyahon.
- Kung ablihan ang imahe, i-tap ang icon Google Lens Sa ubus.
google lens - Sa interface sa Google Lens, balhin sa Text.
litrato - Pilia ang bahin sa teksto nga gusto nimong kopyahon. Sa higayon nga mapili, i-tap ang Copy Text.
kopya nga teksto - Sunod, ablihi ang Notes app sa imong iPhone ug idikit ang sulod sa clipboard.
Idikit ang sulod sa clipboard
Mao na! Ingon niini kung giunsa nimo magamit ang Google Photos app aron makuha ug kopyahon ang teksto gikan sa bisan unsang litrato sa imong iPhone.
Kini ang tulo ka labing kaayo nga paagi aron makuha ug kopyahon ang teksto gikan sa mga litrato sa iPhone. Dili nimo kinahanglan nga mogamit og bisan unsang Google apps kung ikaw adunay usa ka Live Text-compatible nga iPhone. Ipahibalo kanamo kung kinahanglan nimo ang dugang nga tabang sa pagkuha sa teksto gikan sa usa ka imahe sa iPhone.