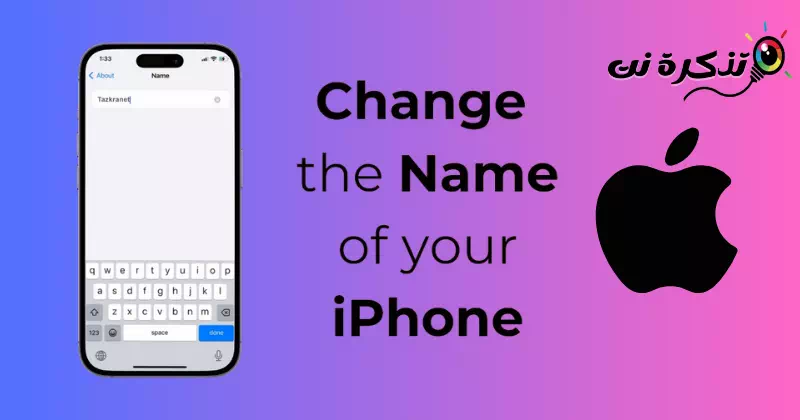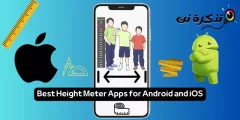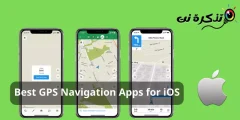Kung nagpalit ka ug nag-set up ug bag-ong iPhone sa unang higayon, gihangyo ka nga maghatag usa ka ngalan sa imong iPhone. Importante kaayo ang imong ngalan sa iPhone tungod kay makatabang kini kanimo sa pag-ila sa imong device pinaagi sa ubang mga serbisyo sama sa AirDrop, iCloud, Personal Hotspot, ug samtang naggamit sa Find My app.
Isip bahin sa mga kapilian sa pag-customize, gitugotan sa Apple ang tanan nga tiggamit sa iPhone nga usbon ang ngalan sa ilang aparato daghang beses. Kung dili ka matagbaw sa ngalan nga imong gi-assign sa imong iPhone, dali nimo kini usbon pinaagi sa pag-adto sa Settings.
Giunsa pagbag-o ang ngalan sa iPhone
Busa, bisan unsa ang imong mga rason mao ang pag-ilis sa imong iPhone nga ngalan, mahimo ka lang moadto sa Settings app aron mabag-o ang imong ngalan sa iPhone. Dili lang kini, mahimo usab nimo usbon ang ngalan sa iPhone gikan sa iTunes o pinaagi sa Finder sa Mac.
1. Usba ang imong iPhone ngalan pinaagi sa Settings
Mahimo nimong gamiton ang Settings app sa imong iPhone aron usbon ang ngalan sa device. Ania kung giunsa pagbag-o ang ngalan sa imong iPhone pinaagi sa Mga Setting.
- Aron makasugod, ilunsad ang Settings app.settingsa imong iPhone.

Mga setting sa iPhone - Kung ablihan ang Settings app, pag-scroll down ug i-tap ang GeneralKinatibuk-ang".

publiko - Sa kinatibuk-ang screen, i-tap ang AboutMga".
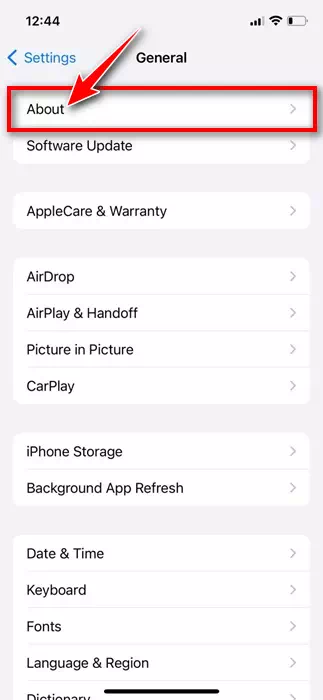
Mahitungod sa - Sa screen nga AboutMga", imong makita ang ngalan nga gihatag sa imong iPhone.
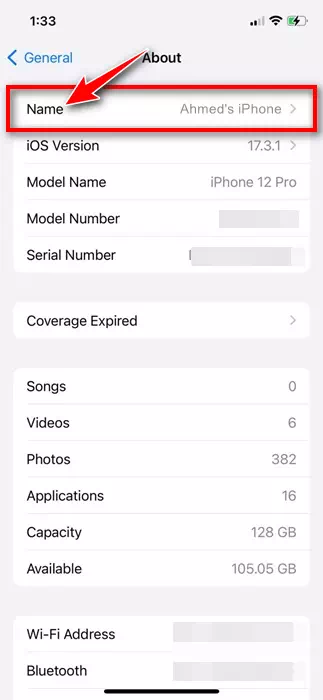
Ang naandan nga ngalan alang sa imong iPhone - I-type lang ang ngalan nga gusto nimong i-assign sa imong iPhone. Kung nahuman na, i-klik ang "Done" nga buton.Nahimosa keyboard.
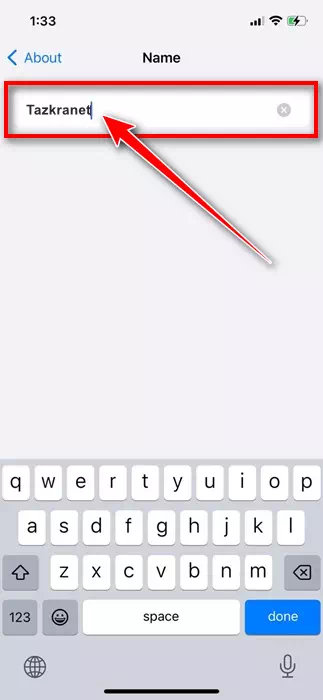
Isulat ang ngalan nga gusto nimong itudlo
Mao na! Kini mag-usab sa ngalan sa imong iPhone diha-diha dayon. Kini ang labing kadali nga paagi aron mabag-o ang ngalan sa iPhone tungod kay wala kini magkinahanglan pagkonektar sa imong telepono sa usa ka kompyuter.
2. Sa unsa nga paagi sa pag-usab sa iPhone ngalan gikan sa iTunes
Kung ikaw adunay Windows computer, mahimo nimong gamiton ang Apple iTunes app aron mabag-o ang ngalan sa imong iPhone. Ania kung giunsa pagbag-o ang imong ngalan sa iPhone sa Windows pinaagi sa Apple iTunes.
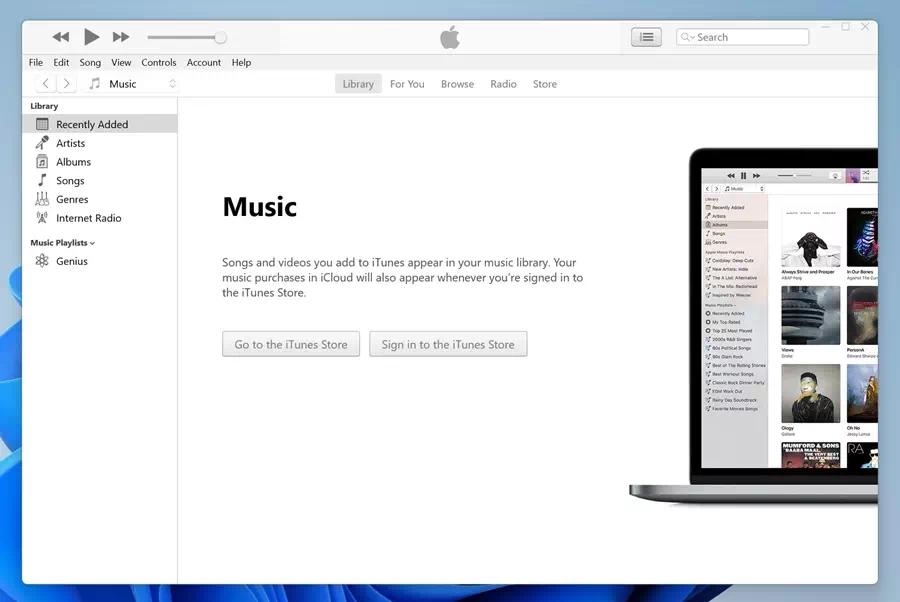
- Sa pagsugod, ikonektar ang imong iPhone sa imong computer.
- Sa higayon nga konektado, ilunsad ang iTunes app sa imong Windows PC o laptop.
- Kung ablihan ang iTunes, i-klik ang icon sa aparato ”device” sa ibabaw nga toolbar.
- Mahimo nimong makita ang imong konektado nga aparato. I-klik ang ngalan sa imong iPhone ug i-type ang bag-ong ngalan nga gusto nimong i-assign.
Mao na! Ingon niana kadali ang pag-ilis sa imong ngalan sa iPhone pinaagi sa Apple iTunes app sa Windows.
3. Sa unsa nga paagi sa pag-usab sa imong iPhone ngalan sa Mac
Mahimo usab nimo usbon ang ngalan sa imong iPhone gikan sa Mac gamit ang Finder app. Ania kung giunsa pagbag-o ang imong ngalan sa iPhone sa Mac.
- Sa pagsugod, ikonektar ang imong iPhone sa imong Mac gamit ang cable. Sunod, ablihi ang Finder"nakakita".
- Sunod, pilia ang aparato "device"sa usa ka nakakita.
- Sa panguna nga seksyon sa Finder, i-type ang ngalan nga gusto nimong i-assign sa imong iPhone.
Mao na! Kini mag-usab sa imong iPhone nga ngalan sa imong Mac dayon.
Ang pagbag-o sa ngalan sa iPhone sayon ra kaayo ug mahimo gikan sa imong iPhone, Windows o bisan sa mga setting sa Mac. Ipahibalo kanamo kung kinahanglan nimo ang dugang nga tabang sa pagbag-o sa ngalan sa imong iPhone. Usab, kung nakita nimo nga mapuslanon kini nga giya, ayaw kalimti nga ipaambit kini sa imong mga higala.