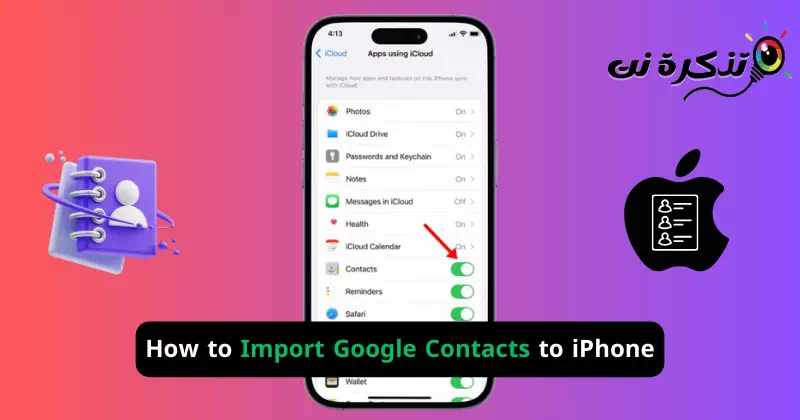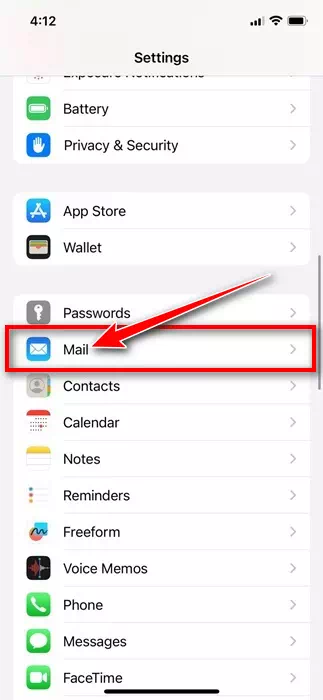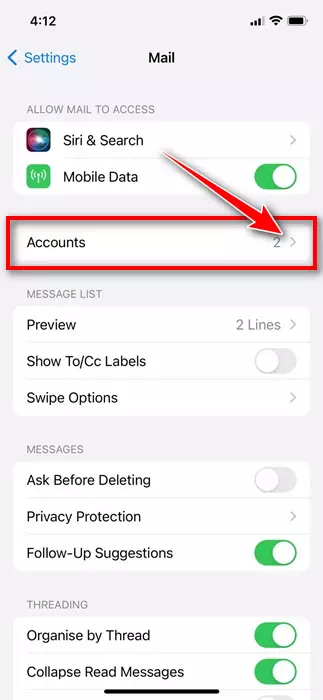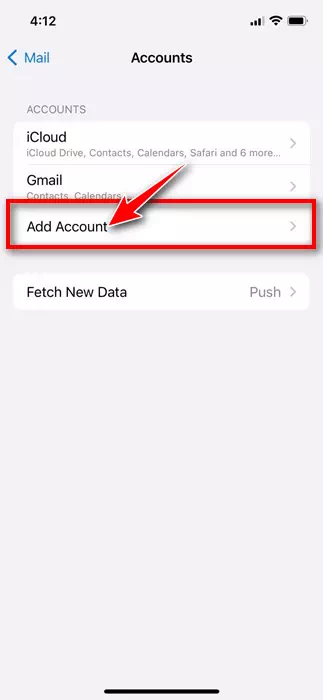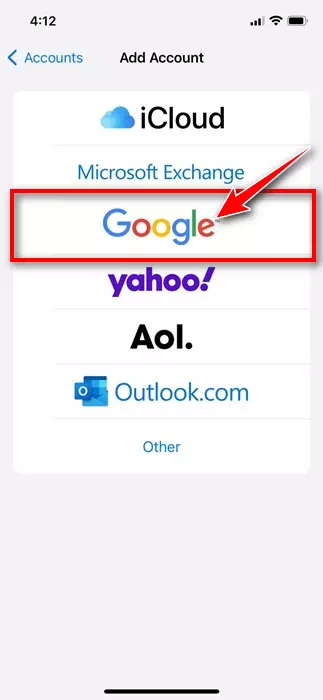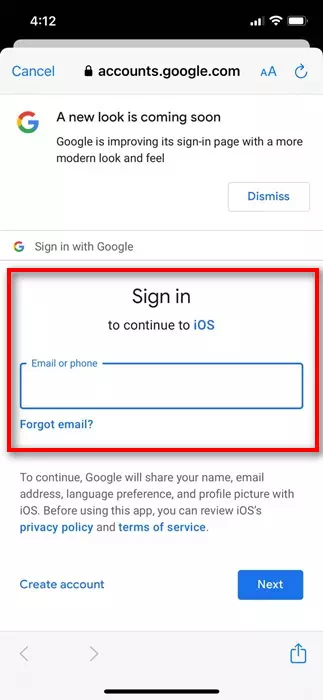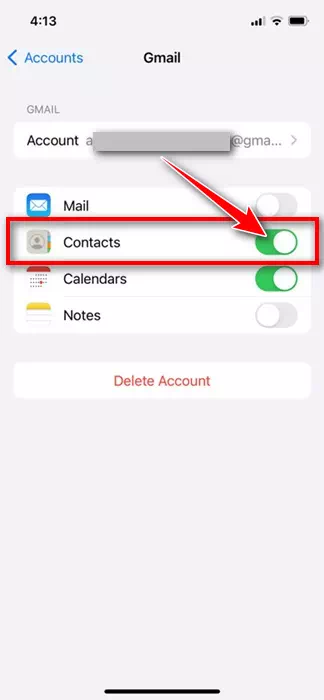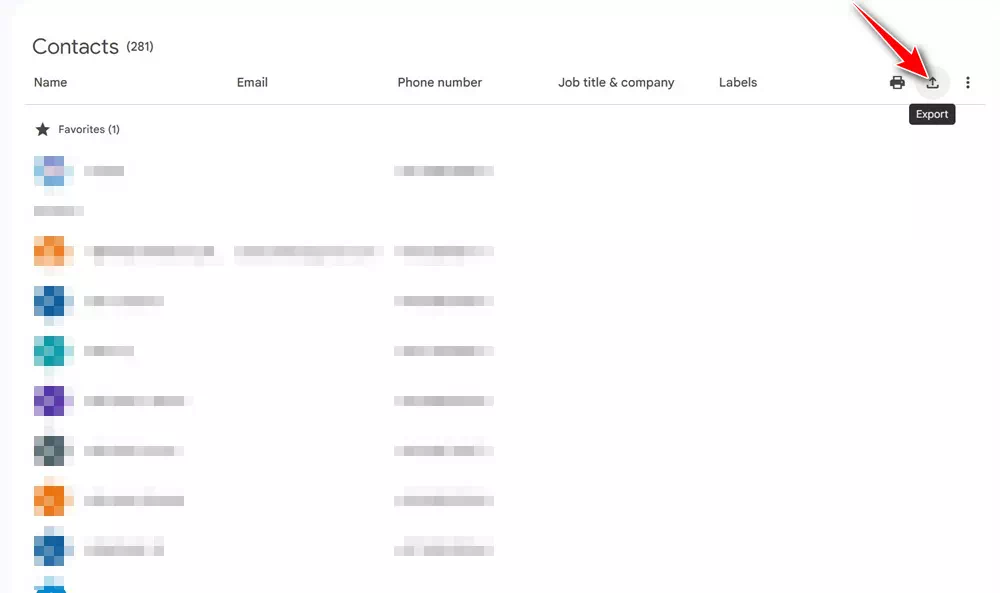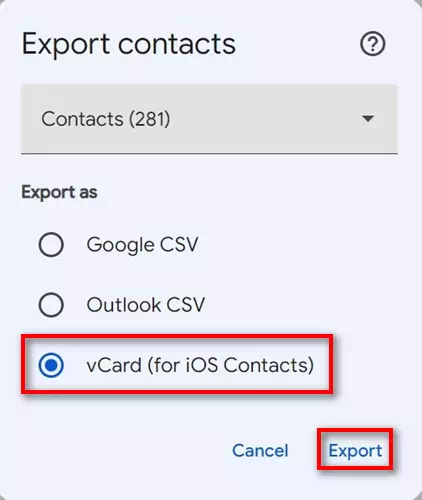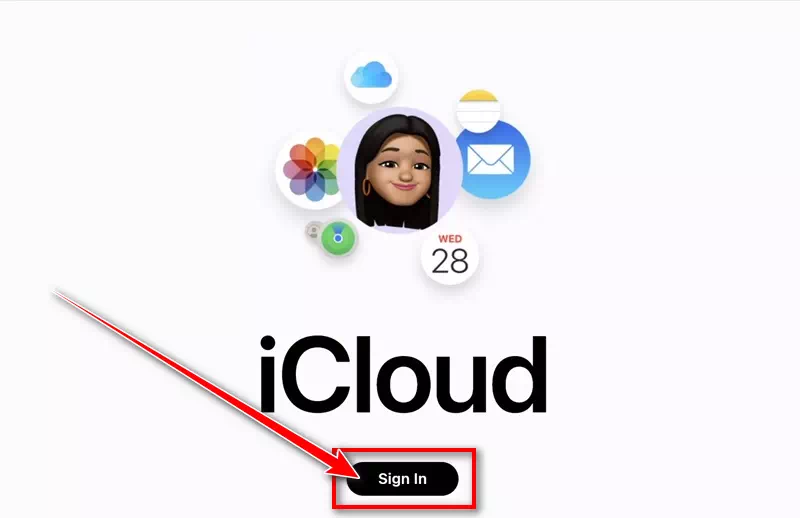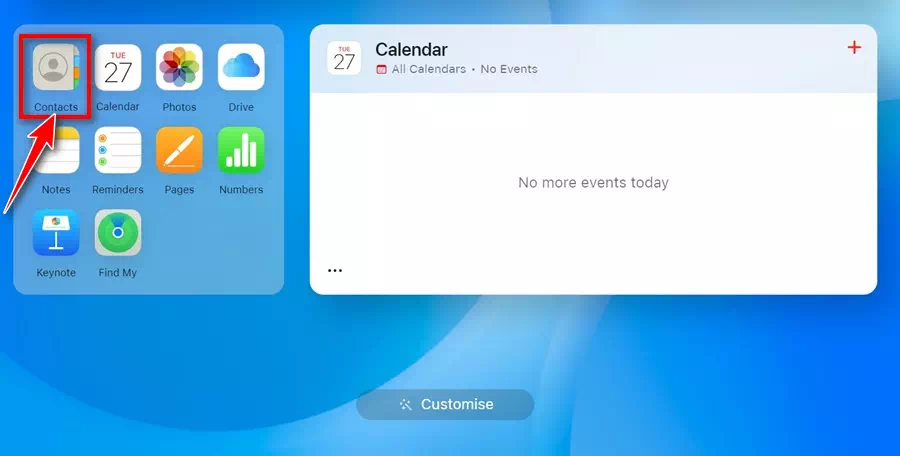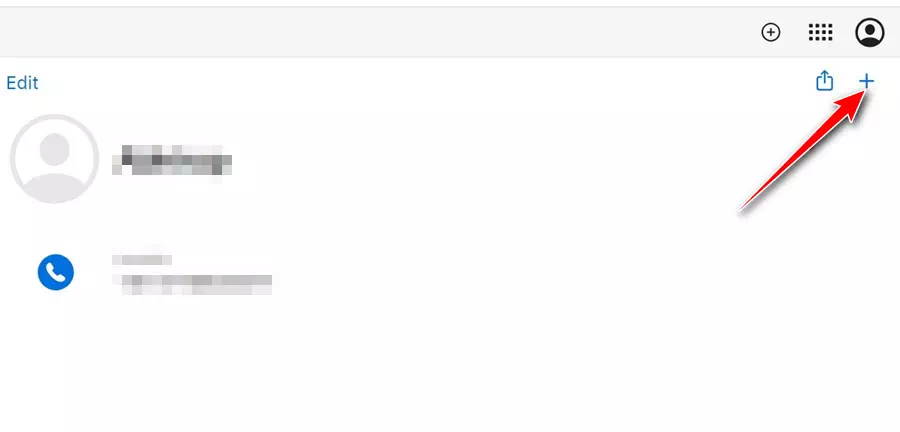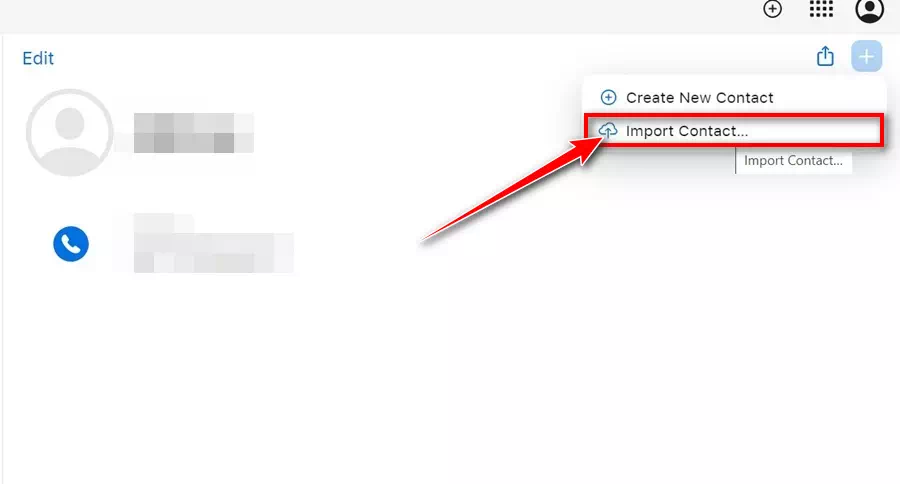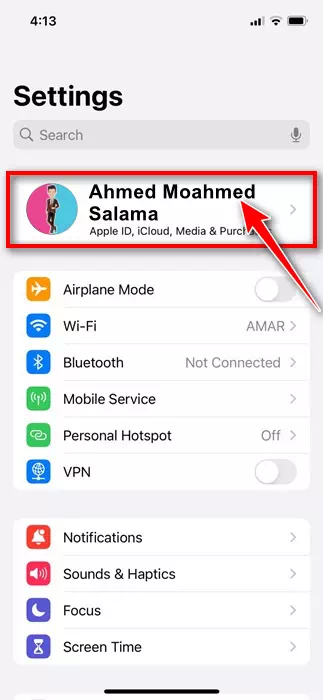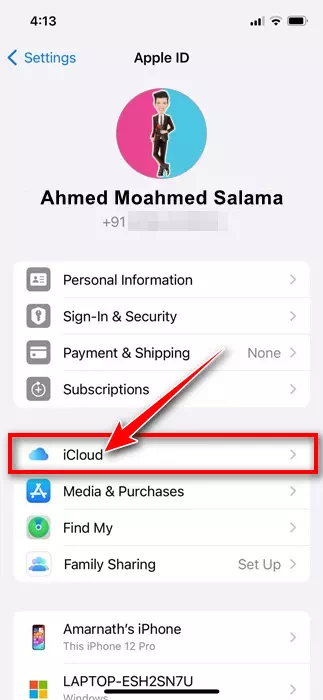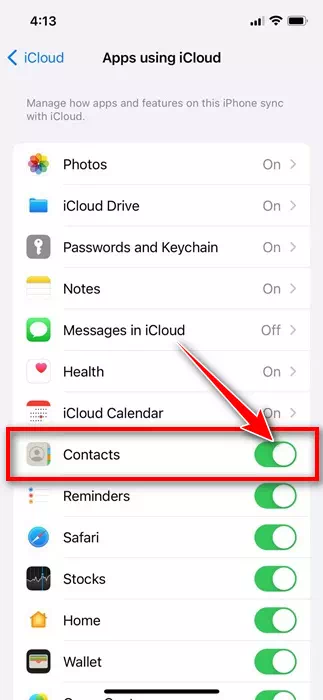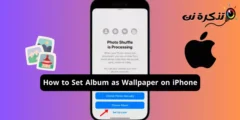Normal kaayo alang sa usa ka user nga manag-iya sa Android ug iPhone. Ang Android kasagaran mao ang unang pagpili sa usa ka tiggamit sa telepono, ug human sa paggasto sa usa ka patas nga gidaghanon sa panahon sa operating system, ang mga tiggamit nagplano sa pagbalhin ngadto sa iPhone.
Busa, kon ikaw usa ka Android user ug bag-o lang nakapalit ug bag-ong iPhone, ang unang butang nga gusto nimong ibalhin mao ang imong naluwas nga mga kontak. Busa, mahimo ba nimo nga i-import ang mga kontak sa Google sa imong iPhone? Atong mahibaloan ang bahin niini niining artikuloha.
Mahimo ba naton i-import ang mga kontak sa Google sa iPhone
hingpit nga oo! Dali ka maka-import sa mga kontak sa Google sa imong iPhone, ug adunay daghang mga paagi aron mahimo kini.
Bisan kung dili nimo gusto nga mano-mano ang pag-import sa mga kontak sa Google, mahimo nimong idugang ang imong Google account sa imong iPhone ug i-sync ang mga na-save nga kontak.
Dili nimo kinahanglan nga mogamit sa bisan unsang third-party nga app aron ma-import ang mga kontak sa Google sa imong iPhone. Aron mahimo kini, kinahanglan ka nga mosalig sa imong mga setting sa iPhone o iTunes.
Giunsa ang pag-import sa mga kontak sa Google sa iPhone
Aw, bisan unsa nga iPhone ikaw, kinahanglan nimo nga sundon kining yano nga mga paagi sa pag-import sa mga kontak sa Google.
- Aron makasugod, ablihi ang Settings app.settingsa imong iPhone.
Mga setting sa iPhone - Kung ablihan ang Settings app, pag-scroll down ug i-tap ang Mailmail".
Mail - Sa Mail screen, i-tap ang Mga Account.Asoy sa".
mga asoy - Sa screen sa mga Account, i-klik ang "Add Account"Idugang ang Akawnt".
Pagdugang usa ka account - Sunod, pilia ang Google"Google".
Ang Google - Karon pag-sign in gamit ang Google account diin ang imong mga kontak gitipigan.
Sign in gamit ang Google account - Kung nahuman na, i-on ang switch sa "Contacts".Contacts".
Pag-sync contact
Mao na! Karon, imong makit-an ang tanan nimong mga kontak sa Google sa imong iPhone nga lumad nga Contacts app. Kini mao ang labing sayon nga paagi sa pag-sync sa Google kontak sa iPhone.
I-sync ang Google Contacts sa iPhone pinaagi sa iCloud
Kung dili nimo gusto nga idugang ang imong Google account ug gusto gihapon nimo nga itago ang tanan nga mga kontak sa imong iPhone, kinahanglan nimo gamiton ang iCloud. Ania ang kinahanglan nimong buhaton.
- Sa pagsugod, ilunsad ang web browser sa imong computer. Pagkahuman niana, pag-log in sa Website sa Google Contacts Gamit ang imong Google account.
- Sa diha nga ang Contacts screen load, i-tap ang "Export" iconexport” sa taas nga tuo nga suok.
Icon sa eksport - Sa aghat sa pag-eksport sa mga kontak, pilia vCard Ug i-klik ang "Export"export".
vCard - Sa higayon nga ma-eksport, bisitaha ang website iCloud.com Ug pag-sign in gamit ang imong Apple ID.
Pag-sign in gamit ang imong Apple ID - Kung naka-log in ka, i-klik ang "Mga Kontak"Contacts".
Mga kontak - Sa ibabaw nga tuo nga suok sa screen, i-klik ang icon (+).
+. icon - Sa menu nga makita, pilia ang "Import Contact"Import Contact".
Import mga kontak - Pagpili karon vCard nga imong gi-eksport.
- Paghulat ug pipila ka segundo aron ma-upload sa iCloud ang vCard. Sa higayon nga ma-download, imong makita ang tanan nga mga kontak.
- Sunod, ablihi ang Settings app.setting” alang sa imong iPhone.
Mga setting sa iPhone - Dayon i-tap ang imong Apple ID sa ibabaw.
I-klik ang imong Apple ID - Sa sunod nga screen, i-tap iCloud.
ICloud - Sunod, siguroha nga ang toggle switch sunod sa "Contacts" gi-on.Contacts".
Pagbalhin sunod sa Mga Contact
Mao na! Kung ang imong iPhone konektado sa usa ka lig-on nga koneksyon sa internet, ang tanan nimong mga kontak sa iCloud ma-sync sa imong iPhone.
Busa, kini mao ang duha ka labing maayo nga mga paagi sa pag-sync sa Google kontak sa iPhone. Ang mga pamaagi nga among gipaambit wala magkinahanglan og bisan unsang third-party nga pag-install sa app ug maayo ang pagtrabaho. Kung kinahanglan nimo ang dugang nga tabang sa pagkuha sa Google Contacts sa imong iPhone, ipahibalo kanamo sa mga komento sa ubos.