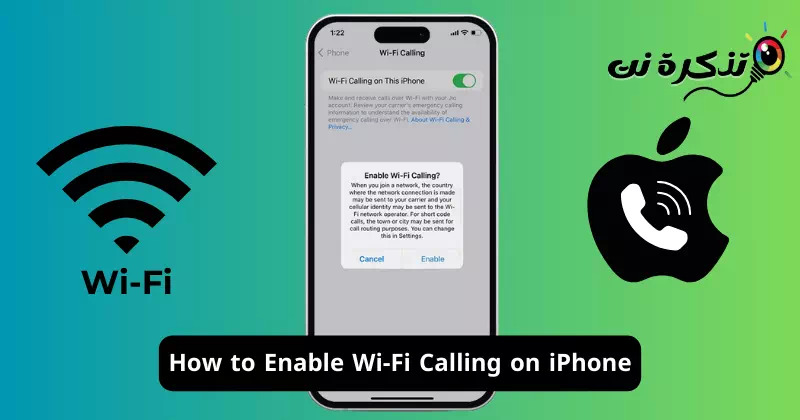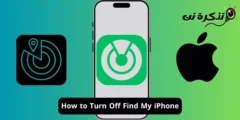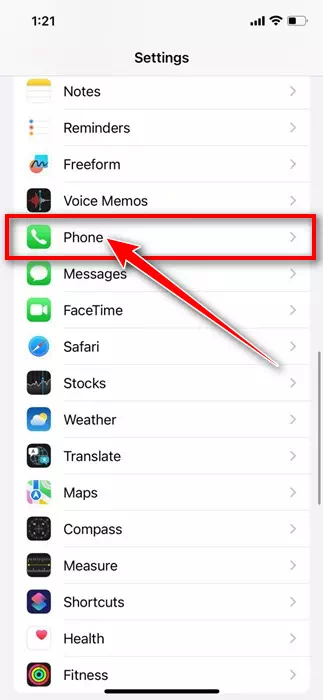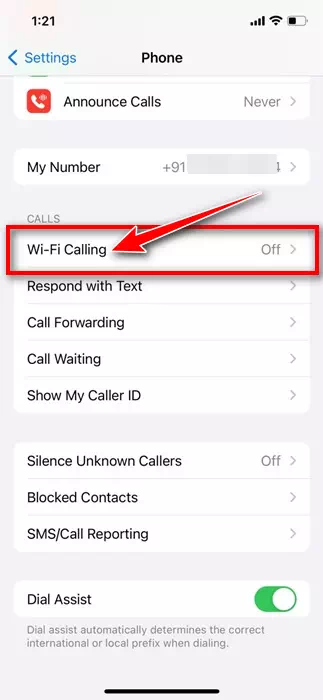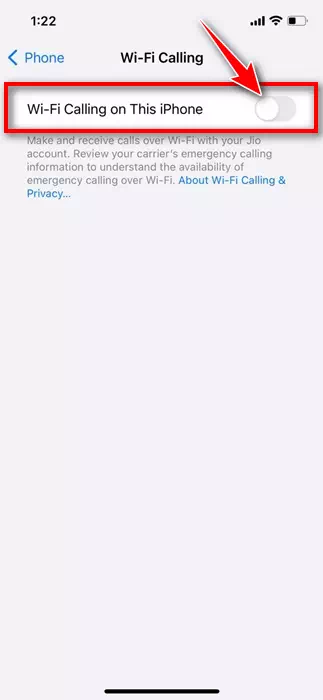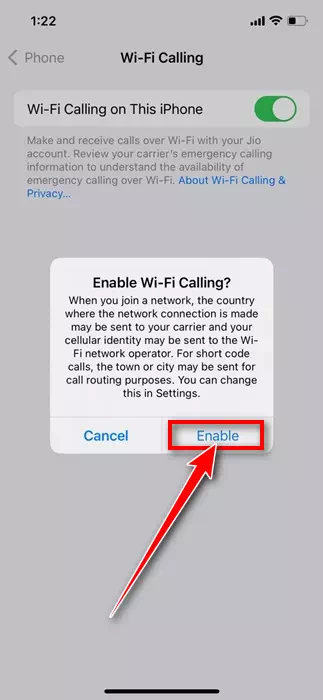Sa WiFi-enabled nga mga smartphone, aduna kay cool feature nga gitawag ug WiFi Calling. Kini nga bahin labi nga mapuslanon sa ubos o dili maayo nga koneksyon nga mga lugar diin ang cellular coverage kanunay usa ka isyu.
Ang feature sa pagtawag sa WiFi nagtumong sa paghatag ug mga feature sa pagtawag sa tabang sa mga WiFi network. Ang bahin sa pagtawag sa WiFi, nga nagsalig sa koneksyon sa WiFi sa imong telepono aron makatawag, adunay duha ka maayong butang:
- Gipauswag niini ang kalidad sa tunog.
- Bawasan ang oras sa koneksyon sa tawag.
Niini nga artikulo, atong hisgutan ang bahin sa pagtawag sa WiFi sa iPhone ug kung giunsa nimo kini mahimo ug mapahimuslan kini. Uban sa WiFi nga pagtawag sa iPhone, mahimo ka makahimo ug makadawat mga tawag sa telepono sa usa ka lugar nga gamay o wala’y sakup sa mobile.
Mao nga, kung kanunay ka nga maipit sa usa ka lugar nga wala’y sakup sa mobile apan koneksyon sa WiFi, kinahanglan nimo gamiton ang koneksyon sa WiFi sa imong iPhone. Ania ang pipila ka yano nga mga lakang aron ma-on ang WiFi nga pagtawag sa imong iPhone.
Mga butang nga hinumdoman sa dili pa gamiton ang WiFi nga pagtawag sa iPhone
Bisan kung ang pagpagana sa pagtawag sa WiFi sayon ra kaayo sa imong iPhone, kinahanglan nimong atimanon ang pipila ka mga butang sa dili pa gamiton kini nga bahin. Ania ang pipila ka mga batakang kinahanglanon aron magamit ang WiFi nga pagtawag sa iPhone.
- Ang feature sa WiFi calling nagdepende sa imong network operator. Busa, kinahanglan nga suportahan sa imong network operator ang pagtawag sa WiFi.
- Aron magamit ang WiFi nga pagtawag, ang imong iPhone kinahanglan nga konektado sa usa ka lig-on nga koneksyon sa WiFi.
- Siguroha nga ang imong device adunay pinakabag-o nga software.
Kini ang pipila ka mga butang nga kinahanglan nimong hinumdoman sa dili pa i-enable ug gamiton ang feature sa WiFi calling sa imong iPhone.
Giunsa ang pag-enable sa WiFi nga pagtawag sa iPhone
Dili kinahanglan nga i-install ang bisan unsang aplikasyon sa ikatulo nga partido; Kung ang imong carrier nagsuporta sa Wi-Fi nga pagtawag, maayo nga ideya nga mahimo ug gamiton ang bahin gikan sa imong mga setting sa iPhone. Ania ang kinahanglan nimong buhaton.
- Ablihi ang Settings app sa imong iPhone.
Mga setting sa iPhone - Kung ablihan ang Settings app, i-scroll down ug i-tap ang "Telepono"Phone".
telepono - Sa screen sa telepono, pag-scroll sa seksyon sa Mga Tawag ug i-tap ang Wi-Fi Calling.Wi-Fi Calling".
Mga tawag sa Wi-Fi - Sa Wi-Fi Calling screen, i-enable ang toggle para sa Wi-Fi Calling niini nga iPhone.Pagtawag sa Wi-Fi sa Kini nga iPhone".
I-enable ang toggle alang sa Wi-Fi nga pagtawag niini nga iPhone - Karon, imong makita ang Enable Wi-Fi calling message. Pag-klik sa "Enable"makapahimo"sa pagsunod.
I-enable ang Wi-Fi calling - Karon, kung hangyoon ka sa pagsulod sa imong adres alang sa mga serbisyo sa emerhensya, isulod ang impormasyon.
Mao na! Kini diha-diha dayon makahimo sa WiFi calling feature sa imong iPhone. Kinahanglan nimong makita ang Wi-Fi sunod sa ngalan sa imong network operator sa status bar.
Giunsa paggamit ang WiFi nga pagtawag sa iPhone?
Karon nga imong gi-enable ang WiFi nga pagtawag sa imong iPhone, tingali interesado ka nga mahibal-an kung unsaon paggamit ang feature sa WiFi calling.
Sa panguna, ang mga lakang nga among gipaambit makapahimo sa bahin sa pagtawag sa WiFi kung gisuportahan kini sa imong carrier. Dili nimo kinahanglan buhaton ang bisan unsang butang; Kung dili magamit ang serbisyo sa mobile network, ang mga tawag himuon pinaagi sa WiFi.
Ang sama nga magamit sa paghimo usab sa mga tawag sa emerhensya. Kung dili magamit ang mga serbisyo sa mobile network, ang mga tawag sa emerhensya mogamit sa pagtawag sa WiFi. Apan, sa pipila ka mga kahimtang, ang imong iPhone mahimong mogamit sa impormasyon sa lokasyon aron sa pagtabang sa mga paningkamot sa pagtubag.
Hinungdanon: Kung nawala ang koneksyon sa WiFi sa panahon sa mga tawag, ang mga tawag ibalhin sa imong cellular network gamit ang VoLTE, kung magamit ug mahimo.
Ang pagtawag sa WiFi dili molihok sa iPhone?
Kung dili nimo ma-on ang WiFi nga pagtawag sa imong iPhone, kinahanglan nimo nga atimanon ang pipila ka mga butang. Ania ang pipila ka hinungdanon nga mga butang nga buhaton kung ang imong koneksyon sa WiFi dili molihok.
- Siguroha nga ang imong koneksyon sa WiFi nagtrabaho sa husto.
- I-restart ang imong iPhone human ma-enable ang WiFi calling.
- Sulayi ang pagkonektar sa laing WiFi network.
- Siguruha nga ang software sa imong aparato labing bag-o ug ang imong network provider nagsuporta sa pagtawag sa WiFi.
- I-reset ang mga setting sa network sa imong iPhone.
- I-reset ang imong iPhone.
Mao nga, kini nga giya kung giunsa ang pag-on sa Wi-Fi calling sa imong iPhone. Ipahibalo kanamo kung kinahanglan nimo ang dugang nga tabang aron mahimo ang WiFi nga pagtawag sa iPhone. Usab, kung nakita nimo nga mapuslanon kini nga giya, ayaw kalimti nga ipaambit kini sa imong mga higala.