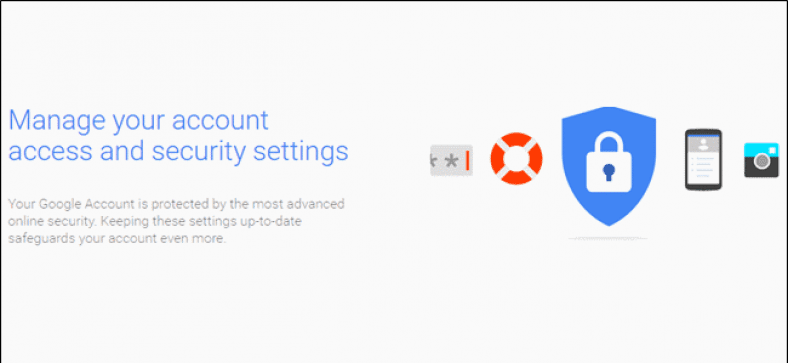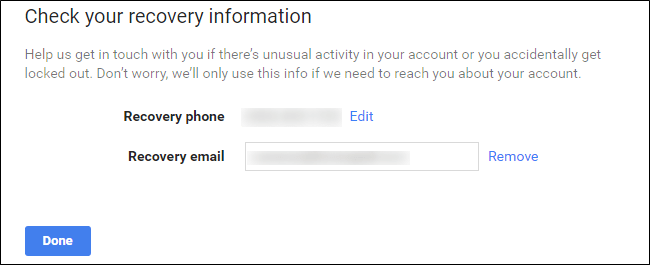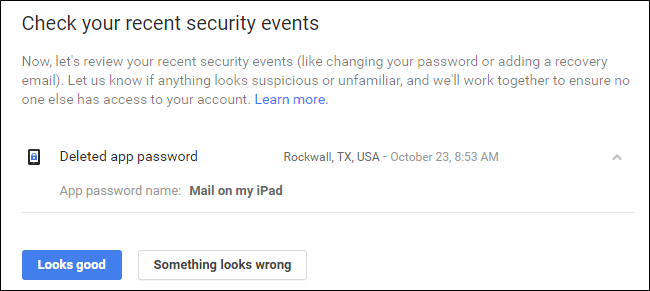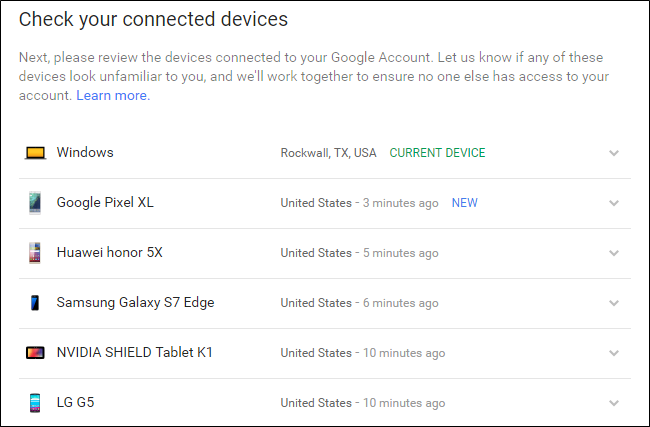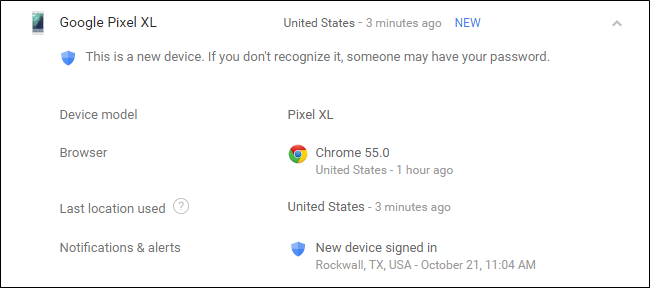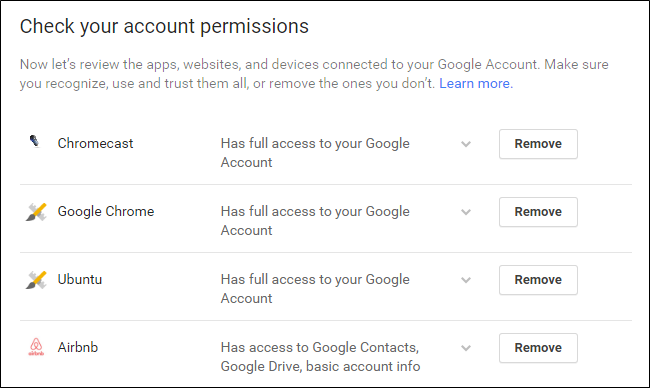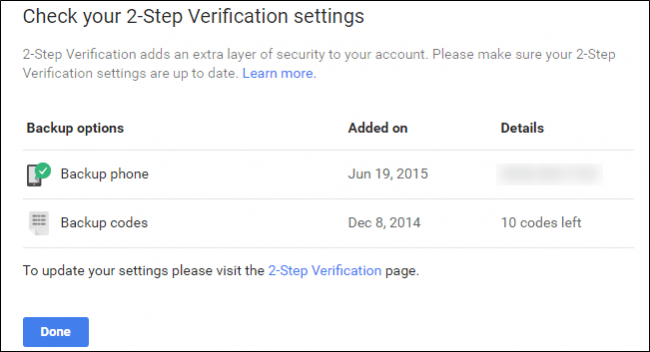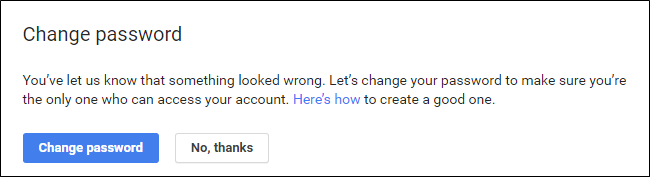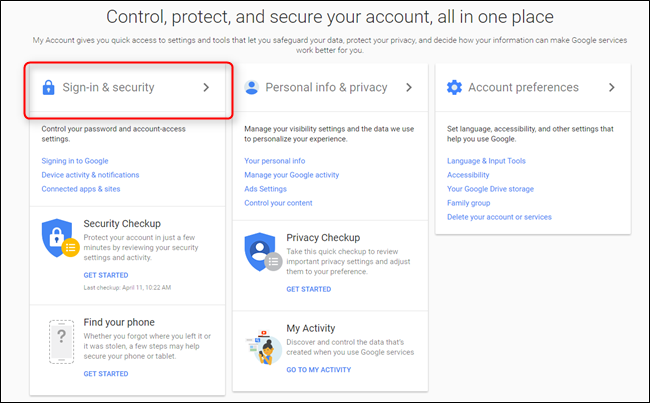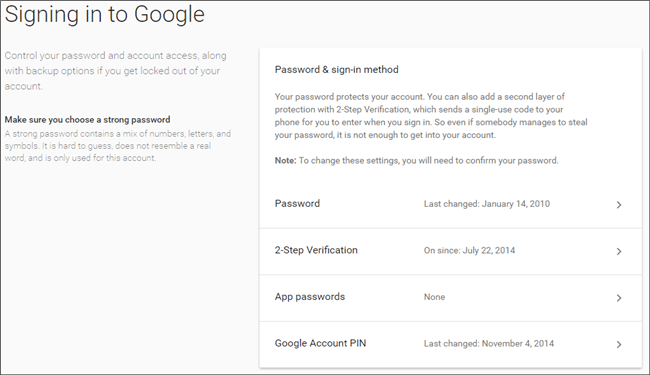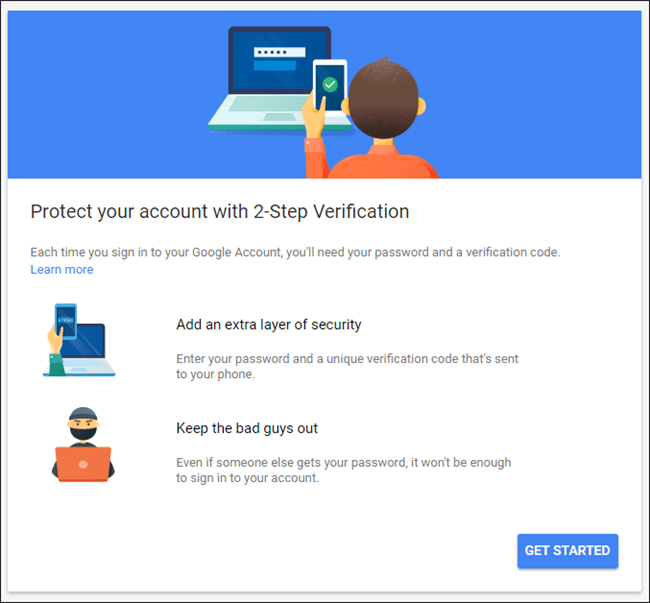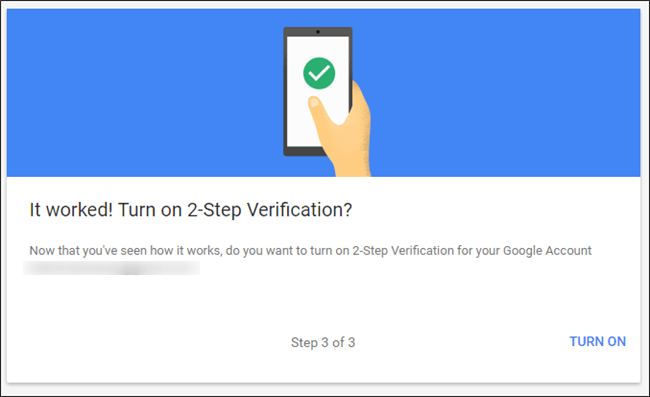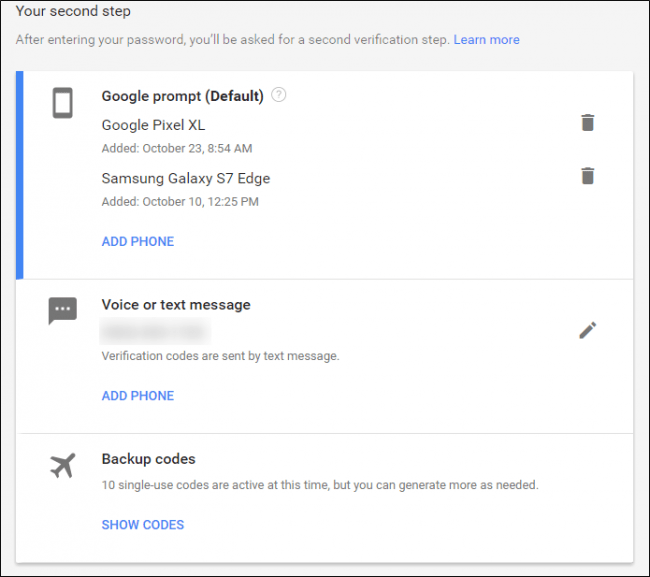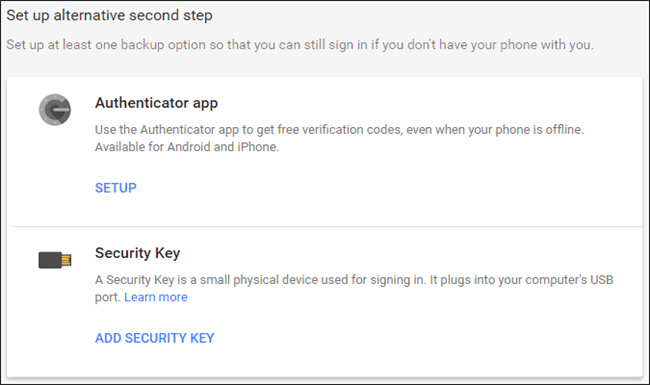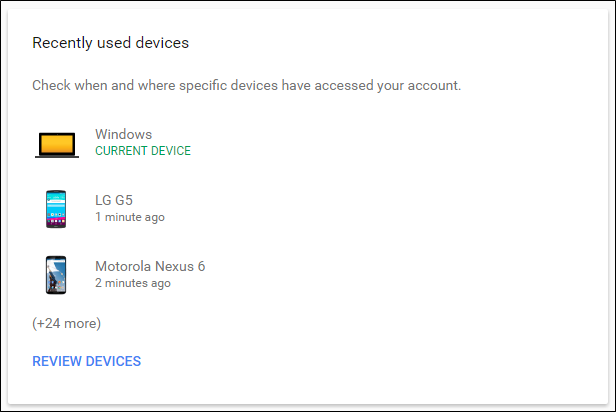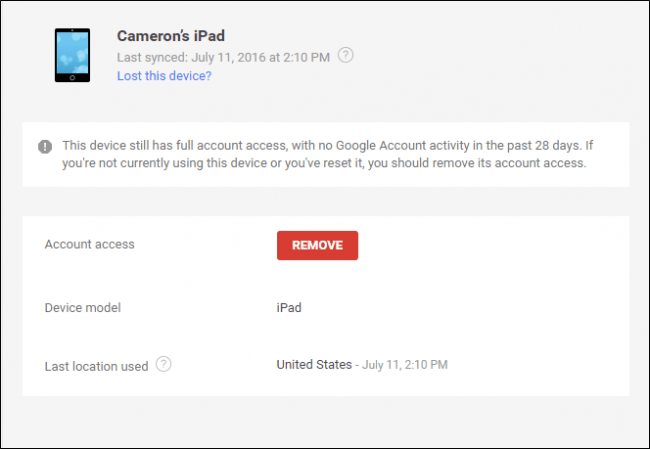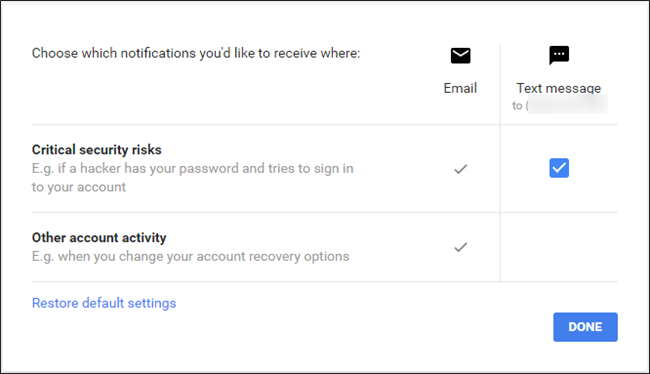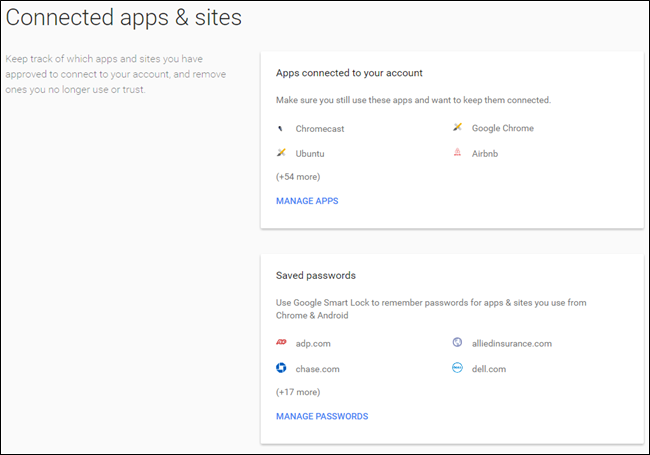El cas és que: si utilitzeu Gmail per correu electrònic, Chrome per navegar pel web i Android per al sistema operatiu mòbil, ja utilitzeu Google per a gairebé tot el que feu.
Ara que ja penseu en quant emmagatzema i desa Google, penseu en la seguretat d’aquest compte. Què passa si algú accedeix al vostre compte de Google? Això inclou dades de bancs de Gmail, perfils de discos, fotos emmagatzemades a Google Fotos, registres de xat de hangouts, etc. molt Altres. Un pensament aterridor, oi? Parlem de com assegurar-vos que el vostre compte sigui el més segur possible.
Comenceu amb una comprovació de seguretat
Google fa que la comprovació de la seguretat del vostre compte sigui una qüestió important molt Comoditat: utilitzeu l'eina d'escaneig de seguretat inclosa a la pàgina "". Inici de sessió i seguretat " pel vostre compte .
Quan feu clic a l’opció Comprovació de seguretat, apareixerà un formulari de diverses seccions que bàsicament us demanarà que reviseu i confirmeu algunes dades; reviseu a fons la informació que trobareu aquí.
Configureu el telèfon i el correu electrònic de recuperació
La primera opció és molt senzilla: confirmeu el número de telèfon i l'adreça de correu electrònic de recuperació. Bàsicament, si el vostre compte de Google està bloquejat, haureu d'assegurar-vos que aquestes coses siguin correctes. A més, rebreu un correu electrònic al vostre compte de recuperació quan el compte principal estigui registrat en una ubicació nova.
Vegeu esdeveniments de seguretat recents
Un cop confirmeu aquesta informació, continueu i feu clic a Fet. Això us portarà a la llista d'esdeveniments de seguretat recents; si no heu fet cap canvi relacionat amb la seguretat recentment, no hi trobareu res. si n’hi havia من Alguna cosa i no heu fet cap canvi, fixeu-vos-hi definitivament, ja que això podria indicar algun tipus d'activitat sospitosa al vostre compte. Si hi apareix alguna cosa (com a la meva captura de pantalla), podeu veure què és prement la fletxa avall al costat de la data i l'hora. Com podeu veure a continuació, el meu esdeveniment específic va ser la revocació del permís de correu al meu iPad. Ja no tinc aquesta tauleta, de manera que no cal permís. Una vegada més, si tot sembla bo, premeu el botó "queda bé" amb un sol clic.
Vegeu quins altres dispositius han iniciat la sessió al vostre compte
La secció següent pot trigar o no en funció del nombre de dispositius que hàgiu connectat. Això certament Alguna cosa que haureu de tenir en compte, però: si ja no teniu o utilitzeu un dispositiu específic, no hi ha cap raó per permetre-li accedir al vostre compte. També val la pena assenyalar que si heu utilitzat el dispositiu recentment, l’hora, la data i la ubicació apareixeran al costat del nom. Per obtenir més informació sobre dispositius específics, feu clic a la fletxa cap avall al final de la línia.
Aquí es ressaltaran els dispositius nous, juntament amb una advertència que si no el reconeixeu, pot ser que algú tingui accés al vostre compte.
Neteja les aplicacions que tinguin permís per accedir al vostre compte
La següent secció és una altra secció important: Permisos del compte. Bàsicament, es tracta de qualsevol cosa que tingui accés al vostre compte de Google: qualsevol cosa que hàgiu iniciat la sessió amb Gmail o que tingueu permisos amb el vostre compte. La llista no només mostrarà què és l'aplicació o el dispositiu, sinó exactament a què té accés. Si no recordeu haver donat accés a alguna cosa (o ja no utilitzeu l'aplicació / dispositiu en qüestió), feu clic al botó Elimina per revocar l'accés al seu compte. Si ja esteu utilitzant un compte i el suprimiu per error, només haureu de tornar a concedir-li accés la propera vegada que inicieu la sessió.
Finalment, revisareu la configuració de la verificació en dos passos. Si no teniu aquesta configuració, la farem a continuació.
Si ho feu, assegureu-vos que tot estigui al dia: comproveu el número de telèfon o un altre mètode d’autenticació i assegureu-vos que l’import del vostre codi de còpia de seguretat sigui correcte. alguna cosa està malament!
Si alguna vegada veieu alguna cosa malament durant el procés d'escaneig, no dubteu a prémer el botó "Alguna cosa sembla errònia"; hi és per un motiu. Un cop hi feu clic, us suggerirà automàticament que canvieu la contrasenya. Si alguna cosa està realment malament, això és una cosa que voldreu fer.
Tot i que el procés d’escaneig en si és molt útil, també haureu de saber accedir i canviar manualment la configuració. Vegem els més populars en aquest moment.
Utilitzeu una contrasenya segura i una verificació en dos passos
Si heu estat en línia durant un temps raonable, ja coneixeu la paraula spiel: ús contrasenya segura . El nom, l’aniversari, l’aniversari o qualsevol altra cosa que es pugui endevinar fàcilment no són exemples de contrasenyes segures: són els tipus de contrasenyes que utilitzeu quan bàsicament voleu robar les vostres dades. Conec la dura veritat, però això és el que és.
Nosaltres recomenem severament utilitzant Alguna mena de gestor i generador de contrasenyes Per obtenir les contrasenyes més fortes possibles, una de les millors contrasenyes. El meu favorit personal al grup és LastPass , això L’utilitzo Ara fa uns anys. Quan es tracta de contrasenyes noves, aquest és el meu objectiu: deixo que LastPass creï i desi una contrasenya nova i no hi pensi mai més. Sempre que recordi la meva contrasenya mestra, aquesta serà l'única que necessitaré. Hauríeu de plantejar-vos fer el mateix, no només pel vostre compte de Google, sinó també per a tot els vostres comptes!
Un cop tingueu una contrasenya segura, és hora de configurar l'autenticació en dos passos (també anomenada autenticació de dos factors o "2FA"). Bàsicament, això significa que necessiteu dues coses per accedir al vostre compte: la vostra contrasenya i una altra forma d’autenticació, generalment a la qual només podeu accedir. Per exemple, podeu rebre un missatge de text amb un codi únic o utilitzar una aplicació d'autenticació al telèfon (com ara Google autenticador أو Authy ), o fins i tot ús El nou sistema d’autenticació de Google sense codi , que és el meu favorit personal.
D’aquesta manera, el dispositiu queda protegit amb alguna cosa saps i alguna cosa així Tu tens . Si algú obté la vostra contrasenya, no podrà accedir al vostre compte tret que també us robin el telèfon.
Per canviar la contrasenya o configurar la verificació en dos passos, primer heu d’anar a Configuració del compte de Google i, a continuació, seleccioneu "Inici de sessió i seguretat".
Des d'allà, desplaceu-vos cap avall fins a la secció Inici de sessió a Google, on veureu un desglossament de la informació rellevant, com l'última vegada que vau canviar la contrasenya, quan vau configurar la verificació en dos passos, etc.
Per canviar la contrasenya (que és una cosa que aparentment jo Durant molt de temps retardat per), feu clic al quadre "Contrasenya". Primer se us demanarà que introduïu la vostra contrasenya actual i, a continuació, se us mostrarà un nou quadre d’entrada de contrasenya. Prou fàcil.
Per configurar o canviar la configuració de la verificació en dos passos, seguiu endavant i feu clic en aquest enllaç a la pàgina d'inici de sessió i seguretat. Una vegada més, se us demanarà que introduïu la vostra contrasenya. Si mai no heu configurat la verificació en dos passos al vostre compte de Google, podeu fer clic al quadre Comença per començar. Us demanarà que torneu a iniciar la sessió i, a continuació, envieu un codi mitjançant un missatge de text o una trucada telefònica.
Un cop obtingueu el codi i l’introduïu al quadre de verificació, se us demanarà si voleu activar la verificació en dos passos. Seguiu endavant i feu clic a "Executa". A partir d’ara, se us enviarà un codi cada vegada que proveu d’iniciar la sessió al compte de Google des d’un dispositiu nou.
Un cop hàgiu configurat la verificació en dos passos (si ho heu configurat en primer lloc), podeu controlar exactament el segon pas; aquí podeu canviar al mètode "Sol·licitud de Google" sense cap codi, canvieu a l’ús d’una aplicació d’autenticació i assegureu-vos que els codis siguin una còpia de seguretat actualitzada.
Per configurar un mètode de segon pas nou, només cal que utilitzeu la secció "Configura un segon pas alternatiu".
Boom, ja heu acabat: el vostre compte ara molt Més segur. És bo per a vosaltres!
Superviseu les aplicacions connectades, l'activitat del dispositiu i les notificacions
La resta de la pàgina de seguretat és bastant senzilla (també forma part de la comprovació de seguretat de què parlàvem anteriorment), ja que cobreix els dispositius connectats, les aplicacions i la configuració de notificacions. Més que quelcom que podeu fer activament, tot el que hi ha a Activitat i notificacions del dispositiu i Aplicacions i llocs connectats és una cosa que heu de controlar passivament.
Aquí podeu supervisar l’activitat del compte (per exemple, dispositius que han iniciat la sessió recentment al vostre compte de Google), juntament amb els dispositius que tenen la sessió iniciada actualment. De nou, si ja no utilitzeu cap dispositiu, revoqueu-ne l'accés. Podeu obtenir més informació sobre esdeveniments i dispositius fent clic a l'enllaç "Revisa ...".
Per eliminar un dispositiu, només cal que toqueu el dispositiu i trieu Suprimeix. Us demanarà que confirmeu l'eliminació i ja està. Sí, és tan fàcil.
Aquí també podeu controlar les alertes de seguretat: aquesta és una secció senzilla que us permet establir bàsicament quan i on rebreu notificacions de determinats esdeveniments, com ara "Riscos crítics de seguretat" i "Altres activitats del compte".
Gestionar les vostres aplicacions, llocs web i contrasenyes desats és molt senzill: feu clic a l'enllaç "Gestiona ..." per obtenir més informació i elimineu tot el que ja no utilitzeu o que vulgueu desar.
Torneu a consultar aquestes pàgines de tant en tant i netegeu tot allò que no necessiti accés. Seràs més feliç i segur.
Protegir el vostre compte de Google no és difícil, no necessita tot aquest temps i és una cosa que tothom que tingui un compte de Google hauria de fer. Google ha fet un treball excel·lent posant tot en un lloc i fent que sigui molt fàcil d’analitzar, controlar i editar.