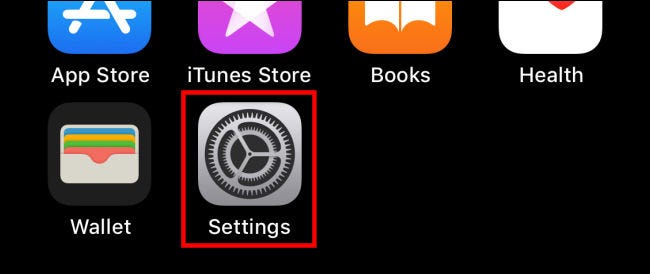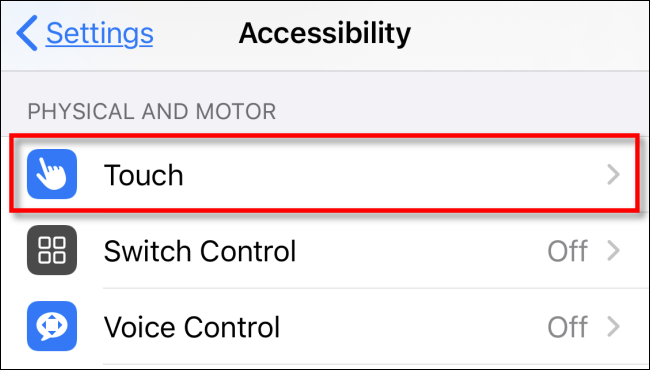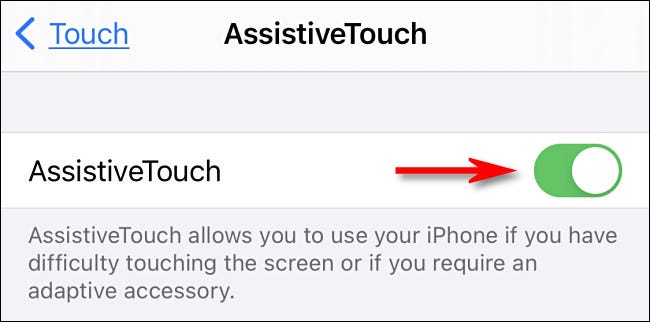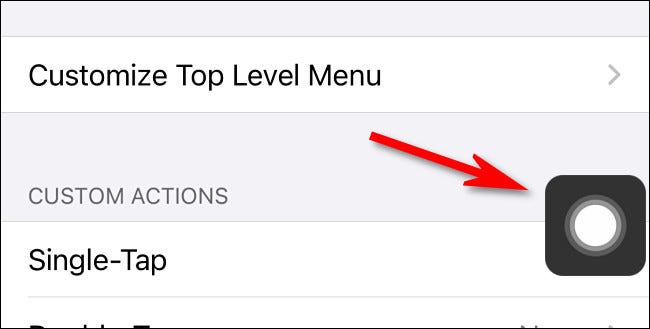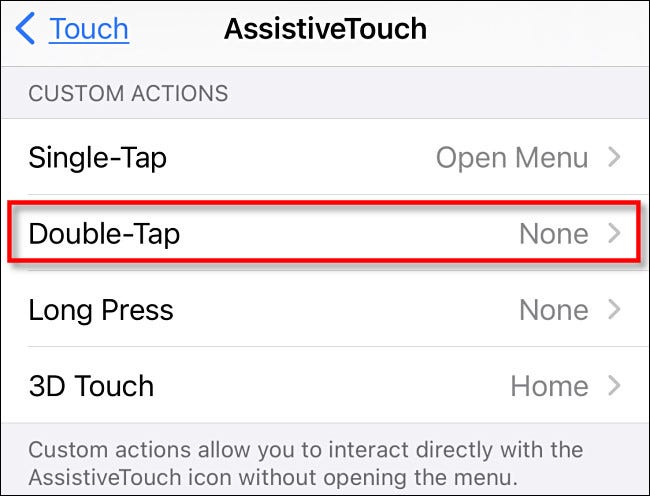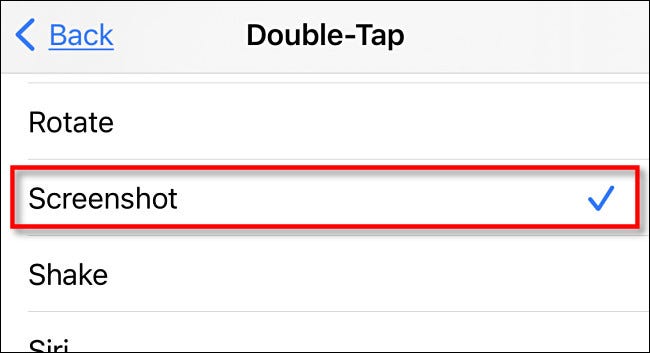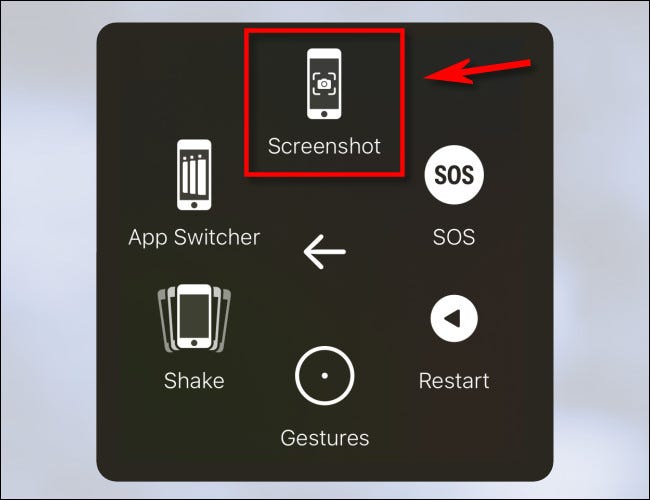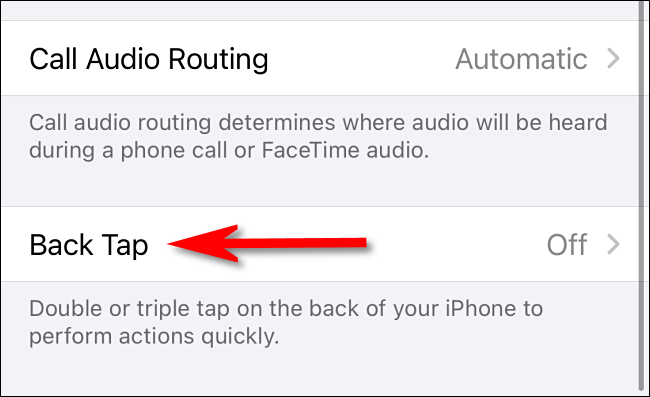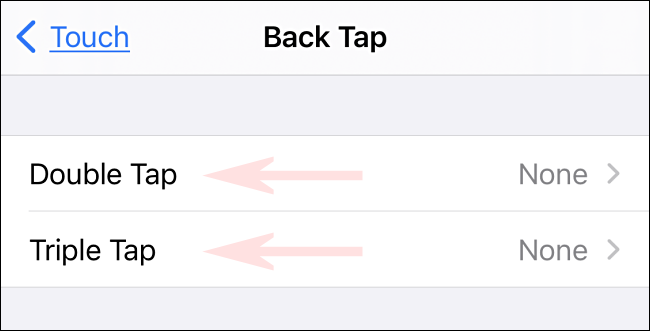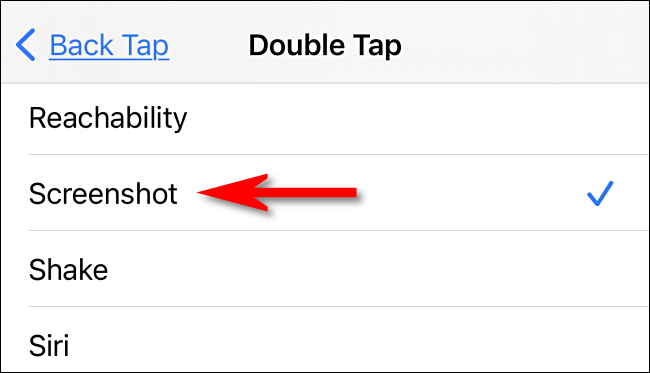Ako trebate Napravite snimak ekrana za iPhone Ali zapravo ne možete pritisnuti željenu kombinaciju tipki (ili imati pokvareno dugme), postoje drugi načini za to.
Evo kako napraviti snimak ekrana na iPhone uređaju bez upotrebe dugmadi
Obično ćete napraviti snimak ekrana iPhone uređaja Koristeći odgovarajuću kombinaciju dugmadi na vašem uređaju. Ovisno o vašem modelu iPhone -a, to može istovremeno uključivati bočne i tipke za povećanje glasnoće, tipke glavnog i bočnog izbornika ili tipke za početak i gore.
ako Neki od ovih tastera su pokvareni Ili imate fizičko stanje koje vas sprječava u izvođenju ove metode, a teško vam pada, postoje i drugi načini snimanja zaslona na iPhoneu. Pokazat ćemo vam kako.
Napravite snimak zaslona pomoću programa AssistiveTouch
Vaš iPhone ima funkciju pristupačnosti koja se naziva AssistiveTouch Što olakšava simuliranje fizičkih pokreta i pritiskanja gumba kroz izbornik na ekranu. Takođe vam omogućava da pokrenete snimak ekrana na nekoliko različitih načina.
Da biste omogućili AssistiveTouch,
- Prvo, otvorite Postavke .و Postavke na vašem iPhoneu.
- U Postavkama dodirnite „Pristupačnost .و pristupačnost"pa dalje"dodir .و dodir".
- U Dodirnite, dodirnite AssistiveTouch , zatim trčiteAssistiveTouch".
sa aktivacijom AssistiveTouch , odmah ćete vidjeti dugme AssistiveTouch Posebno se pojavljuje blizu ruba ekrana (izgleda kao krug unutar zaobljenog kvadrata). Ovo dugme će uvijek ostati na ekranu i možete ga pomicati povlačenjem prsta.
Dok ste u Postavkama AssistiveTouch , možete pokušati na jedan način pokrenuti snimak zaslona pomoću Pomocni dodir. Pomaknite se do dna stranice i pronađite "odjeljak"Prilagođene radnje .و Prilagođene akcije. Ovdje možete odabrati šta će se dogoditi ako jednom dodirnete, dvaput dodirnete, dugo pritisnete ili XNUMXD dodir (ovisno o vašem modelu iPhonea) na gumbu AssistiveTouch na ekranu.
Možete kliknuti na bilo koju od ove tri ili četiri opcije, ali mi ćemo odabrati „dvostruki klik .و Dvaput dodirniteU ovom primjeru.
Nakon što kliknete na opciju prilagođene radnje, vidjet ćete popis radnji.
Pomaknite se prema dolje i dodirnite “screenshot .و screenshot, zatim kliknite nanazad .و natrag".
Zatim možete pokrenuti snimak zaslona samo izvršavanjem prilagođene radnje koju ste naveli. U našem primjeru, ako dvaput pritisnemo dugme AssistiveTouch, iPhone će napraviti snimak ekrana. Ovo je tako lako!
Snimku zaslona možete reproducirati i pomoću izbornika AssistiveTouch.
- Prvo, u Postavke .و Postavke
- dodir .و dodir
- Onda AssistiveTouch ،
- Obavezno postavite „jednim klikom .و Jednostranim dodirom"na listi"Prilagođene radnje .و Prilagođene akcije"Uključeno"otvorite meni .و Otvorite meni".
Kada želite snimiti zaslon, kliknite gumb AssistiveTouch Jednom će se pojaviti skočni izbornik.
- na listi, Odaberite uređaj .و odaberite Uređaj
- Onda Više .و više،
- Zatim kliknite nascreenshot .و screenshot".
Snimka zaslona bit će snimljena odmah - baš kao i pritiskom na kombinaciju tipki za snimku zaslona na vašem iPhoneu.
Ako kliknete na sličicu ekrana kada se pojavi, moći ćete je urediti prije spremanja. U suprotnom, neka minijatura nestane nakon nekog trenutka i bit će spremljena u albumi .و Albumi > Snimke ekrana ili Screenshots u aplikaciji Fotografije.
Napravite snimak ekrana dodirom na zadnjoj strani telefona
Snimku zaslona možete snimiti i dodirom na stražnjoj strani iPhonea 8 ili novijeg (sa iOS 14 ili novijim) pomoću funkcije pristupačnosti pod nazivom “Nazad Kliknite .و Nazad Kucnite. Da biste omogućili Back Tap,
- Otvorite Postavke na svom iPhoneu i idite na Pristupačnost> Dodirni.
- u postavkama dodir .و dodir, Pronađi "Nazad Kliknite .و Nazad Kucnite".
Zatim odaberite želite li snimiti zaslon dodirom dvaput na stražnjoj strani iPhonea (“Dvaput dodirnite") ili tri puta ("Triple Tap”), A zatim kliknite na opciju podudaranja.
Zatim ćete vidjeti popis radnji koje možete postaviti da biste ispravili grešku na svom uređaju. Odaberite Snimak ekrana, a zatim se vratite na jedan ekran unazad.
Sada izađite iz postavki. Ako imate iPhone 8 ili noviji i dva ili tri puta dodirnete stražnju stranu uređaja (ovisno o tome kako ste ga postavili), pokrenut će snimak zaslona i bit će spremljen u vašu biblioteku fotografija kao i obično. Nije li to super!
Možda će vas zanimati i učenje o:
- Kako napraviti snimak ekrana na iPhoneu
- Kako onemogućiti obavještenja na zaključanom ekranu iPhonea
- Kako trenutno dijeliti datoteke pomoću AirDropa na iPhoneu, iPadu i Mac -u
- Kako sačuvati fotografije u JPG formatu na iPhoneu
Nadamo se da će vam ovaj članak biti od koristi kako biste znali kako snimiti zaslon na iPhoneu bez upotrebe gumba,
Podelite svoje mišljenje u komentarima