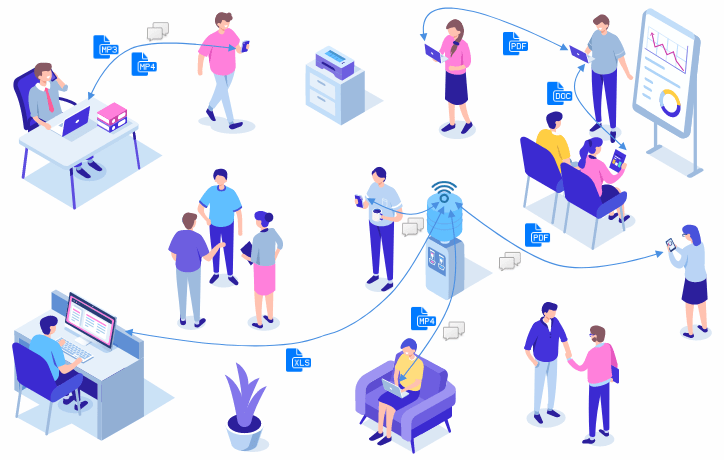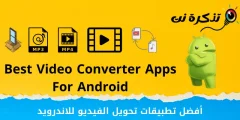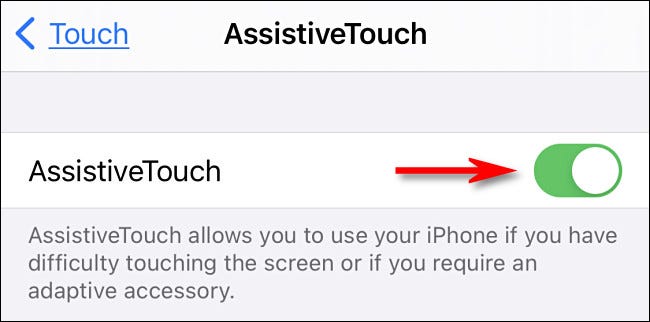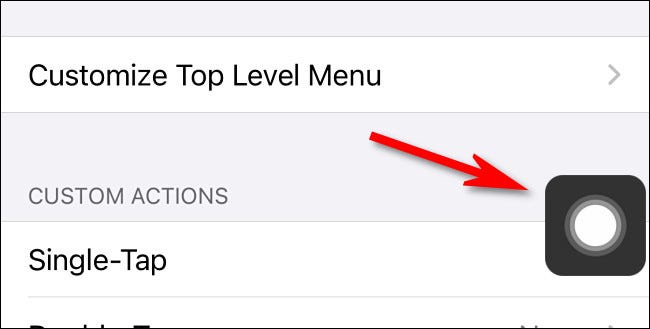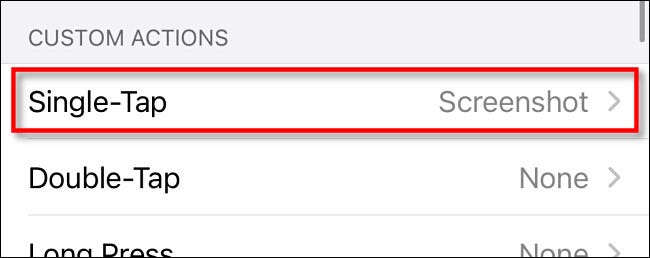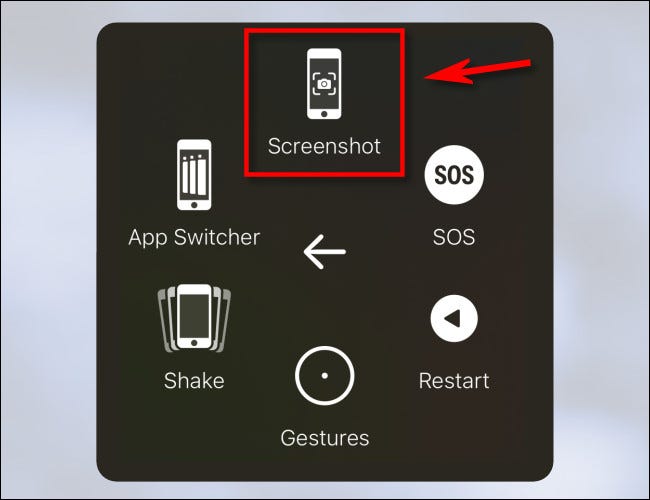Jednostavnim pritiskom na tipke postaje lako snimiti sliku ekrana iPhonea, a zatim je pretvoriti u datoteku slike koja se sprema u vašu biblioteku fotografija.
Evo kako da napravite snimak ekrana na vašem iPhone-u.
Šta je snimak ekrana?
Snimak ekrana je slika koja obično sadrži tačnu kopiju onoga što vidite na ekranu uređaja. Čini digitalni snimak ekrana napravljen unutar uređaja nepotrebnim za snimanje stvarnog ekrana kamerom.
Kada napravite snimak ekrana na svom iPhone uređaju, snimate tačan sadržaj ekrana vašeg iPhonea piksel po piksel i automatski ga spremate u datoteku slike koju možete kasnije vidjeti. Snimke ekrana dobro će vam doći kada rješavate poruke o grešci ili kad god želite podijeliti nešto što vidite na ekranu s drugima.
Kako snimiti zaslon na iPhoneu pomoću gumba
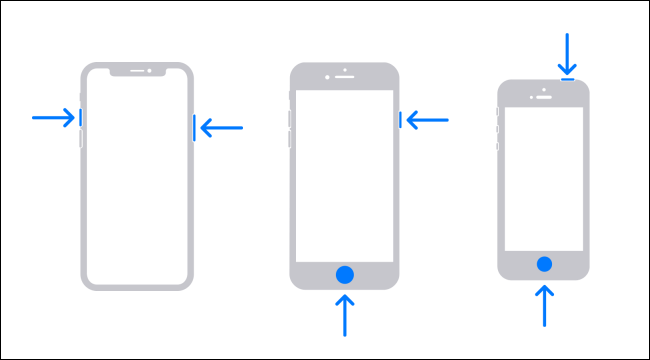
Lako je napraviti snimak ekrana pomoću hardverskih dugmadi na vašem iPhoneu, ali tačna kombinacija dugmadi koju trebate pritisnuti razlikuje se ovisno o modelu iPhonea. Evo što ćete pogoditi ovisno o verziji iPhonea:
- iPhone bez dugmeta Home: Kratko pritisnite i istovremeno držite bočno dugme (dugme sa desne strane) i dugme za pojačavanje zvuka (dugme sa leve strane) istovremeno. Ovi telefoni dolaze opremljeni Face ID -om i uključuju iPhone 11, iPhone XR, iPhone 12 i novije verzije.
- iPhonei s tipkom Home i bočnim gumbom: Pritisnite i držite tipke Home i Side Menu istovremeno. Ova metoda funkcionira na telefonima sa Touch ID -om, poput iPhone SE i starijih.
- iPhonei s tipkom Home i gumbom Top: Istovremeno pritisnite i držite tipke menija Početak i Gore.
Kako napraviti snimak ekrana na iPhone -u bez dugmadi
Ako trebate snimiti zaslon, a ne možete pritisnuti tipke za jačinu zvuka, napajanje, bočno ili buđenje za vrijeme spavanja, to možete učiniti, možete snimiti snimak zaslona i pomoću funkcije pristupačnosti koja se naziva AssistiveTouch. Da biste to učinili,
- Otvori Postavke .و Postavke
- I dođi do Pristupačnost .و pristupačnost
- Onda dodir .و dodir
- a zatim pokrenite "AssistiveTouch".
Kad jednom uključite AssistiveTouch , vidjet ćete dugme AssistiveTouch Na ekranu će se pojaviti posebna slika koja izgleda kao krug unutar okruglog kvadrata.
U ovom istom izborniku možete postaviti snimku zaslona na jednu od ”Prilagođene radnje .و Prilagođene akcije”, Kao što su jedan dodir, dvostruki dodir ili dugi pritisak.
Na ovaj način možete napraviti snimak ekrana jednostavnim pritiskom na dugme AssistiveTouch Jednom ili dvaput ili dugim pritiskom.
Ako odlučite da nećete koristiti neku od prilagođenih radnji, kliknite gumb kad god želite snimiti zaslon AssistiveTouch Jednom će se pojaviti skočni izbornik. Odaberite Uređaj> Više, zatim dodirnitescreenshot".
Snimka zaslona bit će snimljena kao da ste pritisnuli kombinaciju tipki na vašem iPhoneu.
Snimku zaslona možete snimiti i dodirom na stražnjoj strani iPhonea pomoću druge funkcije pristupačnosti pod nazivom “Nazad Kucnite. Da biste ovo omogućili,
- Otvorite Postavke.
- Idite na Pristupačnost > Dodirni > Nazad Tap.
- Zatim dodijelite "Screenshot" prečicama "Double-Tap" ili "Triple-Tap".
- Nakon što ga postavite, ako dva ili tri puta dodirnete stražnju stranu iPhonea 8 ili novijeg, snimit ćete zaslon.
Možda će vas zanimati i:
- Kako onemogućiti kontrolni centar na zaključanom ekranu iPhonea
- Kako onemogućiti obavještenja na zaključanom ekranu iPhonea
- Kako provjeriti koje iPhone aplikacije koriste kameru?
Nadamo se da će vam ovaj članak pomoći da znate kako napraviti snimak ekrana na iPhoneu. Podelite svoje mišljenje i iskustvo sa nama u komentarima. Također, ako vam je članak pomogao, svakako ga podijelite sa svojim prijateljima.